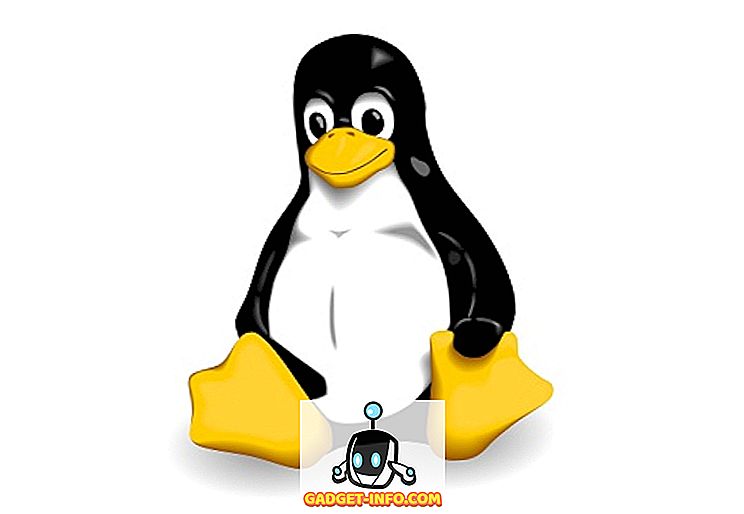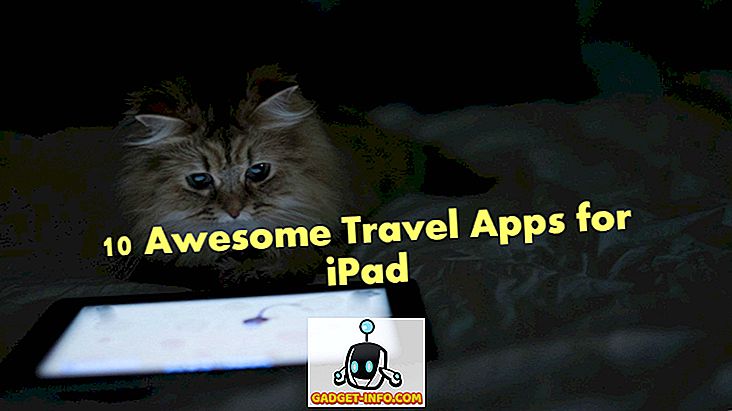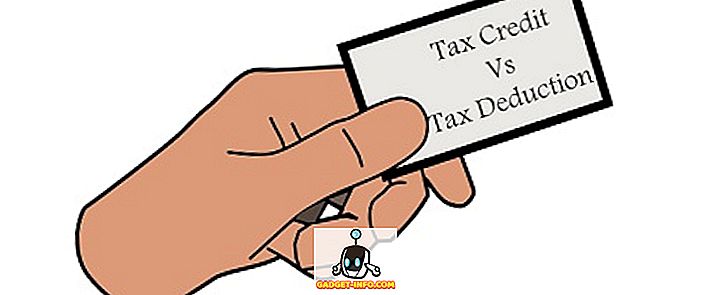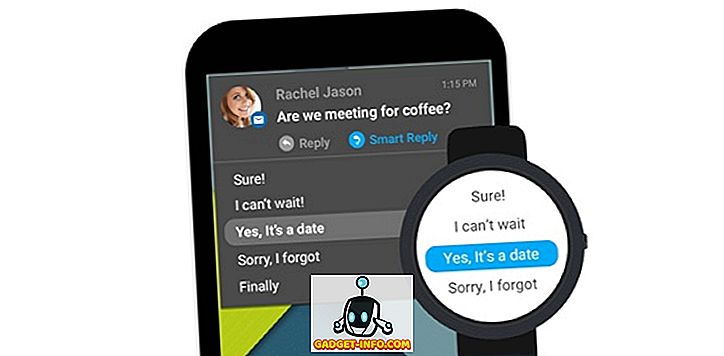Finns det några eller alla dina Windows 10-apparater som inte fungerar korrekt? Tidigare skrev jag en artikel om hur man åtgärdar problemet med att sakna Windows Store-appar och nyligen hade jag en klient som köpte en Windows 10-maskin till mig, där Windows-programmen skulle tyckas öppna, men då skulle stängas omedelbart.
Om du har det här problemet där en app inte laddas, är det förmodligen en behörighetsproblem. Det finns många anledningar till att Store apps misslyckas att starta och en av dem beror på att behörigheterna för vissa Windows-mappar och registerinställningar har ändrats, antingen manuellt eller genom grupppolicy.
Du kan åtgärda problemet genom att kolla alla behörigheter för dessa mappar och registerinställningar och se till att de är alla korrekta. I det här inlägget går jag igenom stegen för att göra det så att du kan få dina Butik-appar att springa igen.
Windows 10 Event Log
Du kan bekräfta om det här är orsaken till problemet genom att öppna händelseloggen och leta efter händelse-ID 5961 i händelseloggen. Du kan öppna händelseloggen genom att klicka på Start och skriva in händelseloggen .

Du måste navigera till följande loggfil för att se om den här händelsen finns eller inte:
Program och tjänster Loggar \ Microsoft \ Windows \ Apps \ Microsoft-Windows-TWinUI / Operational
En gång där ser du en hel massa händelser listade där, förmodligen tusentals. Du kan inte riktigt manuellt gå igenom det här, så klicka på Sök-knappen till höger och skriv in 5961. Det kommer att söka igenom den loggen och om den hittar något kommer den att markera den raden. Dubbelklicka på raden och du bör se lite information som nedan:
Lognamn: Microsoft-Windows-TWinUI / Operativ källa: Microsoft-Windows-Immersive-Shell Händelse-ID: 5961 Nivå: Felbeskrivning : Aktivering av appen för Windows.Launch-kontraktet misslyckades med fel: Appen startade inte.
Om händelsen existerar kan du vara ganska säker på att det är en behörighetsproblem för en ny grupp i Windows som heter All Application Packages . Vad är alla applikationspaket? Tja, det liknar de inbyggda administratörerna eller användargrupperna. Alla applikationspaket innehåller alla butiksapp som är installerade i Windows 10. Om den här gruppen inte har behörigheter för vissa mappar och registerinställningar kommer det att orsaka att butiksprogram misslyckas att starta.
Fixa filsystembehörigheter
Låt oss först fixa filsystembehörigheterna. Detta kontrollerar i grunden behörigheterna i tre mappar: Programfiler, Windows och Användare.
Gå till Explorer och högerklicka på C: \ Windows och klicka på fliken Säkerhet . Här är hur det ska se ut med rätt behörighet.

Om det inte är vad dina behörigheter visar för katalogen, klicka sedan på knappen Avancerat längst ner till höger. Klicka på knappen Ändra behörigheter i nästa dialogruta.

Du vill sedan klicka på knappen Lägg till . Observera att om Lägg till-knappen är grått, betyder det förmodligen att alla filer ägs av TrustedInstaller. Läs mitt tidigare inlägg om hur du ändrar behörigheter så att du kan få full kontroll över filerna och mapparna.

Här måste du klicka på Välj en huvudman och sedan skriva alla programpaket i objektnamnrutan. Se till att klicka på knappen Kontrollera namn också innan du klickar på OK.

Kontrollera att typen är inställd på Tillåt och gäller för Denna mapp, undermappar och filer . Under behörigheter, se till att du har Läs och kör, Lista mappinnehåll och Läs kontrollerat. Klicka sedan på OK.

Du kommer tillbaka till huvudbehörighetsskärmen. Här måste du vara säker på att kolla på Ersätt alla barnobjektbehörighetsuppgifter med arvliga behörighetsuppgifter från det här objektet .

När du har gjort det för Windows-katalogen måste du göra samma sak för C: \ Users och C: \ Program Files. För C: \ Användare är allt detsamma utom om du ger gruppen All Application Packages fullständig kontroll . Om du kör 64-bitars Windows måste du också göra det för C: \ Program Files (x86) också.
Fixing registreringsbehörigheter
För registerposter, öppna regedit genom att gå till Start och skriva in regedit . När du har öppnat det måste du kolla behörigheterna för HKEY_USERS. Högerklicka på HKEY_USERS och klicka på Tillstånd .

Se till att alla programpaket har läsbehörighet.

Gör nu samma sak för HKEY_CLASSES_ROOT . Nästa expandera HKEY_LOCAL_MACHINE och gör kontrollen för HARDWARE, SAM, SOFTWARE och SYSTEM .
Om du inte har blivit galen nu, så gratulerar! Huvudproblemet som jag såg med hela processen är att ändra behörigheterna i systemmappen eftersom du måste övervinna TrustedInstaller för att göra ändringar i behörigheterna. Halva tiden som aldrig fungerar ordentligt och försöker få allt tillbaka till normalt är lika riskabelt.
Du kan vara bättre att bara återställa Windows 10, men det kommer att kräva att du installerar alla dina tredje parts apps igen. Du kan återställa Windows 10 genom att gå till Inställningar, klicka på Update & Security och sedan klicka på Recovery . Om du försöker ändra behörigheter och köra in i fel, lägger du in en kommentar och vi försöker hjälpa. Njut av!