Nyligen hjälpte jag en klient med Windows som inte kunde ansluta till sitt hem trådlösa nätverk en dag trots att det hade fungerat bra i några månader. När han gick till Network and Sharing Center hade han följande listade:

I stället för sin vanliga nätverksanslutning, sa det Oidentified Network och No Internet Access och säkert nog, kunde han inte ansluta till Internet! Samma sak uppstod i aktivitetsfältet ikonen för nätverksanslutningar:

Jag har sett detta problem på ett par Windows-maskiner och det finns flera möjliga lösningar beroende på ditt system. Prova varje lista nedan och kontrollera om det löser ditt problem innan du går vidare.
Metod 1 - Inaktivera McAfee Network Agent
En vanlig synder har varit McAfee Network Agent-tjänsten. Du kan inaktivera tjänsten genom att gå till Start, skriva in MSCONFIG och sedan klicka på fliken Tjänster . Hitta McAfee Network Agent och avmarkera rutan.

Det kan också vara en bra idé att inaktivera någon brandvägg från tredje part som McAfee-brandväggen eller Norton-brandväggen etc.
Metod 2- Uppdatera din nätverkskortdrivrutin
Du kan uppdatera drivrutinen på ett av två sätt: antingen via Windows eller genom att ladda ner drivrutinen själv manuellt från tillverkarens webbplats. Jag rekommenderar starkt att du laddar ner den senaste drivrutinen själv eftersom Windows vanligtvis inte gör ett mycket bra jobb, men här är instruktionerna om du vill prova det.
Klicka på Start, skriv in devmgmt.msc, tryck på Enter och expandera Network Controllers och högerklicka på problem nätverkskortet.

Klicka nu på fliken Driver och välj Uppdatera enhet r.

Om det inte fungerar kan du också avinstallera nätverksdrivrutinen och sedan installera om det efter en omstart. Detta har också varit känt för att lösa problemet med vissa personer. Observera att Windows automatiskt installerar om drivrutinen för dig. Om det inte gör det kan du alltid hämta den senaste drivrutinen och installera den sedan.
Metod 3 - Starta om routern och modemet
Tänk bara på att du startar om din trådlösa router och ditt modem eftersom du slösar mycket tid med din dator utan anledning om det verkligen är ett problem med routern.

Metod 4 - Återställ TCP / IP-stack
Du kan försöka återställa dina nätverksinställningar och åtgärda eventuella problem med TCP / IP-stacken genom att köra Microsoft FixIt-lösningen här:
//support.microsoft.com/en-us/help/299357/how-to-reset-tcp-ip-by-using-the-netshell-utility
Metod 5 - Uppgradera routerns firmware
Om inget annat har fungerat hittills, försök att uppgradera firmware på din router. Det här är en något mer teknisk process eftersom du måste ansluta till din router via en webbläsare, men en liten sökning på Google ger dig stegvisa instruktioner. Det är en ganska lätt process och kan lösa ditt problem, särskilt om du har en äldre router eller har haft en länge och aldrig har uppdaterat firmware.
Metod 6 - Använd en anslutning eller Bridge-anslutningar
Om du har både en Ethernet-anslutning aktiverad och en trådlös anslutning på din bärbara dator eller skrivbord, kan det vara orsaken till problemet. Du kan antingen försöka koppla bort en, starta om och sedan se om du kan få tillgång till Internet för varje enskild eller du kan försöka överbrygga anslutningarna.
Du kan göra det genom att gå till nätverks- och delningscenter, klicka på Ändra adapterinställningar och välj sedan både lokal anslutning och trådlös nätverksanslutning och högerklicka på endera. Du får se alternativet till Bridge Connections .

Om du gör det kan du åtgärda problemet med att båda näten står i konflikt med varandra. Ge det ett skott om inget annat har fungerat förrän nu. Du kan alltid ombryta anslutningarna senare om du vill.
Metod 7 - Kontrollera Adapterinställningar
Denna lösning är lite knepig eftersom det kan vara något slumpmässigt, men du måste gå till nätverks- och delningscenter, klicka på Ändra adapterinställningar och högerklicka på Lokal anslutning eller Trådlös nätverksanslutning och välj Egenskaper .
Du får se en ruta som säger att den här anslutningen använder följande objekt, som innehåller en lista över protokoll som används av nätverkskortet för att kommunicera. Det borde se ut så här:

Nu om du installerade någon nätverksrelaterad programvara som VPN-programvara eller något liknande, kanske du har några märkliga extra saker listade där. Du måste avinstallera dessa objekt och har i princip något som ser ut som listan ovan. När de är borttagna, starta om och se det som löser ditt problem.
Klicka också på Internet Protocol Version 4 (TCP / IPv4) och kontrollera att du hämtar en IP-adress automatiskt från DHCP. Om du använder statiska IP-adresser, se till att det är rätt IP-adress och subnätmask.

Metod 8 - Inaktivera virtuella Ethernet-adaptrar
Om du har VMWare eller någon annan virtuell maskinvara installerad, gå till Enhetshanteraren och inaktivera alla virtuella nätverksadaptrar som kan visas där under Network Controllers. Du kommer inte kunna ansluta till Internet från din virtuella maskin, men du kan alltid aktivera dem för det. Om problemet går bort kan det vara värt att uppgradera till den senaste versionen av den virtuella maskinprogramvaran för att se om den är mer kompatibel med Windows.
Metod 9 - Aktivera / inaktivera nätverksanslutning
Du kan gå till nätverks- och delningscenter, klicka på Ändra adapterinställningar och högerklicka på nätverksadaptern och välj Inaktivera . Vänta lite och aktivera sedan nätverksanslutningen igen.
Metod 10 - Kör en felsökare
Windows har en massa inbyggda felsökare som kan försöka lösa problemet automatiskt. Klicka bara på Start och skriv in felsök. Klicka på förstahandsvalet längst upp. Detta bör öppna felsökningsdialogrutan.

Klicka på felsökaren Internetanslutningar. Det bör kontrollera din nätverksadapter och se till att den är aktiverad, den fungerar korrekt, den har rätt nätverksinformation etc.
Det är alla de lösningar jag kunde hitta för att lösa detta problem. Om du fortfarande har ett oidentifierat nätverk utan internetåtkomst, lägg sedan in dina specifikationer här och vi försöker hjälpa! Njut av!

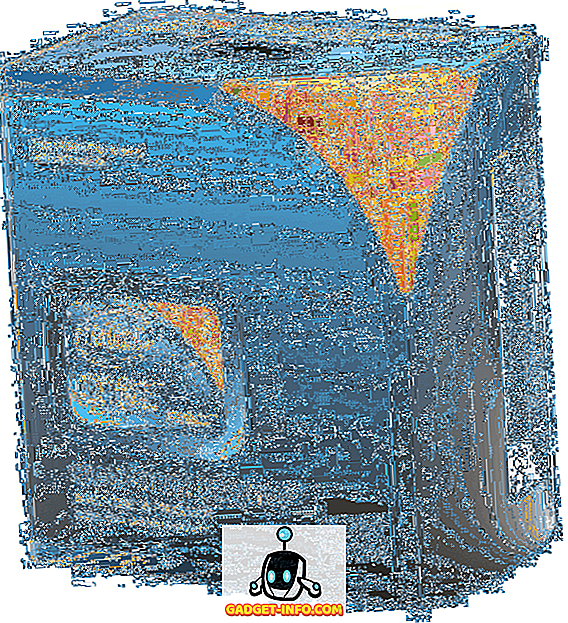







![sociala media - Inside eCommerce Giant Amazons Warehouse [Video]](https://gadget-info.com/img/social-media/899/inside-ecommerce-giant-amazon-s-warehouse.jpg)