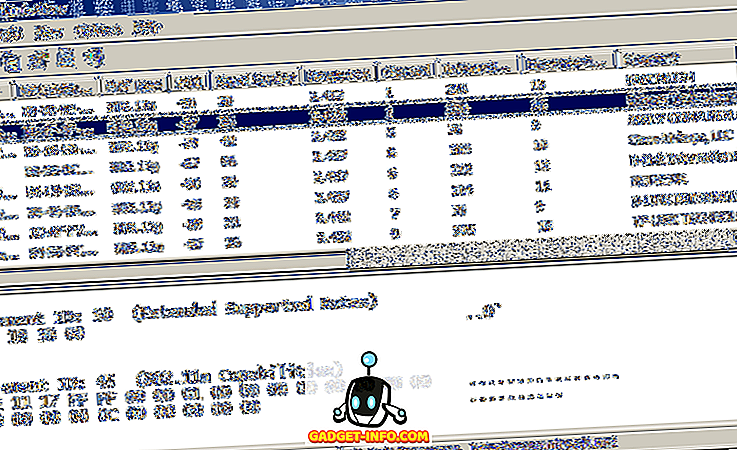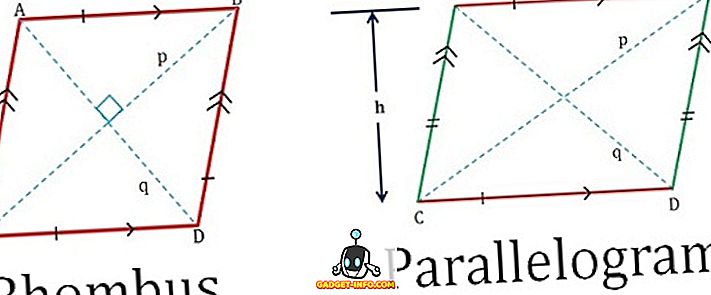Jag försökte nyligen aktivera BitLocker på en gammal Windows 10 PC hemma och fick ett felmeddelande som jag hittade skulle vara extremt kryptiskt för alla som inte är en datorkörd. Här var meddelandet:
Den här enheten kan inte använda en pålitlig plattformmodul. Din administratör måste välja "Tillåt BitLocker utan kompatibelt TPM" -alternativ i "Behöver ytterligare autentisering vid start" -policy för OS-volymer.
Säg vad!? De flesta kommer förmodligen bara att avbryta operationen och glömma allt med ett sådant meddelande. Tyvärr gör Microsoft aldrig felmeddelanden tydliga och enkla att förstå. Låt oss bryta ner det.

1. Trusted Platform Module (TPM) - Det här är i princip en chip som finns på nya processorer som har extra säkerhetsfunktioner. När BitLocker använder TPM lagras krypteringsnyckeln på själva chipet. Om du inte har ett chip som stöder TPM, kan du fortfarande använda BitLocker, men du måste lagra krypteringsnyckeln på en USB-stick.
2. Administratörspolicy - Så vad är alla saker om att välja X- och Y-policy för OS-volymer? I grund och botten är det en grupppolicyinställning som måste ändras, så att BitLocker kan fungera utan TPM-kravet.
Fixen är ganska rakt framåt, följ bara instruktionerna och gör inga andra ändringar.
Steg 1 - Öppna grupppolicyredigeraren genom att trycka på Windows-tangenten + R eller genom att klicka på Start i Windows 10 och skriva in Kör . I dialogrutan Kör, fortsätt och skriv in gpedit.msc och tryck på Enter.

Expandera nu till följande avsnitt under grupppolicy:
Datorkonfiguration - Administrativa mallar - Windows-komponenter - BitLocker-enhetskryptering - Operativsystemstationer
På höger sida ser du ett alternativ som heter Kräv ytterligare autentisering vid start . Fortsätt och dubbelklicka på det alternativet.

Som standard är den inställd på Ej konfigurerad, så du måste klicka på knappen Aktiverad. Automatiskt bör den kolla Tillåt BitLocker utan en kompatibel TPM- box, men om inte, kontrollera att den kontrolleras.

Klicka på OK och stäng sedan grupppolicyen. Gå nu tillbaka till BitLocker-skärmen och klicka på länken Aktivera BitLocker .

Nu istället för att få ett felmeddelande bör du se installationsskärmen för BitLocker. När du klickar på Nästa börjar det att installera hårddisken för BitLocker.

Återigen finns det ingen verklig säkerhetsnedsättning för att använda BitLocker utan en TPM, det är bara att krypteringsnyckeln måste lagras på en USB-enhet i stället för att lagras på själva chipet. Om du fortfarande har problem med att aktivera BitLocker på Windows 8 eller Windows 10, skicka en kommentar och meddela oss. Njut av!