Om du har använt Windows så länge jag har, har du förmodligen stött på din andel av konstiga felmeddelanden. En som jag fick nyligen när jag försökte ta bort en fil var:
Det gick inte att hitta det här objektet. Det här finns inte längre i X. Verifiera objektets plats och försök igen.
Detta var ett konstigt problem eftersom jag inte visste om filen egentligen existerade eller ej. Var det redan raderat eller inte? Och varför visade Windows filen filen i den mappen om den verkligen inte var där? Typ av gjorde mig att undra om min hårddisk körde ok eller inte.
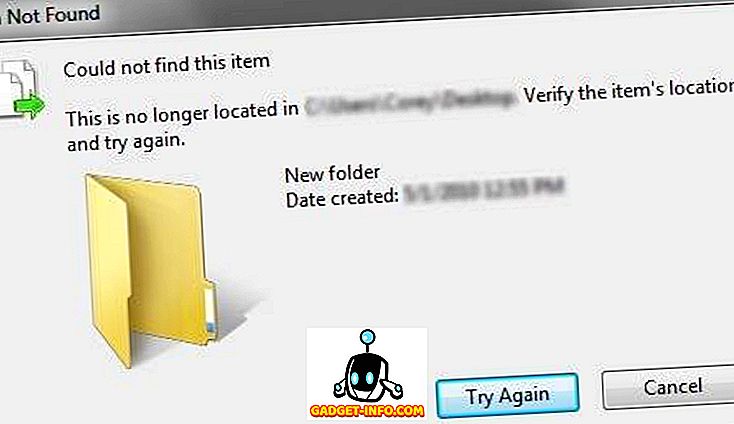
Det första jag gjorde var att köra en chkdsk som förväntar sig några fel på hårddisken. Otroligt nog visade det sig att hårddisken var helt bra. Jag körde också ytterligare diagnostik bara för att säkerställa att hårddisken fungerade ordentligt, vilket fick mig att inse att det var något problem med Windows själv.
Efter att ha spelat med olika lösningar kunde jag ta bort de "saknade" filerna. Förhoppningsvis kommer en av metoderna nedan att fungera för dig.
Metod 1 - F5 att uppdatera
Det första du försöker är att helt enkelt trycka på F5 medan du tittar på mappen i Utforskaren. F5 uppdaterar vyn och om det fastnade av någon anledning, kan de bara försvinna på egen hand. Om F5 inte gör något, bör du också försöka starta om datorn en gång och se om det tar bort de tidigare raderade filerna.
En annan sak att titta på är hur mycket RAM du har tillgängligt på ditt system. Vissa människor har skrivit att om det finns många RAM-intensiva program som körs samtidigt, har detta problem uppstått. Prova att stänga några program etc. och tryck på F5 för att uppdatera mappen.
Metod 2 - Ta bort fil / mapp med kommandotolken
Om du inte kan ta bort filen med Utforskaren kan du ha bättre lycka med kommandotolken. Öppna en kommandotol genom att gå till Start och skriva in CMD.

Bläddra nu till mappen där de ovanliga filerna finns. Du kan gå till roten på enheten genom att skriva in cd /, följt av cd mappnamn för att navigera i kataloger. När du är där, skriv in dir för att få en lista över alla filer. För att ta bort en filtyp del "filnamn" som nedan:

Om du försöker radera en mapp istället för en fil, kommer kommandona du använder rmdir istället för del. Observera att du måste sätta citat runt filnamnet om det finns mellanslag i det. Om det inte fungerade kan du också prova en annan metod genom att radera filen med DOS 8.3-filnamn istället för det vanliga filnamnet. I stället för att skriva dir skriver du in dir / x och du får se detta:

För att radera objektet, skriv in 8.3-namnet, vilket är mitt fall var THISIS ~ 1.txt . Se till att du skriver in den första delen i alla kepsar. Filförlängningen kan vara liten. Förhoppningsvis kommer det att bli av med din förlorade fil.
Metod 3 - Byt namn genom att använda kommandotolken
Mycket lik metod 2, men istället för att radera, kan du försöka byta namn. Vissa människor kan inte ens radera filen eller mappen med kommandotolken och det kan orsakas av att ha ett riktigt långt namn för filen / mappen eller att ha några konstiga tecken i namnet. Hur som helst är kommandot helt enkelt:
ren olderfoldername newfoldername
Som i metod 2 vill du göra en dir / x för att få 8.3 filnamnet och använda det för det äldre mappnamnet. Använd sedan ett kort namn för det nya mappnamnet. När det omnämns, bör du kunna radera det med hjälp av Utforskaren eller kommandotolken.
Metod 4 - Skapa tillfällig mapp
Den andra sak du kan försöka har lyckats är att skapa en ny mapp, dra sedan de udda filerna / mapparna i den nya mappen och sedan radera den nyskapade mappen med filerna i den. Oavsett orsak verkar flyttningen av filerna ur sin nuvarande mapp göra dem raderbara igen.
Metod 5 - Använd DelinvFile Tool
Om inget annat kommer att ta bort filen kan du använda ett gratis verktyg som heter DelinvFile som gör just det: raderar ogiltiga filer i Windows 7/8/10.
//www.purgeie.com/delinv/

Det handlar om det! Jag kunde verkligen inte hitta något annat sätt att bli av med de irriterande ogiltiga filerna! Om du har en fråga eller en annan lösning, skriv en kommentar! Njut av!









