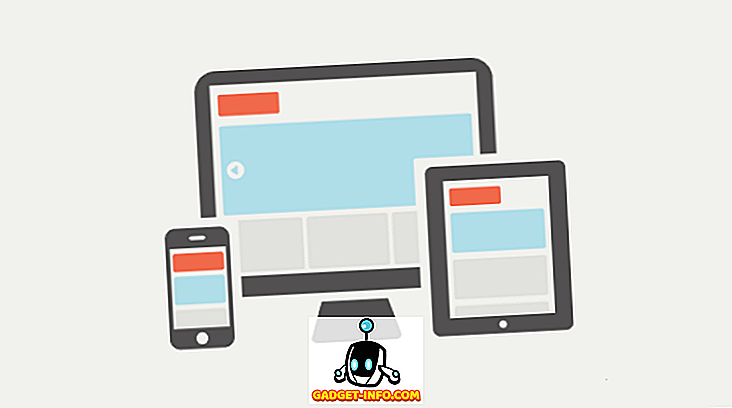Event Viewer i Windows är en central loggtjänst som används av applikationer och operativsystemskomponenter för att rapportera händelser som har ägt rum, t.ex. misslyckande att slutföra en åtgärd eller att starta en komponent eller ett program.
Det finns flera avsnitt i händelsevisaren, till exempel Program och säkerhet under Windows-loggar och program och Tjänsterloggar . Listorna över händelserna i varje avsnitt i händelseläsaren kumuleras över tiden och listorna kan bli väldigt långa och mossa ner hämtningstiden för händelsevisaren. Det kan också göra det svårt att hitta problem. Du kan till och med möta ett meddelande som säger att händelseloggen är full.
I den här artikeln beskrivs hur man exporterar händelseloggar för att säkerhetskopiera dem, hur man rensar dem och hur man ökar storleken på en händelselogg.
Exportera en Windows-händelselogg
Det rekommenderas att du exporterar en händelselogg för att säkerhetskopiera den innan du rensar den. För att göra detta högerklickar du på loggen du vill exportera i trädet till vänster i fönstret Event Viewer och väljer Spara alla händelser som i popup-menyn. Använd pilarna till höger om trädetyperna för att expandera och kollapsa de olika delarna av trädet.

OBS! Du kan också klicka på Spara alla händelser som i åtgärdslistan på höger sida av fönstret. Namnet på den valda loggen visas som en rubrik ovanför de tillgängliga alternativen.

Om du inte ser de tillgängliga alternativen som också är tillgängliga på popup-menyn under namnet på den valda loggen klickar du på nedpilen i rubriken för att expandera listan.

I dialogrutan Spara som, navigera till var du vill spara händelseloggen. Ange ett namn för den sparade loggfilen i filnamnet och välj en filtyp i rullgardinsmenyn Spara som typ .
OBS! Du kan spara din loggfil som en händelselista ( .evtx ), en XML-fil ( .xml ), en flikavgränsad fil ( .txt ) eller en kommaseparerad fil ( .csv ). Den enda filtyp som du kan importera igen till händelsevynaren är .evtx- typen. De andra typerna tillåter dig att visa din loggdata utanför Event Viewer, men filerna kan inte importeras tillbaka till Event Viewer.
Klicka på Spara för att spara händelseloggen till en fil.

Om du valt filtypen .evtx visas dialogrutan Displayinformation. Om du vill kunna importera loggdata till Event Viewer på en annan dator kanske du måste inkludera visningsinformation med den exporterade loggfilen. Välj Visningsinformation för dessa språk . Om du behöver ett annat språk markerar du kryssrutan Visa alla tillgängliga språk och markerar kryssrutan för önskat språk, om tillgängligt. Klicka på OK .

En katalog som innehåller metadata för ditt språk är skrivet i samma katalog som loggfilen du sparade.

Öppna en sparad logg
För att öppna en loggfil som du exporterade som en .evtx-fil, välj Öppna sparade logg från menyn Åtgärd .

I dialogrutan Öppna sparade logg navigerar du till var du sparade din .evtx- fil, markerar den och klickar på Öppna .

Rensa en händelselogg
När du har exporterat en logg kan du enkelt rensa den. För att göra det, välj Rensa logg från Åtgärd- menyn.
OBS! Du kan också högerklicka på loggen och välja Rensa logg från snabbmenyn eller klicka på Rensa logg i listan Åtgärder till höger i fönstret Event Viewer.

En dialogruta visar hur du kan spara loggen innan du rensar, om du inte redan har exporterat den. Om du klickar på Spara och Rensa visas samma Save As dialogruta som tidigare nämnts och dialogrutan Visningsinformation visas om du väljer filtypen .evtx . Om du redan har sparat loggfilen klickar du på Rensa för att rensa loggen.

Öka den maximala storleken på en händelselogg
Om du har fått ett meddelande om att händelseloggen är full, kanske du vill öka den maximala tillåtna storleken för den loggen. För att göra det, högerklicka på önskad logg och välj Egenskaper från popup-menyn.
OBS ! Igen kan du komma åt alternativet Egenskaper från Åtgärd- menyn eller i Åtgärdslistan .

Dialogrutan Egenskaper för logg visas. För att öka den maximala tillåtna storleken för den valda loggen klickar du på uppåtpilen i redigeringsrutan Maximal loggstorlek för att ändra numret (i kilobyte). Du kan också markera det aktuella numret och skriva ett nytt nummer.
Välj en åtgärd som ska vidtas när den maximala händelseloggstorleken är uppnådd. Du kan välja att skriva över händelser efter behov, från och med de äldsta händelserna, för att arkivera loggen när den är full, vilket inte överskriver några händelser eller Skriv inte över händelserna, vilket innebär att du måste rensa händelseloggen manuellt.
Du kan också rensa den valda loggen i dialogrutan Egenskaper för logg genom att klicka på Rensa logg . Klicka på OK när du har gjort dina ändringar.

För att stänga händelseläge väljer du Avsluta från menyn Arkiv .

Windows Event Viewer är ett användbart verktyg för att få information om maskinvara, programvara och systemkomponenter. Det kan hjälpa dig att identifiera aktuella systemproblem, till exempel varför din dator kraschade eller vad som orsakade det senaste problemet med ett visst program. Njut av!