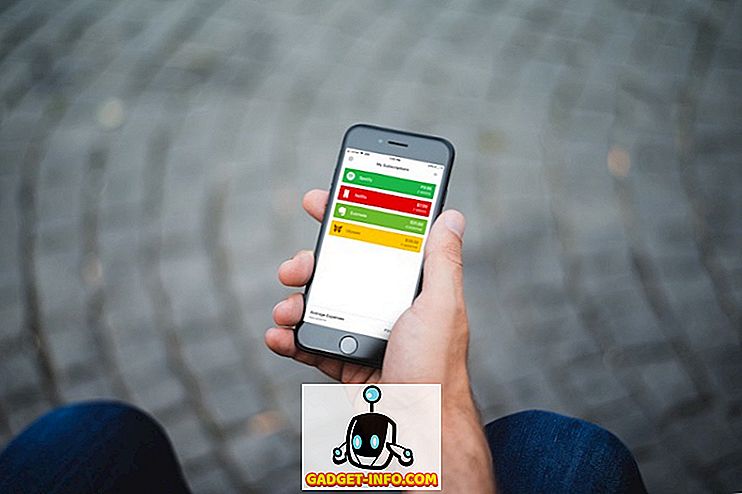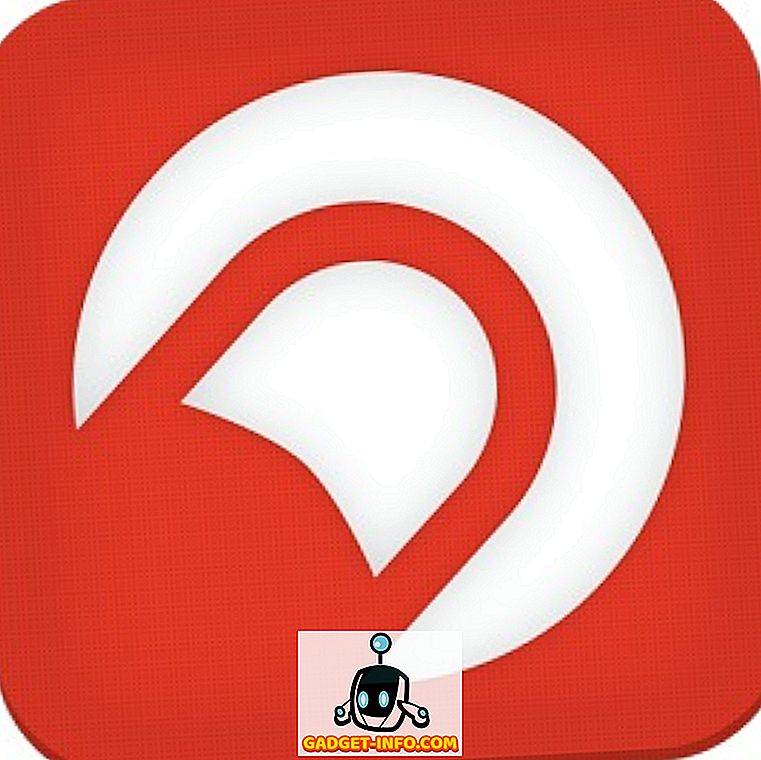Att använda en skanner för att arkivera gamla fotografier kan vara en givande upplevelse. Du tar med dig dina gamla snapshots i den digitala tidsåldern och har chansen att fixa dem också. Bildredigeringsprogram som Photoshop och The Gimp har mycket att erbjuda, inklusive beskärning, rätning, förbättring av bildens färgmättnad och ljusstyrka och mycket mer. I den här artikeln talar vi om att använda verktyget Läkningsval i The Gimp för att bli av med mindre (och ibland stora) ofullkomligheter, såsom repor, fläckar från damm på skannerns säng och andra fläckar.
Obs! Du kan också använda verktyget i Windows, men du måste först installera GIMP Resynthesizer plugin.
Det första du behöver är en bild att arbeta på. För våra exempel använder vi en omslagsbild från en bok som definitivt inte var i perfekt skick. Det hade uppenbarligen blivit läst och frontlocket böjde sig ganska lite, vilket resulterade i en linje där omslagsbilden hade flakat bort, för avsaknad av en bättre term. Här är en närbild av ett område som vi försöker fixa.

Det finns ett antal sätt att vi kan försöka fixa dessa fläckar, till exempel smutsverktyget, eller genom att kopiera en bit färg som matchar fläcken och klistra in den över de dåliga fläckarna. Vi kunde också, för en snabb men rå fix, helt enkelt klistra in en matchande färg i felaktigheterna. Som nämnts kommer vi dock använda verktyget Heal Selection i The Gimp att fixa omslaget (åtminstone så mycket som möjligt).
Gimp användes för att installeras som standard i Ubuntu, men det är inte längre, så vi måste installera det. Du kan göra det genom att skriva sudo apt-get install gimp gimp-plugin-registret som installerar inte bara The Gimp, men ett stort antal plugins, varav verktyget Heal Selection är en av.

När du är helt installerad, fortsätt och öppna The Gimp. Vi använder Ubuntu, så vi öppnar den via Dash, men du kan använda The Gimp i Windows och starta den via Start-menyn.

Du kan också högerklicka på bilden och sedan välja GNU Image Manipulation Program (eller det kan kallas GIMP ) under menyn Öppna med .

När bilden har laddats, zooma in i bilden tills en av felaktigheterna är synlig. Välj nu det med något av de tre valverktygen.

För dem som är obekanta med The Gimp, väljer verktyget långt till vänster - Rectangle Select Tool - en rektangulär form; den mellersta är Ellipse Select Tool (för cirklar och andra elliptiska regioner); det högra högra verktyget är ett Free Select Tool som låter dig beskriva mer exakta regioner. Vi använder det här. När din region väljs ska den se ut så här.

När du använder verktyget Hälsningsval ska du välja små områden eftersom de omgivande bildpunkterna troligtvis kommer att likna valet, vilket hjälper till i ett resultat som ser åtminstone något nära originalet. När du väl har valt ditt område går du bara till filtermenyn, sedan till undermenyn Förbättra och väljer slutligen verktyget Läkningsval.

Ett fönster som detta ska visas med verktygsalternativen.

Det finns tre alternativ när du använder verktyget Läkningsval. Först är antalet pixlar som omger ditt val som verktyget ska välja mellan. Vad verktyget gör är att ta in de omgivande pixlarna och försök att blanda i det område du har valt för att matcha omgivningen. Om området runt ditt val är ganska statiskt kan du lämna numret som standard (med 50 pixlar), men om du måste vara försiktig så att verktyget inte matchar ett vildigt annat område kan du krympa antalet pixlar det tar hänsyn.
Det andra alternativet du har är om verktyget proverar pixlar från hela omgivningen, precis ovanför eller nedanför, eller från sidorna.
Slutligen är det tredje alternativet hur det valda området ska fyllas. Det finns igen tre alternativ. Verktyget kan slumpmässigt placera bildpunkter, eller kan fylla det valda området från utsidan och gå in, eller omvänt, starta från insidan och flytta ut.
När du är klar med alternativen klickar du på OK . Verktyget bör tänka lite (beroende på hur stort ett valt område du jobbar med).

När du är färdig har förhoppningsvis området förbättrats. Här har vi gjort några korrigeringar.

Nedan ser du att vi har sammanställt två bilder av ett något större område än vad som just justerats ("före" och "efter") för att visa vad som kan uppnås med godtagbar användning av verktyget Heal Selection. Som du kan se är verktyget Heal Selection ganska bra för att ta bort text och logotyper (så länge det finns tillräckligt med utrymme runt dem för att få reda på vad som annars skulle ha varit "under" texten eller logotypen).

Och det är ganska mycket det. Detta är inte ett verktyg som kommer att lösa alla problem förstås. Det kan inte gissa vilka bokstäver som saknas (om ett hörn av en sida skulle slits av), och ju mer komplicerat det valda området är, desto mindre sannolikt kommer resultatet att se någonting nära originalet. Men för bakgrunder, mindre komplicerade val, och även för att bli av med fläckar på huden, är Heal Selection-verktyget ett trevligt att känna till. Njut av!