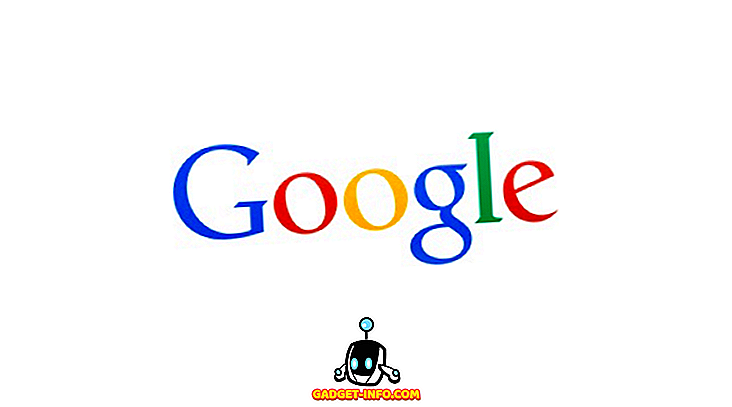Vill du konvertera några av dessa gamla kassettband till digitala MP3-filer? Vill du använda röstdiktationsprogram? Vill du spela in lite ljud från en webbplats som strömmar musik? Vill du använda din dator som en provisorisk karaoke maskin? Att få Windows att spela in alla dessa ljud är inte alltid så enkelt eller enkelt.
Windows tillåter mer än en ljudenhet, en "funktion" som vanligtvis gör felsökning av ljudproblem obehindrat komplicerat. Detta gäller speciellt vid inspelning av ljud, eftersom Windows endast kan spela in från en källa åt gången.
En enda ljudenhet kan ha två eller tre ljudingångar: en analog (mono) mikrofoningång, en analog stereoinmatning eller extra ingång, och ibland en digital S / PDIF-ingång. Dessutom har speciella enheter, som röstdiktations headset och TV-tunerkort, egna ingångar.
Ljudingångar i Windows
Alla ingångar för alla dina ljudenheter listas i Kontrollpanelen ➝ Ljud ➝ Inspelningsflik .
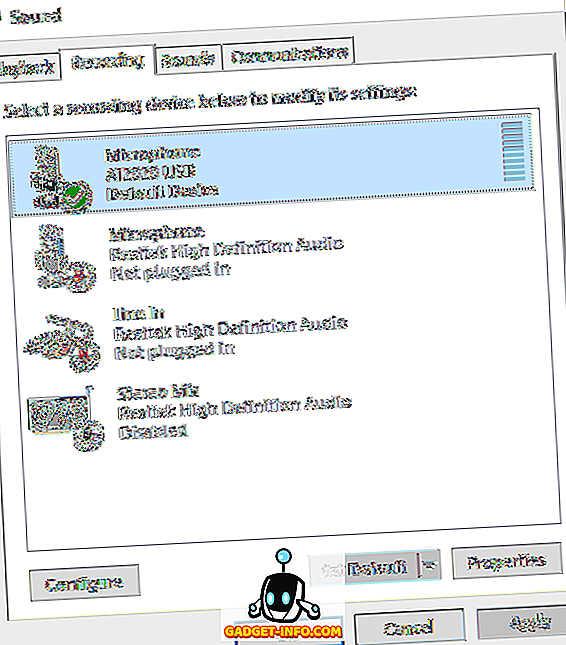
För att välja standard ljudkälla markerar du den enhet du vill använda och klickar på Ange standard . De flesta applikationer använder automatiskt standardenheten för att spela in ljud, men vissa (särskilt röstdiktationsprogram) kräver att du väljer en källa separat i själva appen. Om du pratar med din mikrofon, bör mikronivået stiga i realtid:
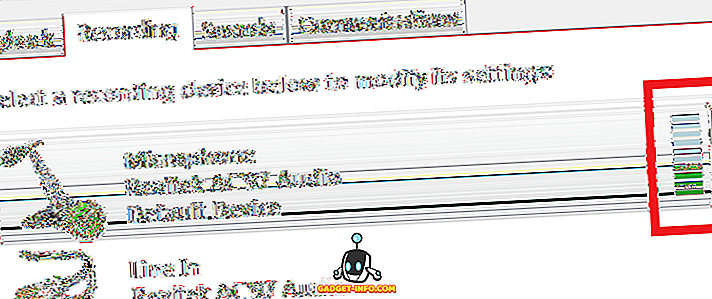
Om du väljer mikrofonen och klickar på Egenskaper kan du justera en hel del inställningar. På fliken Allmänt får du lite grundläggande information om enheten och du kan välja att inaktivera den här om du vill. Den mer intressanta funktionen finns på fliken Lyssna .
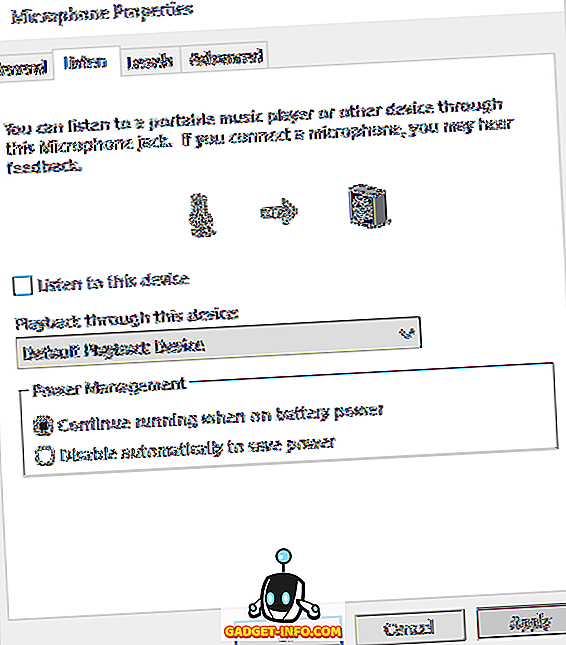
Det här är en cool funktion där du kan spela upp ljudet som spelas in av din mikrofon direkt till dina högtalare. Så när du pratar i mikrofonen spelas ljudet i realtid till dina högtalare. Självklart kommer detta att fungera mycket bättre om du använder hörlurar, så att ljudet från högtalarna inte matar tillbaka in i mikrofonen.
Markera enheten Lyssna på den här enheten och välj vilken enhet du vill spela upp ljudet genom. Som standard är den inställd på din standarduppspelningsenhet, som normalt kommer att vara din hörlurar eller högtalare. Om du har flera uppspelningsenheter kan du välja från listrutan. Klicka på Apply- knappen och allt ljud som upptas av din mikrofon ska spela igenom dina högtalare i realtid.
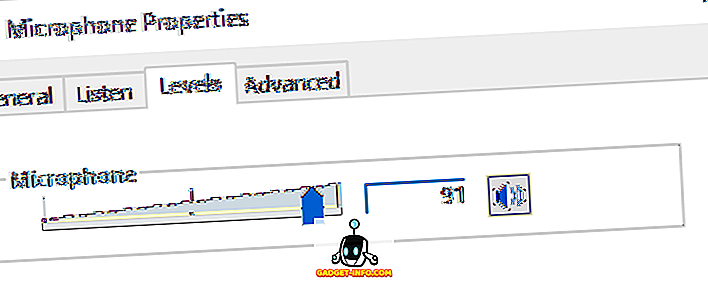
På fliken Nivåer kan du justera mikrofonens känslighet beroende på dina behov. På fliken Avancerat kan du ändra standardformatet för ljudet. Som standard är den inställd på 1 kanal, 16 bit och 44100 Hz, vilket är CD-kvalitet. Det finns många andra alternativ, inklusive DVD-kvalitet, som du kan använda om du har en högkvalitativ mikrofon.
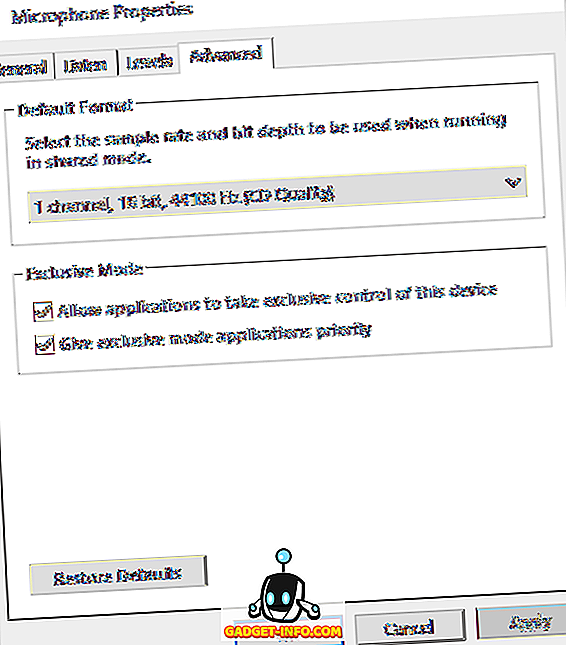
Om du går tillbaka till fliken Inspelning väljer du Mikrofon och klickar på Konfigurera dialogrutan Taligenkänning visas. Här kan du ställa in röststyrning för Windows, träna datorn för att förstå din röst bättre och ställa in din mikrofon ordentligt för taligenkänning.

Slutligen, på fliken Inspelning kanske du märker ett alternativ som heter Stereo Mix . Om du inte har det här alternativet betyder det att ditt ljudkort inte stöder funktionen.
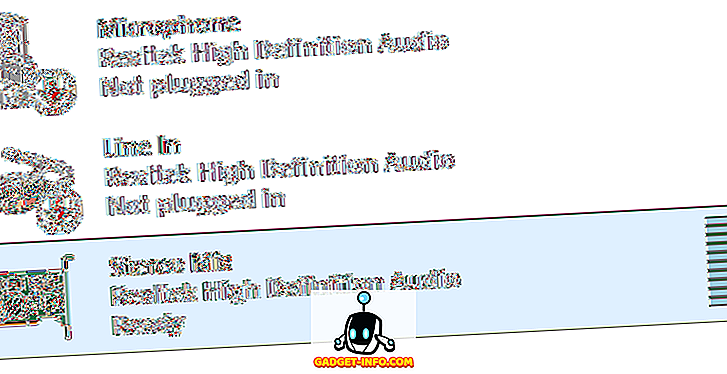
Så vad gör det? I grunden låter du spela in ljud som spelas på din dator. Om du till exempel tittar på en YouTube-video på din dator, hur skulle du spela in ljudet? Du kan försöka placera en mikrofon bredvid högtalarna, men det är inte ett idealiskt sätt att spela in ljudet. Stereo Mix låter dig öppna ett ljudinspelningsprogram på din dator, välja Stereo Mix som ingång och det spelar in vad som helst ljud kommer ut från din dator.
Om du använder standard ljudinspelare eller ljudinspelare (Windows 10) -program, spelar de automatiskt in från Stereo Mix så länge du först stänger av mikrofonen. Om du använder ett program som Audacity ändrar du bara ljudingången till Stereo Mix. Med den här ingången kan du spela in musikspelning på din dator, ljud från en video som spelas på din dator eller något annat ljud från din dator.
Förhoppningsvis ger du en bra översikt över de olika ljudingångarna i Windows och hur du kan använda dem för att spela in det ljud du behöver. Om du har några frågor, skriv gärna en kommentar. Njut av!