Med de senaste versionerna av processorer från Intel är det säkert att de flesta konsumentens stationära datorer kommer att köra med 2 kärnor, 4 kärnor och till och med 6 kärnor snart.
Med Kaby Lake, Coffee Lake och Cannon Lake vid horisonten kommer en fyrkärnig konsument PC att vara mycket prisvärd. Så hur många kärnor har du på din nuvarande maskin? I den här artikeln ska jag visa dig de olika metoderna du kan använda för att bestämma kärnantalet på datorn.
Vad är en kärna?

Huvudkomponenten på vilken dator som helst är CPU, som står för Central Processing Unit . CPUen får instruktioner och utför sedan beräkningar. Om en processor bara kan bearbeta en uppsättning instruktioner på en enda, betyder det att det bara har en enda kärna.
Om en processor kan bearbeta två uppsättningar av instruktioner samtidigt, betraktas den som en processor med dubbla kärnor. Om det kan behandla fyra uppsättningar av instruktioner samtidigt, är det en fyrkärnig processor. Ju fler kärnor en processor har, desto fler uppsättningar instruktioner kan den hantera på en gång.
Aktivitetshanteraren
Det enklaste sättet att se hur många kärnor du har är att öppna uppgiftshanteraren . Du kan trycka på CTRL + SHIFT + ESC-tangentbordsgenväggen eller högerklicka på Start-knappen och välja den därifrån. I Windows 7 kan du trycka CTRL + ALT + DELETE och öppna den därifrån.
Klicka på fliken Prestanda och du kommer att se flera grafer på vänster sida tillsammans med mer grafer och information på höger sida. Klicka på CPU och du ser CPU-användningsgrafen.
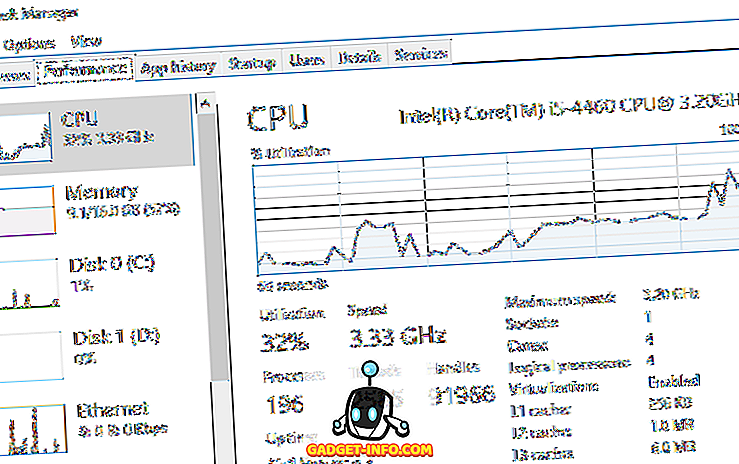
Som standard visar det ett enda graf, men du kan ändra det genom att högerklicka på grafen och välja Ändra graf till och sedan välja Logiska processorer .
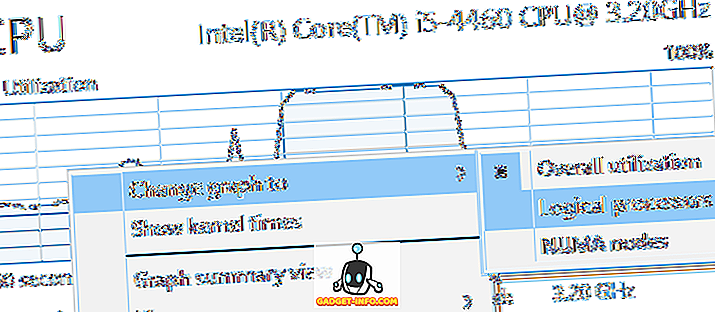
I Windows 10 behöver du dock inte ändra grafen eftersom det berättar hur många socketer, kärnor och logiska processorer det finns i systemet. I mitt fall har jag ett uttag, vilket betyder att jag har fysisk CPU. Jag har 4 kärnor, vilket betyder att det är en quad-core-processor. Så jag har totalt 4 logiska processorer.
Det ger dig också information om L1-cache-, L2-cache- och L3-cachen. Dessa är specialiserade cacher på CPU: n som gör det möjligt för CPU att cache instruktioner för snabbare bearbetning.
I Windows 7 ser uppgiftshanteraren lite annorlunda ut. För det första måste du ändra vyn så att den visar ett diagram per CPU. Detta är det enda sättet att berätta hur många kärnor CPU: n har i Windows 7 med hjälp av uppgiftshanteraren.
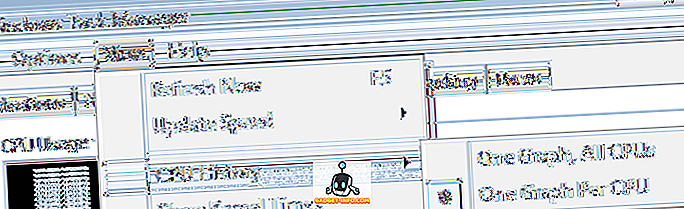
Klicka på Visa, sedan CPU History och sedan One Graph Per CPU . Nu kan du se hur många logiska processorer du har.
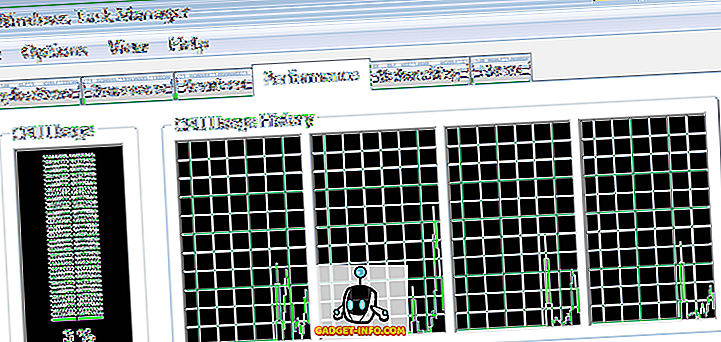
Med hjälp av uppgiftshanteraren i Windows 7 kan du se hur många kärnor du har totalt, men du kan inte berätta hur många processorer du har och hur många kärnor som finns på varje processor.
Systeminformation
Ett annat enkelt sätt att få information om din CPU eller CPUS utan någon programvara är att använda dialogrutan Systeminformation i Windows. Klicka bara på start och skriv in systeminformation . Som standard ska systemöversikt väljas automatiskt.
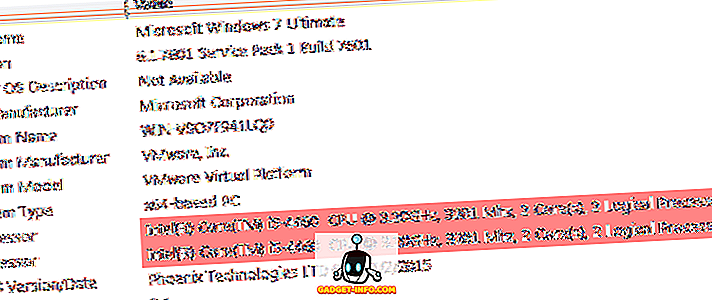
På höger sida ser du en massa objekt som listas upp som berättar om din dator. Du bör se en eller flera rader som gäller processorn som listas. Om du har mer än en CPU, kommer den att lista ut var och en på en separat rad. Så nu kan jag säga att min maskin har två processorer, vardera med 2 kärnor.

Min andra dator har också fyra kärnor, men bara med en processor. Så jag har en dator med en fyrkärnig processor och en annan dator med två processorer med dubbla kärnor. Lätt nog, eller hur?
Google & Tredje parts verktyg
När du har exakt CPU-modellen från systeminformationen kan du bara bara Google det och du får ett speciellt ark online för den där processorn (I Googled core i5-4660).
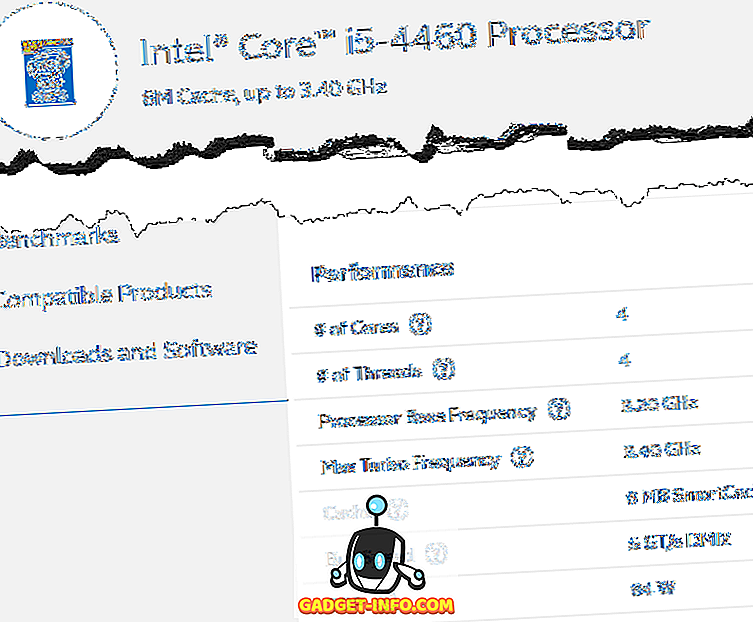
Du kan också använda ett gratis tredjepartsprogram för att få all slags detaljerad information om din processor. Dessa program kan också berätta om din CPU stöder virtualisering, vt-x, SSSE3, etc.
De två mest populära programmen är Speccy och HWiNFO. Båda programmen fungerar väldigt bra och ger dig bara om varje detalj du kan tänka dig om din hårdvara.
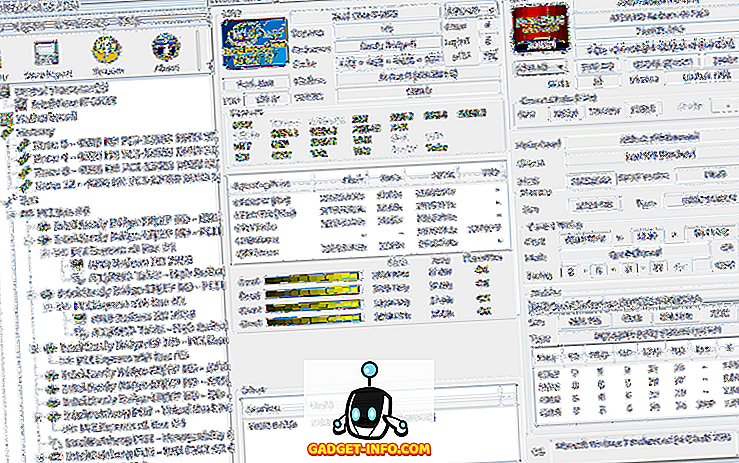
Så det är de snabba och enkla sätten att ta reda på hur många kärnor du har i datorn. Observera att om du planerar att köpa en maskin som har mer än två fysiska processorer måste du köpa Windows 10 Pro för arbetsstationer, vilket inte har kommit ut ännu. Det är dock sällsynt att en konsument PC behöver mer än en CPU.
Windows 10 kan stödja upp till maximalt 32 kärnor för 32-bitars Windows och 256 kärnor för 64-bitars Windows. Ingen kommer snart till den gränsen när som helst! Njut av!









