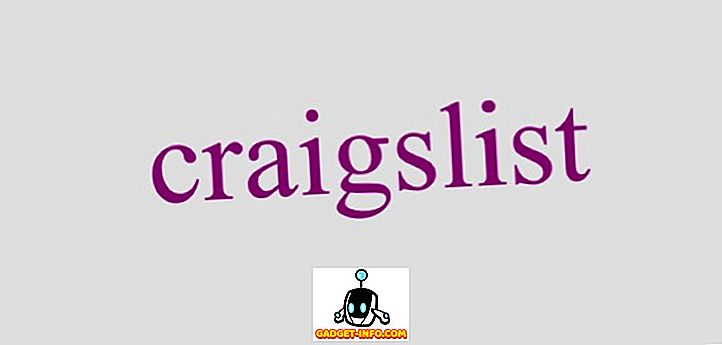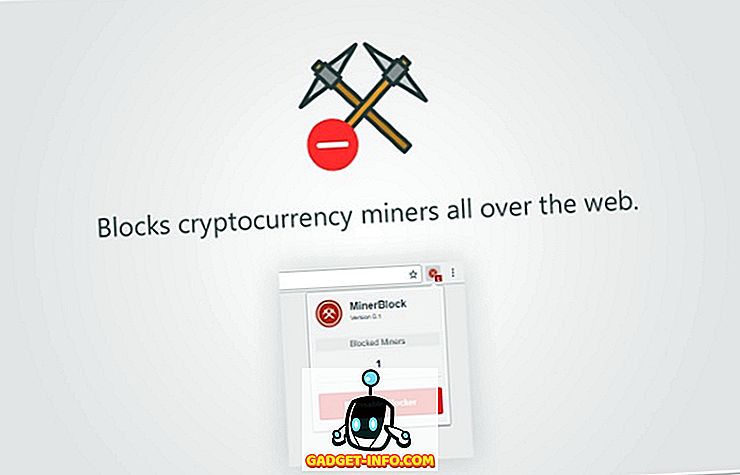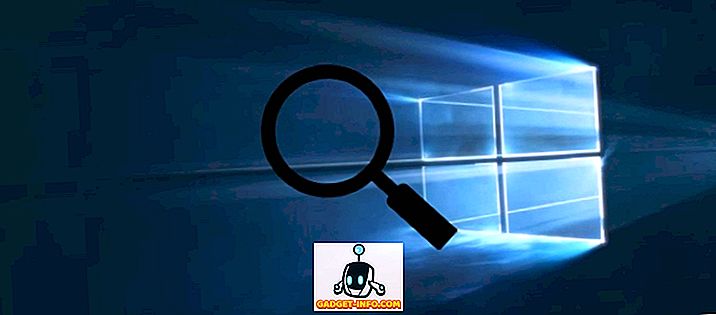Tillsammans med alla nya saker i Windows 8 som du antingen hatar eller älskar som startskärmen och saknad startknapp finns det många bakgrundsfunktioner som är riktigt bra och användbara. En av dessa funktioner är lagringsutrymmen . Den här funktionen finns också i Windows 10. Så vad är lagringsutrymmen och hur kan du använda dem i Windows 8 och Windows 10?
Lagringsutrymmen tillåter dig i princip att ta flera hårddiskar och kombinera dem i lagringsutrymmen och lagringsutrymmen (jag ska förklara skillnaden senare) och använda dem för att antingen skapa snabb skraplagring eller överflödig datalagring. I klassisk Microsoft-stil handlar det om att göra processen så enkelt och enkelt att vem som helst kan göra det.
Medan det är extremt lätt att arbeta med och gör ett bra jobb överlag ger överföringen av ett normalt komplicerat problem några problem. Lyckligtvis, om du vet några saker före tid innan du skapar lagringsutrymmen, kommer du att älska den här nya funktionen.
Vad kan du skapa med ett lagringsutrymme?
Låt oss först tala om vad du faktiskt kan åstadkomma med ett lagringsutrymme. För att komma igång måste du skapa en lagringsutrymme . Dessa är i grunden en samling skivor av olika typer och storlekar som kommer att fungera som en lagringspool.
Du kan ansluta en mängd olika drivtyper, inklusive USB, SATA, SCSI, iSCSI, SSD och SAS. Inte bara det, men enheterna behöver inte vara lika stora. Om du någonsin har spelat med en vanlig RAID-enhet, vet du att det normalt kräver att alla enheter är lika stora. Inte så med förvaringsutrymmen.
När du har en pool av diskar kan du skapa lagringsutrymmen ovanpå poolen. Varje utrymme visas som en logisk hårddisk i Windows. Du kan sedan använda den som du kan någon annan enhet. När du skapar ett lagringsutrymme har du tre alternativ:
Enkel (ingen resiliency) - Du skulle använda ett enkelt lagringsutrymme för data som du vill kunna skriva till disken snabbt, men har inte säkerhetskopierats. Denna typ av enhet kallas en skrapskiva och kan användas för videoredigering eller för stora bildfiler, etc. Använd endast för snabb skivskrivning. Detta motsvarar RAID 0 för dem som känner till tekniska saker.
Tvåvägs / Trevägsspegel - Det här är det bästa alternativet och skriver i grunden data till antingen två skivor eller tre skivor samtidigt, så att du har flera kopior av dina data. Tvåvägsspegling kräver minst 2 enheter och trevägsspegling kräver minst 5 enheter. Fem enheter krävs eftersom det måste skydda dina data vid två fel på hårddisken. Detta motsvarar RAID 1.
Paritet - Med paritet behöver du minst 3 hårddiskar och du kommer att få mer utrymme än om du använde spegling. Paritet orsakar emellertid en prestandaförlust på grund av de algoritmer som används för att läsa och skriva data till skivorna. Du får mindre utrymme med spegling, men snabbare prestanda. Detta motsvarar RAID 5.
När det gäller lagringsutrymmen har Parity några skrämmande skrivhastigheter, vilket ganska mycket gör det inte värt att använda. Normalt är paritet (RAID 5) stor och används hela tiden på servrar, men det beror på att det är hårdvara RAID. Med lagringsutrymmen gör allt detta med hjälp av programvara. Programvaru RAID är betydligt långsammare och i det här fallet är det väldigt långsamt. Förhoppningsvis är det något som Microsoft fixar så småningom, eftersom det skulle vara det bästa alternativet om inte för hastigheten.
Det andra problemet med Parity-läget är att om du använder fel antal skivor eller vild varierande storlekar för skivorna får du inga fel, men du kommer att stöta på alla typer av problem. Champs över på Ars Technica förklarar i detalj med sina test, men i grunden balanseras inte data korrekt om du använder 3 diskar och när du lägger till nya diskar i poolen. Så diskar som redan är nära fulla blir fulla trots att du kanske lägger till en ny disk som har massor av ledigt utrymme.
Ställa in ett lagringsutrymme
För att komma igång, klicka på Start i Windows och sök efter lagringsutrymmen. Du börjar med att skapa en lagringspool:

Nu måste du välja de skivor du vill använda för din lagringspool. Skivorna behöver inte formateras i förväg.

När du väl valt skivorna, fortsätt och klicka på Skapa pool . Det här skapar din lagringspool och nästa skärm tar dig till Skapa en lagringsutrymme dialogruta.

Här kan du ge ditt namn skiv ett namn, välj drivbrevet, välj filsystemet och mer. Som standard är den inställd på NTFS, men du kan också välja REFS, vilket står för Resilient File System och det kommer att bli det framtida filsystemet för Windows om några år. REFS är fortfarande i utveckling och bör bara användas om du verkligen vet de tekniska detaljerna bakom det, annars håller du bara med NTFS för nu. Kolla in det här inlägget för lite bakgrund på REFS och även mer information om lagringsutrymmen.
Under Resiliency Type ser du alternativen som jag nämnde i början av artikeln. I mitt fall har jag två hårddiskar, så jag ska använda dubbelriktad spegel. Den ursprungliga storleken på skivorna var 10 GB vardera och med tvåvägs spegel får vi bara cirka 18, 5 GB för att skapa lagringsutrymmen på grund av överliggande kostnader. Eftersom det är en exakt kopia på båda enheterna får vi bara hälften av den 18, 5 GB (8.75) som faktiskt används för datalagring. Med paritet skulle du komma runt 12-13 GB, men med prestandafallen.
Det finns ett alternativ som kallas Storlek som du kan ändra och det står att du kan göra lagringsutrymmet större än den faktiska lagringsutrymmet. Så vad betyder det och varför skulle du vilja göra det? Jag kan ändra värdet till 30 GB och det kommer att dyka upp som en 30 GB-skiva i Windows. Men när det börjar fylla nära 8, 75 fysisk gräns kan du helt enkelt lägga till en annan skiva för att öka utrymmet. Personligen tycker jag inte att det här är mycket användbart eftersom du kan glömma hur mycket utrymme du faktiskt har.
Systemet ger dig inte varningar när du når nära gränsen om du inte öppnar lagringsutrymmen manuellt. Det är ett problem, för när den fysiska disken är full, avbryter hela enheten bara och försvinner. Så jag föreslår att du bara lämnar storleksvärdet för att vara exakt hur mycket fysiskt utrymme det verkligen är.

Det är ganska mycket det! Nu visas skivan och du kan börja kopiera data till enheten. Du kan vara säker på att dina data nu säkerhetskopieras på flera diskar! Det är definitivt en mycket kraftfull funktion för genomsnittskonsumenten. Med hårddiskpriserna så billiga idag kan du enkelt lägga till ett par diskar på skrivbordet och antingen öka prestanda eller öka redundans.

Nu när du går tillbaka till dialogrutan för lagringsutrymmen ser du statusen för din aktuella lagringspool. Du kan se hur mycket utrymme som används och lägga till ytterligare enheter, om det behövs.
Sammantaget är det en bra funktion och fungerar väldigt bra, förutom i några fall som är relaterade till paritet, vilket förhoppningsvis blir löst inom en snar framtid. Om du har frågor om hur du konfigurerar ett lagringsutrymme i Windows 8 eller Windows 10, lägger du till en kommentar och jag försöker hjälpa. Njut av!