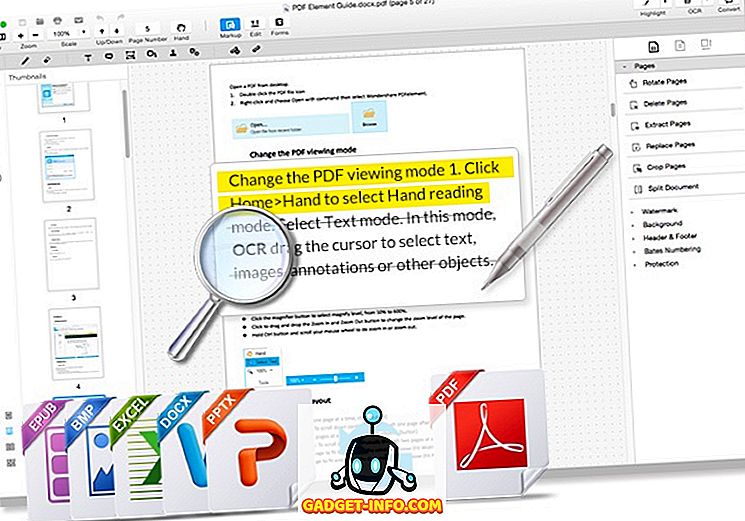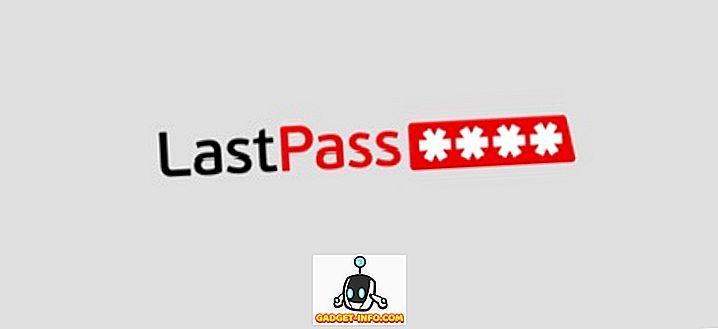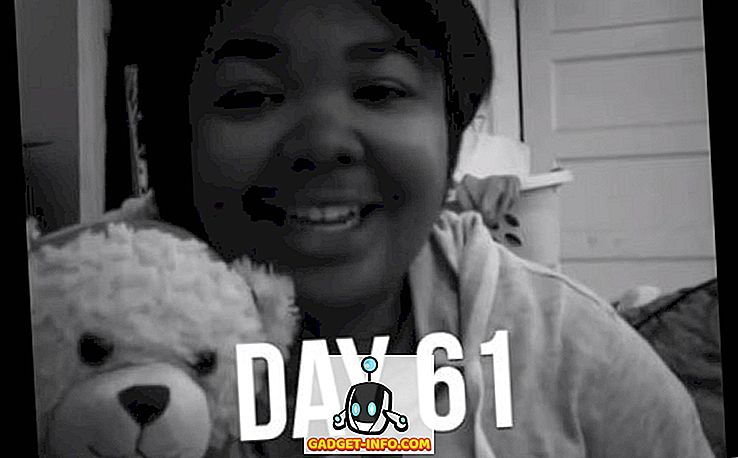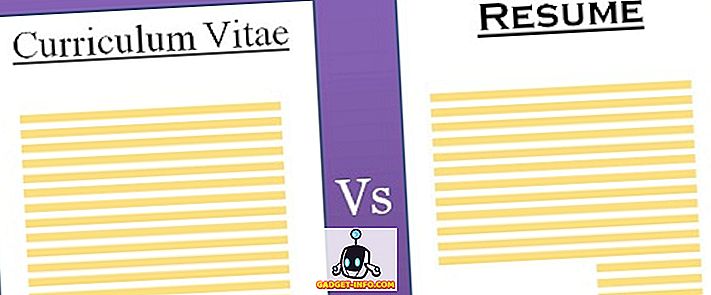Om du behöver konvertera en bild från ett format till en annan kan du använda GIMP för att göra det, men det finns ett enklare sätt. Du kan använda ImageMagick, vilket ger ett sätt att konvertera bilder med kommandoraden.
Installera ImageMagick
ImageMagick kan redan installeras. Du kan kolla in Synaptic Package Manager . Välj Administration | Synaptic Package Manager från systemmenyn.
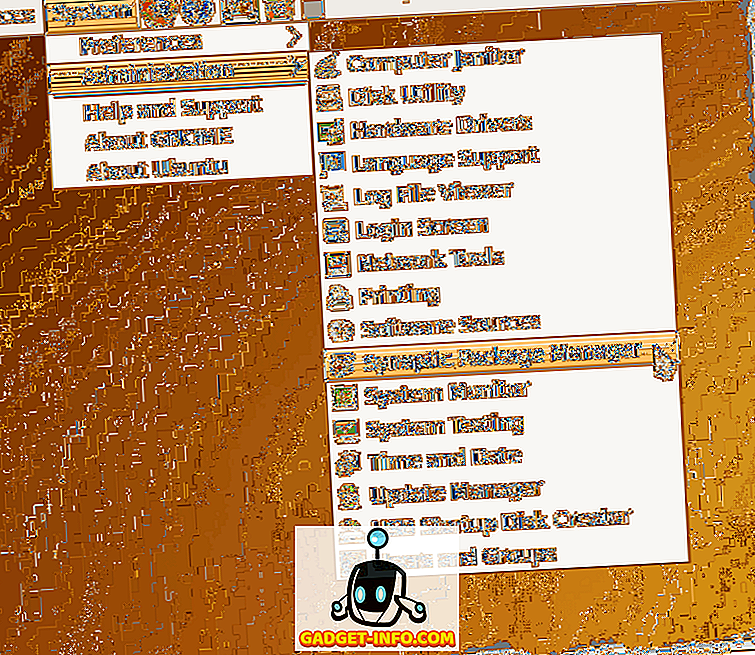
I fönstret Snabbsökningsfönstret i Synaptic Package Manager- fönstret anger du imagemagick . Resultaten av sökningen börjar visas när du skriver in ditt sökord. Om ImageMagick redan är installerat, kommer kryssrutan bredvid programnamnet att fyllas i grönt och du kan hoppa över till Konvertera en bild med hjälp av ImageMagick- avsnittet nedan.
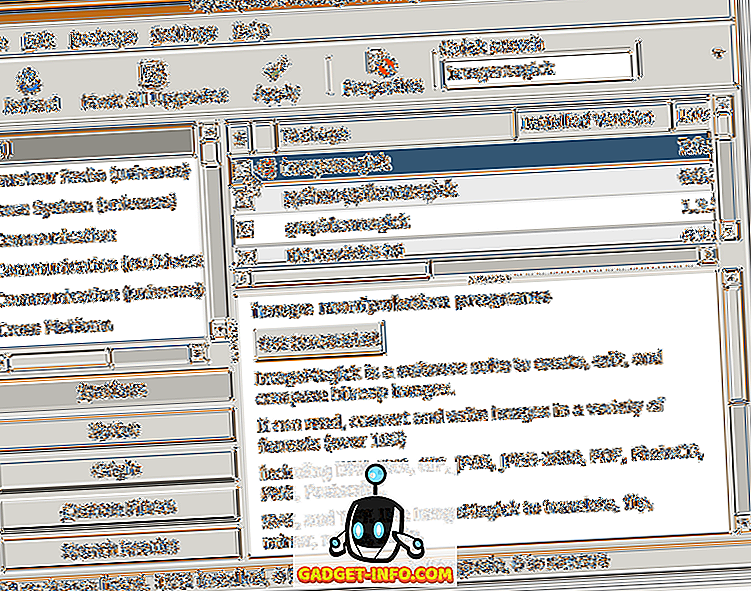
Om ImageMagick inte redan är installerat, klicka på kryssrutan för att öppna en popup-meny. Markera alternativet Markera för installation från menyn.
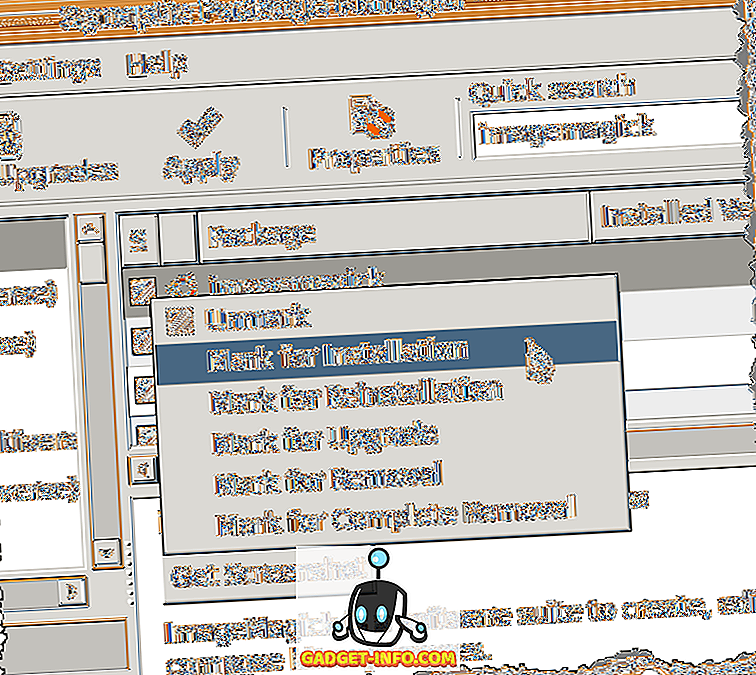
En gul pil visas över kryssrutan bredvid imagemagick, vilket indikerar att den är markerad för installation. Klicka på Apply- knappen för att fortsätta med installationen.
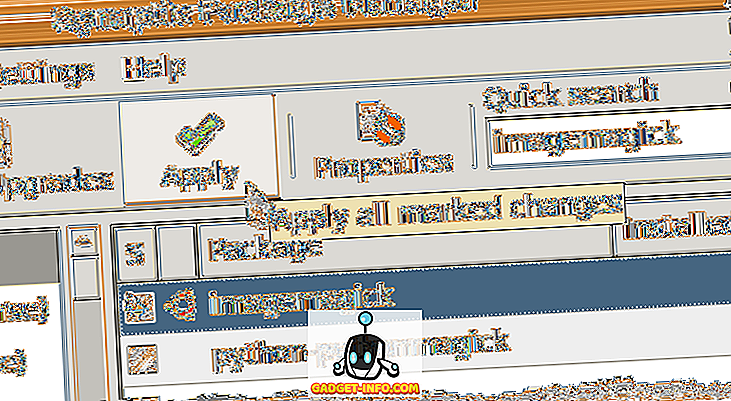
En översiktskärm visar alla ändringar som ska göras. Klicka på Apply- knappen.
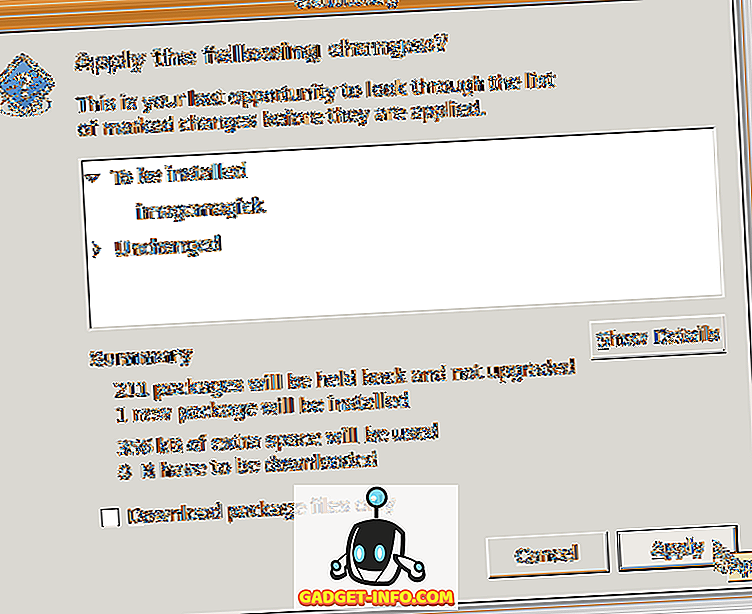
Installationsförloppet visas.
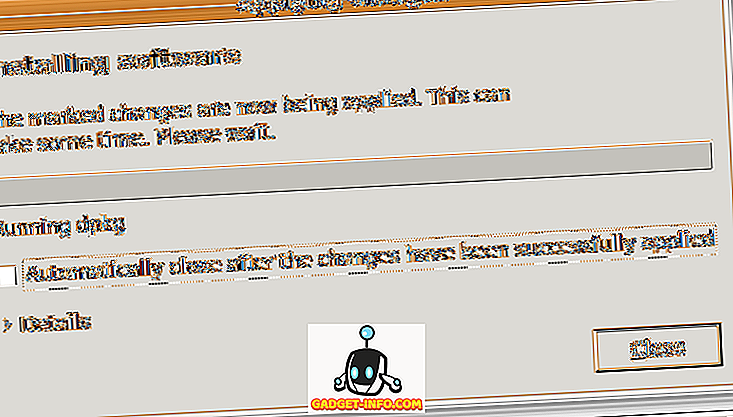
Dialogrutan Ändrade tillämpningar visas när installationen är klar. Klicka på Stäng- knappen.
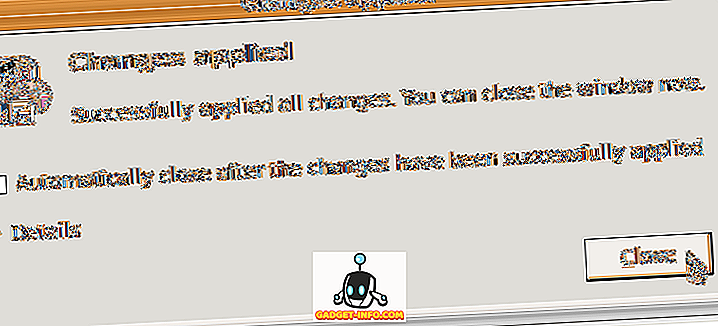
Välj Avsluta från Arkiv- menyn för att stänga Synaptic Package Manager .
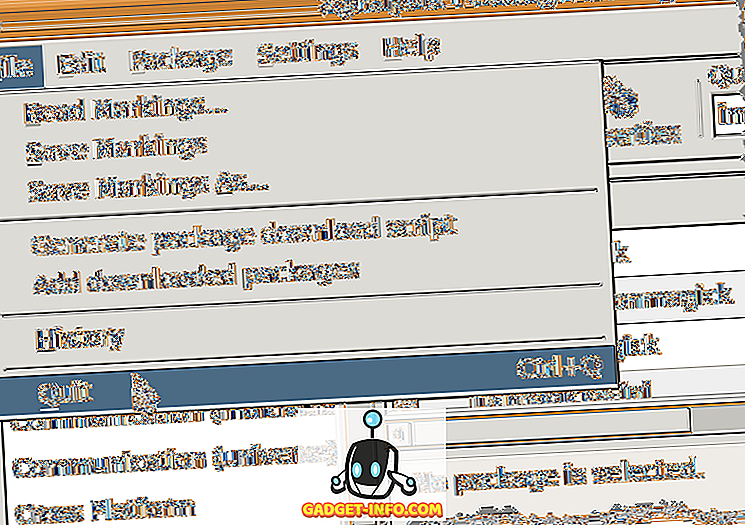
Konvertera en bild med ImageMagick
När ImageMagick är installerat, använd bara konvertera-kommandot i ett terminalfönster. Till exempel kommer följande kommando att konvertera en PNG- fil till en JPEG- fil.
$ konvertera sample.png sample.jpg
Omvandling av en bild till en JPEG ger dock bildkvalitet för filstorlek. Det finns en kommandoknapp, -kvalitet, som låter dig ange kvaliteten på den resulterande .jpg- filen. Du kan ange ett värde mellan 0 (fattigaste kvalitet) till 100 (högsta kvalitet). Kom ihåg att ju bättre kvalitet (ju högre antal) desto större är filstorleken. Generellt är ett värde mellan 60 och 80 tillräckligt bra för de flesta användningsområden.
Följande kommando konverterar sample.png till en JPEG- bild med en kvalitet på 80 .
$ convert -quality 80 sample.png sample.jpg
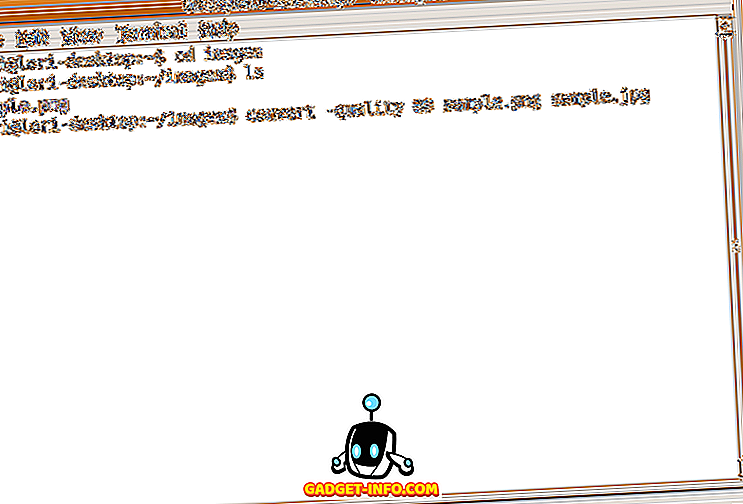
En JPEG- fil som heter sample.jpg skapas i samma katalog som den ursprungliga .png- filen. Det finns ett snabbt sätt att visa den konverterade bilden. Standardbildvisaren i Ubuntu heter Eye of Gnome . Använda Eye of Gnome kan du snabbt se följande bilder: ani, bmp, gif, ico, jpeg, pcx, png, pnm, ras, svg, tga, tiff, wbmp, xbm och xpm.
För att köra Eye of Gnome från kommandoraden, skriv bara eog . Så, för att visa den konverterade bildfilen skriver du följande kommando:
$ eog sample.jpg
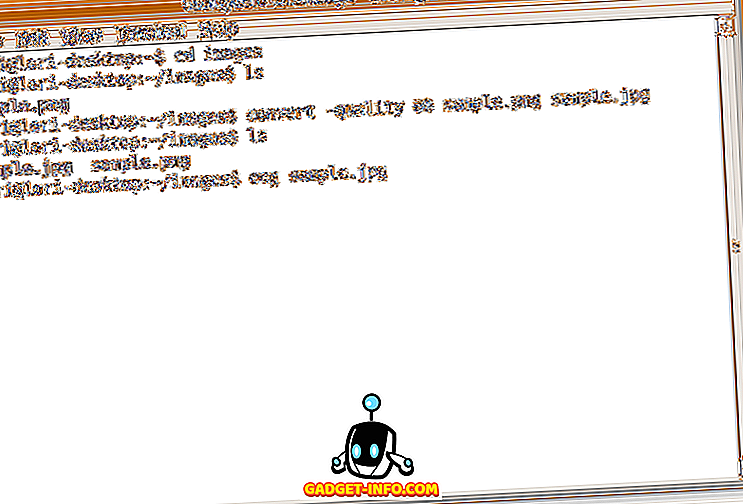
Visaren öppnas och visar den angivna bilden.
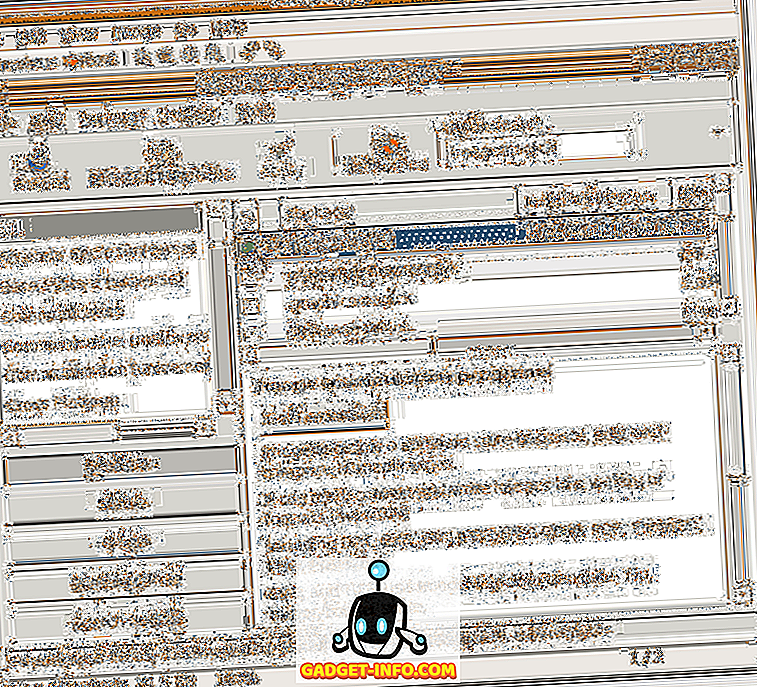
För att stänga Eye of Gnome, välj Stäng från Arkiv- menyn.
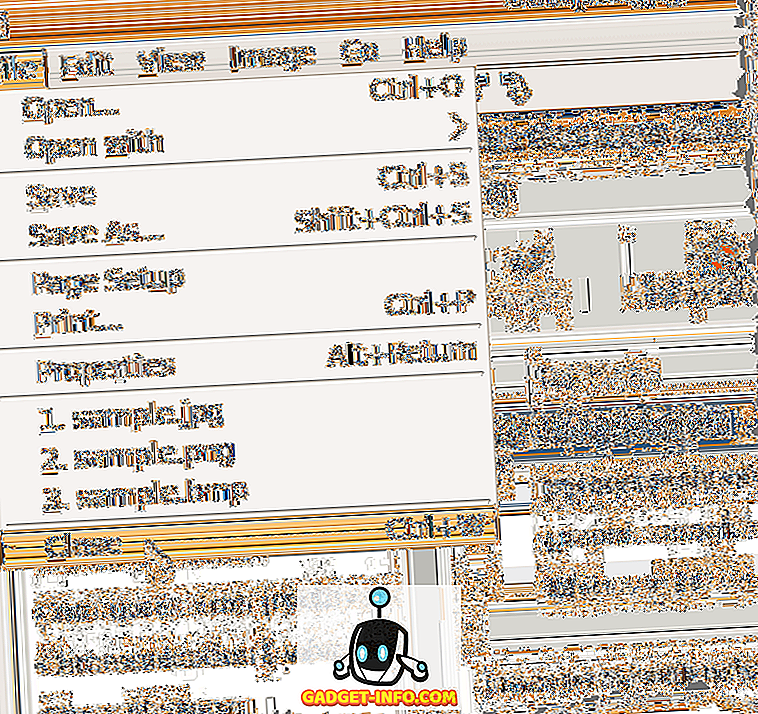
Om du föredrar att använda kommandoraden för att utföra uppgifter, klicka här för att komma åt en webbsida som innehåller en uppsättning exempel med hjälp av ImageMagick från kommandoraden. Njut av!