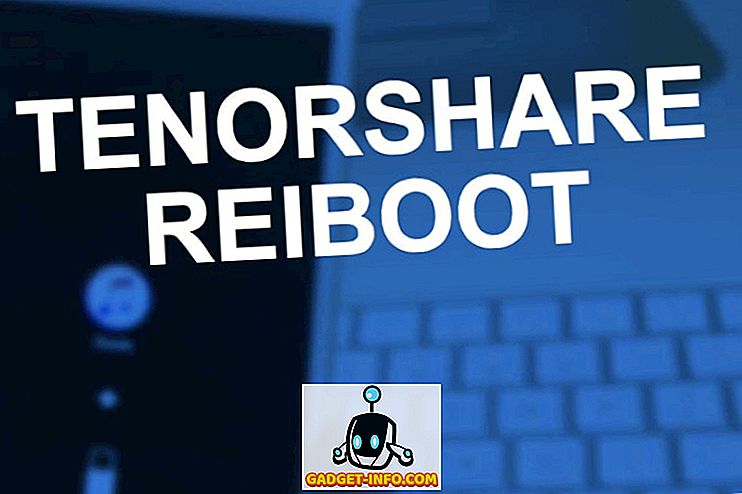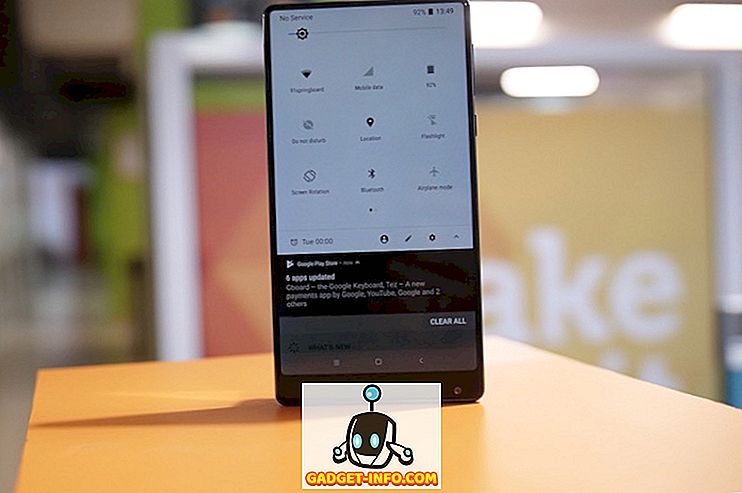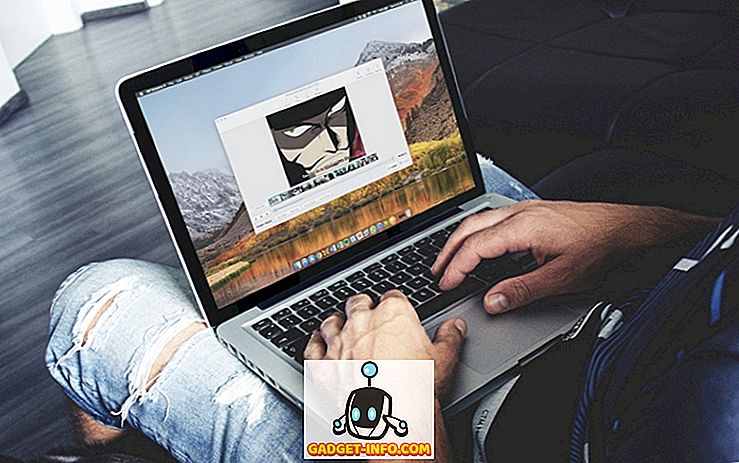Tidigare hade jag skrivit om ett program för att automatisera filhanteringsuppgifter i Windows, men programmet var tyvärr väldigt grundläggande och uppdaterades senast 2005! Om du letar efter ett program som kan hantera en mängd olika filhanteringsuppgifter, bör du kolla in Limagito FileMover.
De har en gratis version som heter FileMover Lite, som i grunden begränsar dig till en rörlig regel. Om du vill ha flera rörliga regler för olika mappar eller olika scheman och olika filtyper, etc, så måste du utropa $ 200 + för den enda PC-utgåvan! Det priset är löjligt för konsumenterna, men om du använder det här för ditt företag eller IT-avdelning är det definitivt värt kostnaden. Det är det mest avancerade filkopiator / mover-programmet som jag har sett hittills.
När du har installerat det kommer du att bli överväldigad av det massiva antalet funktioner och alternativ. Du kan ganska mycket göra vad du vill med det här programmet när det gäller att flytta, ta bort och kopiera filer automatiskt. Det fungerar också med andra icke-lokala platser, t.ex. HTTP, AWS, SQL-databaser, etc.

Först kan du kolla de två rutorna längst upp till vänster för att köra @Startup och Kör i systemfacket om du inte vill installera tjänsten. Om du vill att den ska köras som en Window-tjänst, vilket skulle försvaga behovet av att få det att springa i systemfältet, kan du klicka på fliken Programalternativ på toppen och välja Exportera till service . Självklart vill du göra det när du har konfigurerat flyttningsregeln med alla dess alternativ.
Därefter finns det en viktig sak att förstå. Vanliga alternativ är alternativ som kommer att tillämpas på alla regler (endast 1 om du använder den fria versionen) och Regelalternativ tillämpas på varje enskild regel som du skapar. Nu när du förstår det, låt oss börja.

Under Vanliga alternativ kan du ställa in skanningstiden, som är inställd på 5 sekunder som standard. Det betyder att källkatalogen ska skannas var 5: e sekund. Tidsplanen låter dig ställa in ett schema om du inte behöver katalogen som skannats hela tiden. Med Mail Setup kan du lägga till ditt e-postkonto som Gmail så att du kan skicka meddelanden om vissa händelser som fel eller framgång etc. Du kan också skanna en nätverksenhet genom att klicka på Network Drive-knappen och lägga till mapparna.
Nedan är köttet i programmet. Här kan du konfigurera källan, destinationen och alla de filter och inställningar du någonsin skulle kunna föreställa dig. Låt oss börja med källan.

Överst är källuppsättning och det har tre flikar (käll, gemensam och backup). Du kan antingen välja en Windows-katalog genom att klicka på Win-knappen eller du kan till och med ha en källa som FTP, SFTP och POP3. Under Filalternativ kan du göra saker som att utesluta filer som används och filtrera på filnamn, filstorlek och fildatum. Om du till exempel bara vill flytta PDF-fil kan du vilja på FileName-knappen, som är den vänstra knappen bredvid Inkludera filter.

För att filtrera efter filtillägg måste du skriva in * .ext; och klicka sedan på Lägg till filter . Fältet under Kontrollfilnamn blir grönt om det du skriver där matchar filtret och rött om det inte gör det. För FileDate-filter kan du välja filer som är äldre än ett visst datum och välja en filtertyp från Modifierad datum, Skapa datum, Senaste tillträde eller Senaste skrivdatum. Det här är bra om du vill ta bort filer som är äldre än ett visst datum automatiskt.

Slutligen låter FilSize-filtret filtrera filerna efter storleken. Så du kan ställa in det för att flytta bara riktigt stora filer eller radera filer som är mindre än 100 kB, etc, etc.

Under Directory Options kan du välja att inkludera underkataloger, utesluta baskatalogen eller till och med välja ett underskriftsdjup (0 kommer att skanna oändligt). Du kan också installera inkludera och utesluta filter i katalogerna och till och med välja till vilken underkatalognivå du vill använda filtren! Wow!
Om du klickar på fliken Gem under Källa Setup kan du också göra andra saker som att byta namn på filerna under kopian eller flytta. Klicka på den knappen och du kan konfigurera komplicerade reguljära uttryck för att byta namn på filer som du vill. Du kan också kontrollera alternativet File Memory Database om du vill behålla en post på varje fil som flyttades eller kopierades eller raderades för visning senare. Detta kan vara användbart om du behöver veta när en fil har flyttats etc.

Fliken Backup låter dig i princip skapa en säkerhetskopia av alla filer eftersom de flyttas / kopieras / raderas. Du kan checka ut det själv om du behöver. Nu för destinationsinställningen .

Här kan du välja om du vill flytta, kopiera eller ta bort filerna och var du vill att de ska lagras. Återigen kan du välja en Windows-katalog för destinationen, en FTP / SFTP-server eller till och med en mailserver! Om du klickar på Vanligt jag kan du göra saker som att ta bort filtillägg, ändra filnamnshuset och konfigurera byt namn på filter.

Common II har bara ett alternativ för lastbalansering och för lagring av åtgärderna i en databas. Under Crypto kan du välja att kryptera filerna när de överförs till målkatalogen.

Fliken Bekräfta är användbar eftersom det låter dig kontrollera att överföringarna gjordes korrekt. Du kan också skriva ut det till en loggfil eller ta bort filen om verifieringen misslyckas.

Det finns mycket mer avancerade alternativ tillgängliga i det här programmet, men den här artikeln var att komma igång med en allmän idé. Det är en fantastisk liten app och om du gör en massa filer som flyttar / tar bort / kopierar kan det vara värt kostnaden att köpa hela versionen så att du kan skapa så många regler som du vill. Njut av!