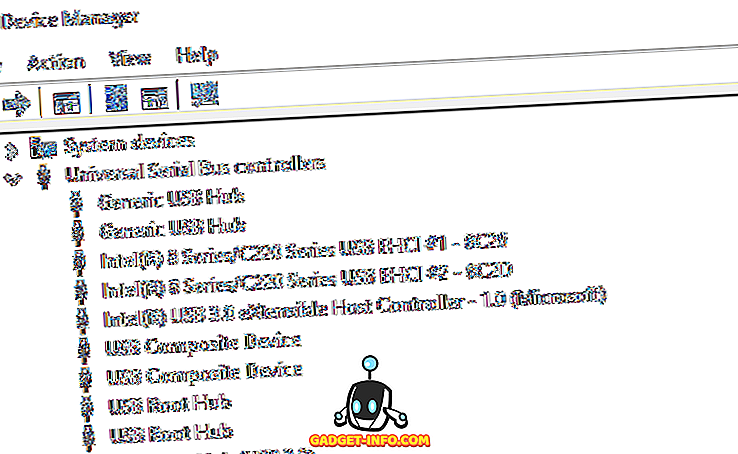Under åren har jag haft många problem med min bärbara dator och ett av de största problemen har varit ljudet. Inte säkert varför, men ibland skulle det slumpmässigt sluta fungera. Ibland är det en drivrutinproblem, ibland Windows, ibland hårdvara etc. etc. Om du försöker ansluta din bärbara dator till externa högtalare eller hörlurar kan du sluta med fler ljudproblem.
I det här inlägget kommer jag att försöka prata om de olika möjliga anledningarna till att ljud kanske inte fungerar på din bärbara dator och vad du kan göra för att åtgärda det. Om du har provat allt nedan och fortfarande har problem, skriv en kommentar och vi försöker hjälpa dig.

Metod 1 - Kontrollera volymkontrollen
Så uppenbart som det låter bör du noggrant kontrollera volymkontrollerna i Windows och på dina externa högtalare, om du använder dem. Det är löjligt hur många gånger du oavsiktligt trycker på den dämpa knappen på tangentbordet och sedan kan inte räkna ut varför det inte finns något ljud. Trots att dessa nycklar ska göra det enklare att dämpa ditt ljud, har jag funnit att det slutar orsaka mer sorg eftersom folk inte inser vad de just gjorde.
I Windows, klicka på ljudikonen i systemfältet och se till att det inte finns någon röd cirkel med ett kors genom det. Se också till att höja volymfältet till något högre om det är mycket lågt.

För externa högtalare, se till att du vrider upp ratten för volymen. Även om ditt ljud är bra på den bärbara datorn, om uppringningen på högtalaren själv är nedtryckt hörs ingenting. Se till att högtalarna är ordentligt anslutna till vägguttaget. Ibland kan anslutningen på baksidan bli lös och du behöver bara trycka nätsladden i högtalaren. Kontrollera dessutom ljudkabeln och se till att den är ordentligt ansluten till högtalarna och datorn.
Metod 2 - Kontrollera volymen i applikationen
Den andra enkla kontrollen du vill utföra är att se till att ljudet i programmet du kör inte är avstängt. Många program har egen volymkontroll. Om du till exempel tittar på en DVD-film, så har DVD-spelaren app en ljudkontroll också! Så du måste se till att det är uppe. Eller om du tittar på en YouTube-video måste du skruva upp volymen i YouTube-spelaren.

Som du kan se kan du stänga av volymen för en video på YouTube. Det spelar ingen roll om dina högtalare är uppe, inget ljud kommer att komma igenom. Kontrollera sålunda volymkontrollerna och kontrollera att ingenting är avstängt i Windows eller i själva appen som spelar ljudet.
Metod 3 - Starta om Windows
Med Windows vet du aldrig vilka problem operativsystemet kan orsaka. Om du har ljudproblem är det alltid värt att bara starta om datorn en gång för att se om det åtgärdar problemet. Många gånger kommer det att rensa upp märkliga problem som börjar hända om datorn har varit på under en riktigt lång tid.
Metod 4 - Ljuddrivrutiner
Nu för de roligare sakerna. Om allt är OK ovanifrån kan problemet vara mer involverat. Nästa sak att försöka är att kontrollera dina ljuddrivrutiner. Gå till Enhetshanteraren (starta, skriv enheten) och klicka på Ljud-, video- och spelkontrollen .

Först vill vi se till att det inte finns någon gul eller röd utropstjänst bredvid ljudenheterna. Om det finns kan du sakna en förare. Om det inte finns några utropstecken, ska du fortfarande försöka uppdatera dina ljudkortsdrivrutiner. Det bästa är att se vilken tillverkare och modell det är i Enhetshanteraren och gå sedan till webbplatsen och hämta de senaste drivrutinerna för din version av Windows.
Metod 5 - Kontrollera kabelanslutningar
Om du har problem med ljud på hörlurarna eller högtalarna, bör du också kontrollera vilka portar du har anslutit högtalarna eller hörlurarna till. Det här är till exempel vad baksidan av en vanlig dator ser ut som ljud:

Som du kan se vill du ansluta dina högtalare eller hörlurar till utloppsporten. Å andra sidan, om du inte kan höra någonting via datorns högtalare, kan det bero på att du har något anslutet till linjeutgången. När något är anslutet till linje ut, kommer det automatiskt att stoppa ljudet från att spela igenom de vanliga datorns högtalare. Så, beroende på ditt ljudproblem, kolla portarna och se till att allt är korrekt anslutet.
Om du har ett grafikkort som stöder HDMI och du använder en HDMI-kabel för att ansluta från din dator till din bildskärm med inbyggda högtalare, kan ljudet vara borta eftersom HDMI-grafikkortet inte är standard ljudenhet . Du kan ändra det genom att gå till Kontrollpanelen och sedan Ljud . Klicka på fliken Uppspelning och leta efter en enhet som har etiketten "högtalare" följt av namnet på enheten med orden HDMI i den.

Välj det och klicka sedan på Set Default knappen. Detta säkerställer att ljudet går igenom HDMI-kabeln till din bildskärm. Om du har en dator med separat ljudkort, plus inbyggt ljud på moderkortet, måste du också kontrollera att rätt utmatningsenhet har valts på fliken Uppspelning.
Slutligen, om du ansluter hörlurar och du inte kan höra någonting, men när du kopplar från dem kan du höra ljud genom de interna bärbara högtalarna, måste du gå till fliken Uppspelning på ovanstående skärmdump och ställa in hörlurarna som standard ljud anordning. Se till att du ansluter dem till datorn först innan du öppnar appleten Sound Control Panel. Om du inte ser hörlurarna i listan, högerklickar du i ett tomt utrymme i listrutan och väljer Visa funktionshindrade objekt.

Metod 6 - Försök med Microsoft FixIt-felsökare
Microsoft har ett par felsökande FixIt-lösningar bara för ljudproblem i Windows. De har en felsökare för ljuduppspelning:
//support.microsoft.com/en-us/help/2970908/how-to-use-microsoft-easy-fix-solutions
Klicka på länken Hitta och åtgärda uppspelningsljud först, följt av Hitta och åtgärda problem med enheter och hårdvara . Dessa fixar i grunden vanliga ljud- och hårdvaruproblem på Windows-datorer. Det sparar lite tid om det är något enkelt.
Dessutom har Windows en inbyggd felsökare för ljudproblem. Klicka bara på Start, skriv felsökning och tryck på Enter .

Överst bör du se en som heter Playing Audio . Klicka på det för att springa igenom felsökaren.
Metod 7 - Uppdatera din BIOS
Vissa Sony och Toshiba bärbara datorer har ett problem där du behöver uppdatera BIOS för att få ljudet att fungera. Det här inträffar om du uppgraderade din dator till Windows 7 eller hämtade några uppdateringar och plötsligt slutade ljudet att fungera. Om inget ovan fungerade kan det vara en gammal BIOS. Gå till PC-tillverkarens webbplats och hämta de senaste BIOS-enheterna till din dator.
En annan sak du kan göra är att gå in i BIOS och se till att ljudkortet är aktiverat . Ibland blir ljudenheten inaktiverad i BIOS och därför gör ingenting du gör i Windows någon skillnad.
Metod 8 - Avinstallera ljudenheten och installera sedan igen
Det andra du kan försöka är att återställa ljudenheten i Windows. Du kan göra det genom att gå till Enhetshanteraren och högerklicka på ljudenheten och välja Avinstallera .

Fortsätt och starta om datorn och Windows installerar automatiskt ljudenheten igen. Det kan i vissa fall fixa ditt problem.
Förhoppningsvis arbetar ljudet på din bärbara dator eller dator nu! Om inte, lägg en kommentar med allt du har försökt och ditt systemspecifikationer och vi försöker hjälpa! Njut av!