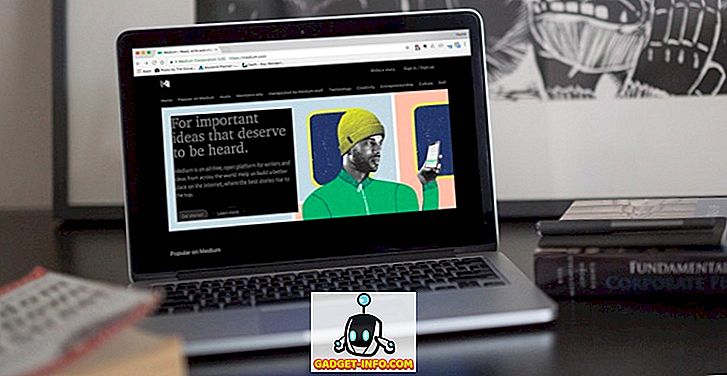Sökgiganten Google har just lanserat sina senaste smartphones för 2017; Pixel 2 och Pixel 2 XL. Jag har varit ett fan av Pixel-enheter sedan de debuterade förra året, eftersom de levererade den bästa, otroliga Android-upplevelsen. För mig är Pixel-enheterna lika mycket relaterade till programvaruupplevelsen som de handlar om hårdvaran. Jag älskar särskilt vad Google gör med sin Pixel Launcher, vilket gör Android ännu enklare och intuitivt att använda. Med Pixel 2 får den älskade Pixel Launcher en större översyn som gör det bättre än någonsin tidigare. Men eftersom Pixel-telefoner är premiumprodukter, kan inte många av oss ha råd att köpa en. Det är därför ledsen att så många Android-användare inte kommer att kunna uppleva den nya Pixel Launcher. Jo det är inte helt sant. Du kanske inte får den ursprungliga Pixel Launcher, men du kan anpassa din Android-telefon för att se och beter sig som en. I den här artikeln kommer vi att visa dig hur du kan göra detsamma. Så, om du någonsin trodde, hur kan jag få den nya Pixel 2 Launcher så här kan du:
Obs! Jag använder min Nexus 5X för denna handledning. Den här metoden fungerar dock på alla enheter som körs på Android. Med det sagt, om din enhet inte stöder navigeringsknapparna på skärmen, kommer de uppenbarligen inte att visas på skärmen.
Få Pixel 2 Launcher på vilken Android-enhet som helst
Om du någonsin har följt vår hemsida tidigare måste du veta att vi älskar Nova Launcher. Nova Launcher lägger till massor av funktionalitet och är alltid den första till portfunktionerna från nyare versioner av Android till äldre enheter. Förutom att porta dessa funktioner, tillåter Launcher dig också att anpassa alla aspekter av sitt utseende. Idag kommer vi att använda Nova Launcher för att visa dig hur du kan anpassa din startskärm för att se och uppträda precis som Pixel 2 Launcher. Den här kommer att vara lite längre än våra vanliga tips, följ följaktligen steg för steg för att få den nya Pixel 2 Launcher.
1. Det första steget som du kanske gissat är att installera Nova Launcher. Om du redan använder den, bra, om inte, ladda ner startprogrammet genom att klicka på den här länken. Du kan få det mesta av funktionaliteten genom att använda den kostnadsfria versionen av Nova Launcher, men en del av anpassningen kräver den betalda versionen. Jag kommer att nämna de anpassningar som är begränsade till betalda versioner separat så att du enkelt kan bestämma om du vill ha dem eller inte.
2. Starta nu appen och följ stegen som nämns i appen för att ställa in startprogrammet. Läs inte för mycket i det, eftersom vi kommer att anpassa det senare. Så fortsätt bara fortsätt tills din Launcher är inställd . Se till att du gör det som standard startprogram när din smartphone frågar.
3. För att bara se till att alla är på samma sida, kommer vi att rensa allt från startskärmen, så vi har alla en ren skiffer till att börja med. Bara länge tryck på ikonerna och ta bort dem av en-till-en, tills det inte finns något kvar på din startsida.
4. Låt oss nu gå in i "Nova-inställningarna" och göra nödvändiga ändringar. Tryck först på startskärmen och tryck på "Inställningar" . Här kommer vi att göra alla förändringar.
5. Först kommer vi att se till att vi har samma "svep upp för att öppna applådans gest" som det är på Pixel 2 Launcher. För att göra det, tryck på "App & widget lådor" och aktivera sedan "Swipe to open" och inaktivera "Swipe indicator". Gå nu tillbaka till huvudmenyn.
6. Som du måste ha märkt finns det inga "app etiketter" på startskärmen för Pixel 2 Launcher. För att få det rena utseendet och ta bort appetiketterna, tryck bara på "Skrivbord" och välj sedan "Ikonlayout" . Här, inaktivera alternativet "Label". Nu kommer din ikon inte att ha en etikett på startskärmen.
7. Medan du befinner dig i skrivbordsinställningarna gör vi också några fler ändringar. Först kommer vi att justera längden och bredden . Tryck på "Höjd Padding" och välj sedan alternativet "Medium". Gör detsamma för "Width Padding" också. Detta kommer att se till att alla dina ikoner och widgeten (som vi kommer att sätta på startskärmen) justeras korrekt och efterlikna utseendet på Pixel 2 Launcher.
8. Vi behöver göra en förändring medan vi är i skrivbordsinställningarna, bläddra ner för att hitta "Sidindikator", tryck på den och välj sedan "Ingen" .
9. Gå nu tillbaka från skrivbordet till huvudinställningsmenyn. Här trycker du på "Dock". Välj "Dock bakgrund" och sätt sedan "Transparency" till 100% .
10. Det är det, vi är ganska mycket färdiga med inställningarna. Gå nu tillbaka till startskärmen och tryck länge på den. Här väljer du widgets och hittar sedan "Quick Search Bar" widget under Nova Launcher och lägger till den på din startsida.
11. Tryck bara på widgeten och välj alternativet "Ändra storlek". Ändra storlek på widgeten så att den matchar skärmens bredd .
12. Återigen, tryck länge på widgeten men den här gången väljer du alternativet "Redigera" . Här väljer du det första alternativet under "barstil". Nu rulla ner för att hitta "Logo Style" och välj den färgade "G" -ikonen. Även om du är här aktiverar du "Sök som överlägg" . Detta ger dig den smidiga animeringseffekten som du får på Pixel 2 Launcher.
13. Gå bara tillbaka och dra widgeten längst ner på skärmen. Lägg nu till dina favoritappikoner ovanför widgeten så att din hemskärm blir din egen. Ladda ner också Pixel 2-tapeten och ställ den som din standard tapeter för att ge din startsida ett autentiskt Pixel 2-utseende.
14. Det finns ytterligare en sak kvar att göra. Vi måste lägga till den coola "En kortfattad widget" som visar dina kalenderhändelser, tillsammans med annan information som tid och väder. För att göra det, ladda först programmet "Business Calendar 2" från Play Butik. Nu startar du appen och går snabbt igenom installationsprocessen genom att bara ge den nödvändiga behörigheterna och knacka på nästa pil.
15. Tryck nu länge på startskärmen för att välja widgetalternativet och lägg till widgeten Business Calendar 2 på startskärmen . Nu, precis som vi gjorde med Googles sök widget, tryck först på den för att ändra storlek på den så att den passar skärmens bredd . När du är färdig att ändra storlek, klicka på kugghjulsikonet högst upp till höger på din widget.
16. Klicka här på menyn "Färger" och ställ in opaciteten till 0% . Slå sedan på spara. Widgeten kommer inte att se exakt ut som den på nya Pixel-telefoner, men den ligger väldigt nära den. Dessutom fungerar funktionen korrekt, vilket du kan se i bilderna nedan.
Som du kan se, ser min Nexus 5X ut som om den kör den nya Pixel 2 Launcher. Ovanstående steg matchar dock bara tittarna på Pixel 2 Launcher. Bortsett från en förändring i estetik, eftersom Pixel 2 Launcher bygger på Android Oreo, ger det också mycket mer funktioner. "Notification Dots" är en sådan framstående egenskap. Om du vill ta med dessa funktioner till din enhet kan du också göra det, men du behöver den betalda versionen av Nova Launcher . Vi har redan täckt Notification Dot-funktionen i en tidigare artikel, och du kan lära dig hur du aktiverar det genom att klicka här . Om du vill ta med den förbättrade sökfunktionen för Pixel 2 Launcher till din telefon kan du klicka här för att lära dig hur du gör det. Bara för en jämförelse av vår startprogram med Pixel Launcher, har jag lagt till en bild som visar dem båda sida vid sida.
Få Pixel 2 titta på din Android-enhet
Ovanstående bilder jämför både den ursprungliga Pixel 2 Launcher och den som vi skapade med Nova Launcher. Du kan hitta några mindre skillnader, men mer eller mindre är utseendet detsamma. Processen är lite lång, men det är helt värt det. Prova det och låt oss veta hur det fungerade för dig. Om du tycker att artikeln saknar några Pixel 2 Launcher-funktioner, så låt oss veta och vi kommer att inkludera funktionerna i en framtida uppdatering. Slutligen skulle jag älska att känna till dina tankar om hela "Made by Google" -händelsen. Älskade du det, hatar det? Släpp ner alla dina tankar i kommentarfältet nedan.