YouTube är en av de bästa sakerna som har hänt med internet. Det har varit underhållande och utbildat miljontals användare över hela världen. Det är jättekul att se de fantastiska videoklippen på YouTube, så länge du inte ser det bufferthjulet. Borta är de gyllene dagarna när du kan pausa videon, ställa in högsta videokvalitet och låta videobufferten till slutet. YouTube har utvecklats genom åren, men ibland ger den senaste teknologin sina nackdelar.
Tja, några år tillbaka, adopterade YouTube denna teknik som heter DASH (Dynamic Adaptive Streaming over HTTP) för sin videospelare. Vad det i grunden gör är att det buffrar videon baserat på användarens internetanslutning. Bufferten på videon anpassar sig till användarens internethastighet och ger därmed en ostörd videoupplevelse. Den ställer automatiskt in videokvaliteten när strömkvaliteten är inställd på "Auto". Användaren kan dock manuellt byta till högre strömmande streaming, men spelaren kommer inte att buffra videon helt. Så, en användare med låg internethastighet kan inte riktigt uppleva högre videokvalitet eftersom bufferten kommer att sluta halvvägs. Tja, som du kanske har gissat finns det ett sätt att tvinga YouTube-buffert. Så här kan du helt buffra en YouTube-video på Chrome och Firefox:
På Chrome
För Chrome-användare har vi två metoder, så du kan bara välja en metod som passar dig bäst. Det finns emellertid vissa begränsningar för dessa metoder, vilket vi kommer att nämna.
Metod 1: Aktivera en Chrome-flagga
Den första metoden kräver att du aktiverar en flagga på sidan för experimentsfunktioner i Chrome. Chrome-flaggan som vi måste aktivera är "Inaktivera mediekälla API" . DASH-uppspelningen fungerar på detta API. Så vi kommer att inaktivera det. Problemet är dock att flaggan har tagits bort i de senaste Chrome-utgåvorna. Och det är bara tillgängligt i de äldre utgåvorna . går tillbaka till version 44 eller 45.
Obs! Jag rekommenderar dig inte att inaktivera Media Source API på din vanliga webbläsare, eftersom det även påverkar andra funktioner medan du surfar. Det finns inte heller möjlighet att köra två versioner av Chrome samtidigt i ett enda användarkonto. Jo, naturligtvis kan du installera den äldre versionen av Chrome i ett annat användarkonto. Men det blir för mycket för att möjliggöra en flagga. Men du kan göra det om du vill.
Jag föreslår att du installerar en äldre Chromium-byggnad. Googles Chrome-webbläsare är baserat på Chromium Builds, så det ger dig en ganska lika erfarenhet. Chrom används mest av utvecklare, men du kan använda den för en bättre YouTube-upplevelse.
Så, efter att ha forskat tillräckligt kunde jag hämta en länk för att ladda ner den äldre versionen av Chromium v41. Ladda ner det här härifrån. Det är en ZIP-fil och inte en körbar applikation som du kan installera. Extrahera zip-filen och i den extraherade mappen, leta efter den körbara filen Chromium - chrome.exe .
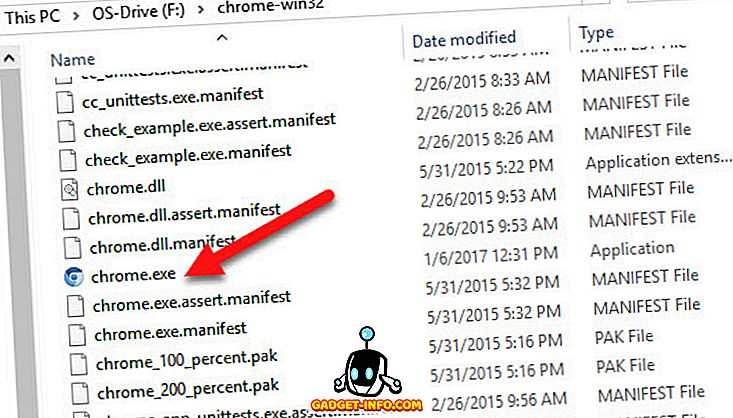
Nu i Chrome-webbläsaren går du till Chrome: // flaggor och söker efter "Avaktivera Media Source API" -flaggan . Du måste aktivera flaggan för att inaktivera API: n och klicka på "Starta om nu" . Ignorera felmeddelanden om du får något.
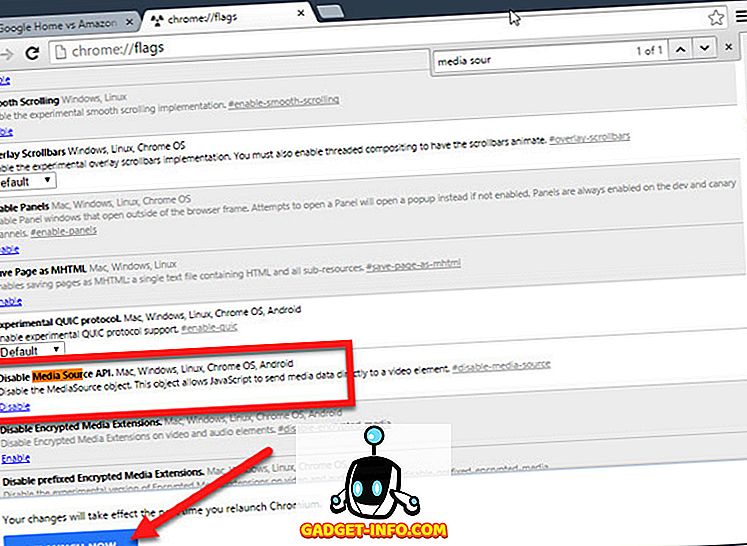
Nu kan YouTube fullständigt buffra videor. En begränsning som du kanske märker är att du inte kan ställa in videon till en högre kvalitet som visas på bilden nedan.
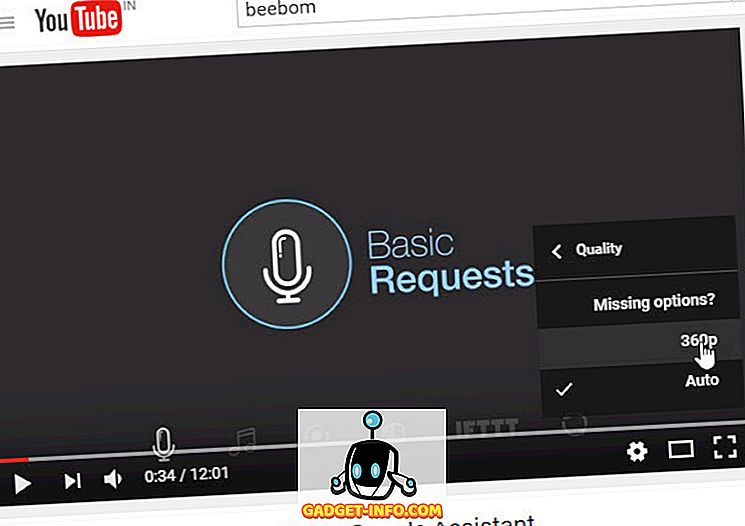
Så det är den enda begränsningen som du kommer att stöta på. Videon kommer dock att buffra helt.
Metod 2: Ändra webbadressen
Nu kräver den här metoden att bara ändra webbadressen till YouTube-videon. Om du inte gillar ovanstående metod kan du använda den här. Även om denna metod har en begränsning, som vi kommer att komma tillbaka till senare.
Så, du måste bara ändra webbadressen till videon på följande sätt.
Ursprunglig URL: //www.youtube.com/watch?v={ID}
Ändrad URL: //www.youtube.com/v/{ID}?version=2.
Du måste bara ersätta webbadressen och se till att ID-numret är samma (utan krullning). Nu, för att göra den här metoden enklare kan du utelämna krånget för att kopiera ID-en separat genom att använda Chrome Omniboxs sökinställningar.
Gå till Chrome: s inställningar och under Sök, klicka på " Hantera sökinställningar". Här kan du redigera olika sökinställningar på olika webbplatser. Vi lägger till vår egen anpassade sökinställning.
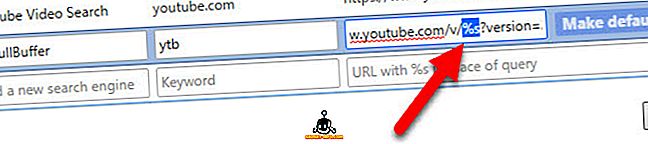
Lägg till namnet på sökmotorn oavsett vad du vill, även nyckelordet kan vara ditt eget. I webbadressfältet kopiera och klistra in ovanstående ändrade webbadress här. Nu byt ut {ID} med% s och klicka på "Färdig".
Nu, för att utlösa denna sökinställning måste du bara ange sökordet i omnibox och trycka på fliken på ditt tangentbord. Nu kopierar du bara ID-filen från YouTube-videos URL och trycker på Enter. Följande GIF bör ge dig en bättre idé.
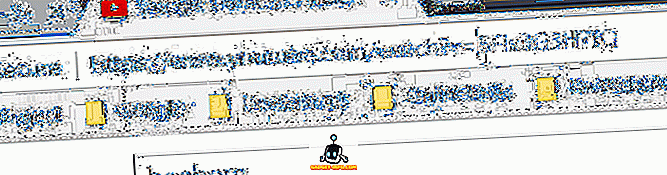
Nu är begränsningen här med den här webbadressen, bara videonspelaren laddad . En fullstor YouTube-videouppspelning. Så, du kommer inte att kunna se några kommentarer eller rekommendationer på sidan. Du kommer dock att kunna titta på videon i högsta kvalitet och den kommer att buffras helt när den är pausad.
På Firefox
Det är helt enkelt för Firefox-användare att göra YouTube helt buffert till videoklippen. Du måste bara installera en förlängning. Utvidgningen heter YouTube utan DASH-uppspelning . Så den här utvidgningen kommer faktiskt att inaktivera DASH på alla HTML5-videospelare.
Tja, om jag förklarar det tekniskt, avaktiverar det faktiskt bara media.mediasource.enabled till false om: config-sida i Firefox . Så kan du faktiskt göra det manuellt genom att öppna om: config-sidan i Firefox och söka efter media.mediasource.enabled och ställ den till False.

Men om du vill ha förlängningens komfort så kan du ladda ner den från länken nedan. Du måste bara trycka på förlängningsikonen för att aktivera den. Och tryck på igen för att inaktivera den. Det är också nödvändigt att nämna att denna metod också kommer att begränsa dig från att byta till en högre kvalitet . I Firefox kan du bara växla upp till 720p .
Hämta YouTube utan DASH-uppspelning från Mozilla Add-on
Tvingar YouTube till helt buffertvideor
Tja, det här påminner mig om Newtons tredje lag - "För varje åtgärd finns det en lika och motsatt reaktion". Vi tvingade YouTube att helt buffert videor men det reagerade med sina egna begränsningar. Metoden "Ändra webbadressen" som jag nämnde i Chrome ger dig emellertid ingen begränsning i videokvalitet och det kommer att fungera i de flesta webbläsare. Tja, det är så du kan tvinga YouTube till att helt buffert video. Om du vet om en annan metod att göra detsamma, låt oss veta i kommentarfältet nedan.
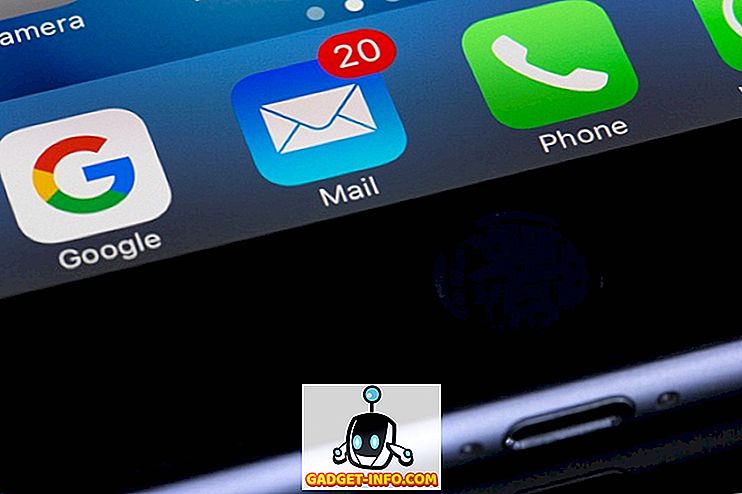
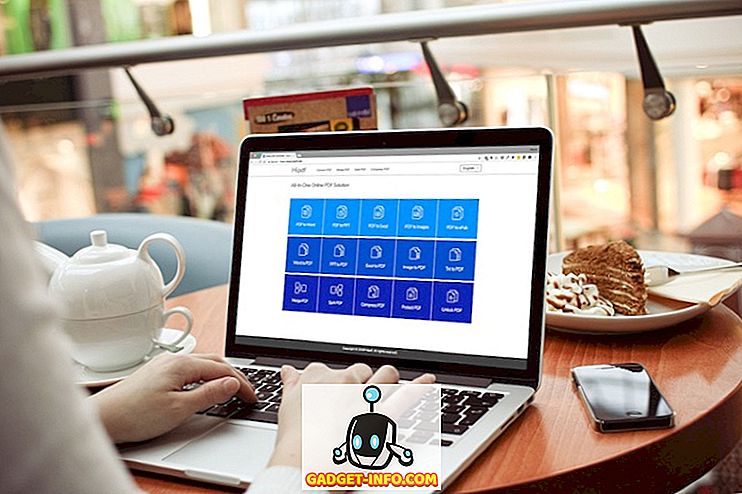
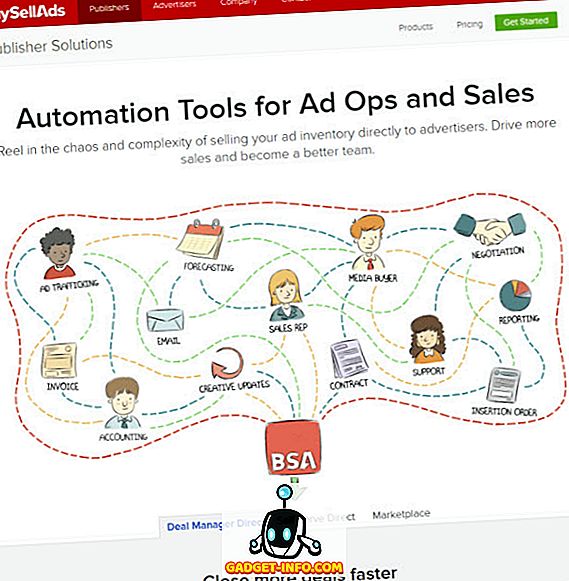






![sociala media - Inside eCommerce Giant Amazons Warehouse [Video]](https://gadget-info.com/img/social-media/899/inside-ecommerce-giant-amazon-s-warehouse.jpg)