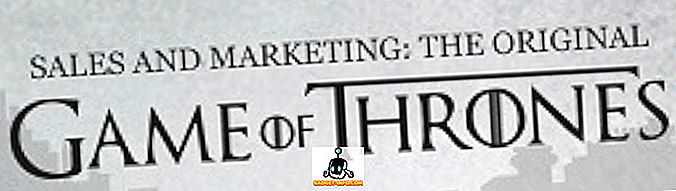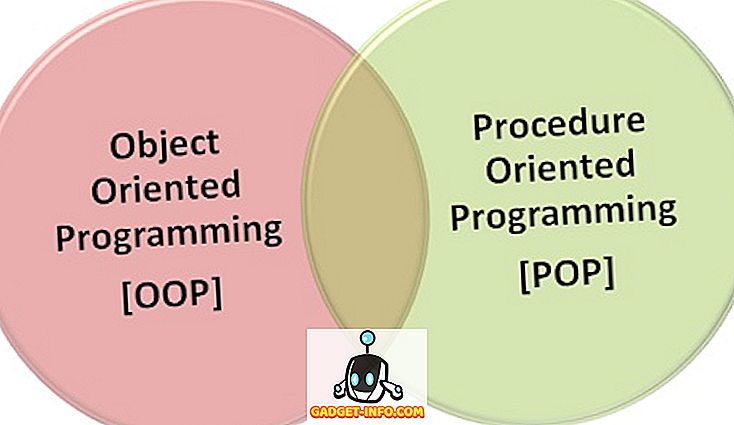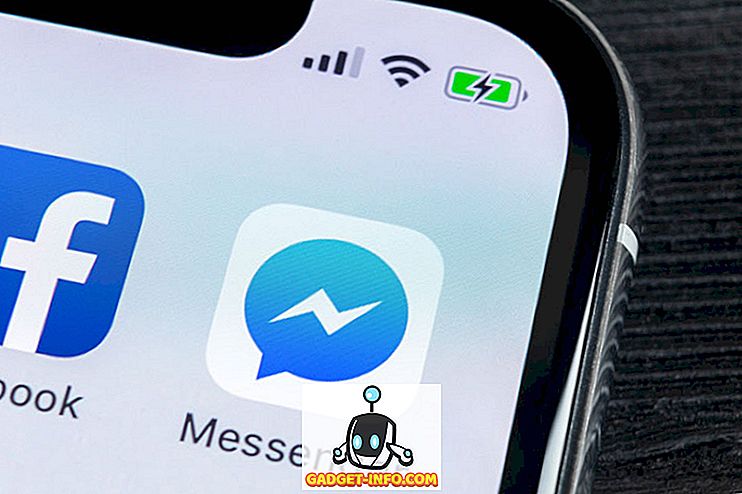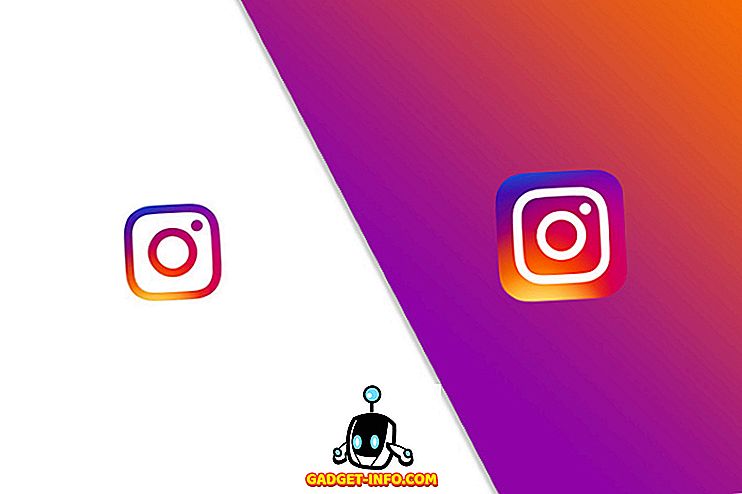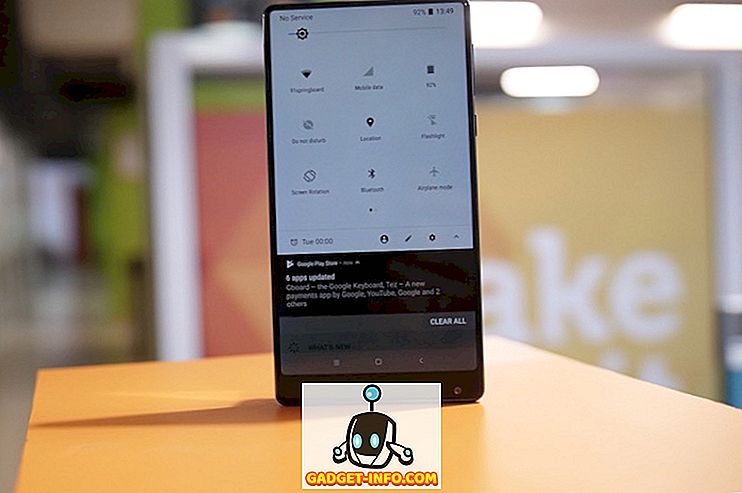Installerade Windows 10 och har nu problem med ljudet? Tja, du är inte ensam, eftersom många användare står inför samma problem efter uppgradering till Windows 10. Faktum är att Windows 10 kommer med många nya drivrutiner som kan leda till att ljud inte fungerar. Det är inte allt eftersom, eftersom det finns många andra faktorer som är inblandade i att inte höra ljud i Windows 10, så finns det inget enda svar på detta problem.
En enkel ljudfelsökning kan vara svaret, eller du kan behöva helt avinstallera och installera om ljuddrivrutinerna. Det finns många lösningar och någon lösning kan lösa ditt Windows 10 inga ljudproblem, och i den här artikeln kommer vi att försöka diskutera vanligaste och mest effektiva.
1. Kontrollera fysiska anslutningar
Låt oss börja med något självklart, så att du inte börjar skylla Windows 10 utan bekräftelse. Om du har externa högtalare är det risk att de anslutna ledningarna inte är ordentligt anslutna. Se till att alla ledningar är ordentligt anslutna på både datorns och högtalarnas ände. Tänk på att det finns två kontakter, en för ljudingång och en för utgång. Se till att du ansluter högtalarna till utgångskontakten och inte den ingång som skapats för mikrofoner.
Om du har flera utgångar, försök alla att se till att det inte finns något problem med en viss kontakt.
2. Windows Audio Felsökare
Om anslutningen är stabil, låt oss börja lösa problemet i Windows 10 själv. Windows levereras med en inbyggd felsökare för att identifiera och lösa problem som ljud- eller nätverksproblem. Det finns en chans att Windows 10 kan identifiera problemet och lösa det. eller åtminstone låta dig veta vad du ska göra.
För att köra felsökaren högerklickar du på ljudikonen i Aktivitetsfältet och väljer " Felsök ljudproblem " från menyn. Detta kommer att fungera som felsökare som automatiskt söker igenom ljudsystemet för att leta efter fel.

Om det hittar några problem kommer det att låta dig veta och kan automatiskt fixa det . Om det inte fixar automatiskt, kommer det att berätta vad problemet är och då kan du följa instruktionerna för att lösa det själv. Om det inte upptäcker något, så kommer det helt enkelt att berätta att det inte hittade något och kommer att erbjuda fler alternativ att utforska.
Om felsökaren säger att ljudenheten är " urkopplad ", är det dessutom en bra chans att problemet är med den fysiska anslutningen och högtalarna, så dubbelkontrollera anslutningen med anvisningarna i ovanstående tips för att se till att allt är bra . Å andra sidan kan detta också bero på en drivrutinfråga som vi har förklarat senare i den här artikeln.
3. Ändra ljudstandardformat
Om felsökaren i Windows 10 inte hjälpte dig till att lösa problemet är det dags att använda några korrigeringar själv. Med Windows kan du ändra standard ljudformat som påverkar ljudkvaliteten. Ibland kan ett felformat leda till inget ljud och kan också vara orsaken till klangljudproblemet. Högerklicka på ljudikonen och välj " Uppspelningsenheter " från menyn.

Här väljer du högtalarna du använder och klickar på " Egenskaper " nedanför den.

Gå till fliken " Avancerad " i egenskaperna Högtalare och använd rullgardinsmenyn i avsnittet " Standardformat " för att välja ett format. Prova att välja " 24 bit, 44100 Hz " eller " 24 bit, 192000 Hz " och se om det löser problemet. Om de båda inte fungerar, ge sedan " 16 bit, 44100 Hz " ett försök.

4. Inaktivera ljudförbättringar
Du bör också inaktivera Windows 10: s inbyggda ljudförbättringar som kan störa de inbyggda förbättringarna av högtalarna. Sådan störning kan leda till både inget ljud och en dålig ljudkvalitet i Windows 10. Flytta till samma dialogrutan Egenskaper för högtalare som i ovanstående metod och gå till fliken " Förbättringar ". Här markerar du alternativet " Inaktivera alla förbättringar ".

5. Uppdatera och reparera ljuddrivrutiner
Felaktiga drivrutiner är en av de vanligaste orsakerna till nästan alla hårdvarufel. En föråldrad ljuddrivrutin eller en felaktig kan vara anledningen till att du inte hör något ljud i Windows 10. Du kan komma åt drivrutinerna i " Enhetshanteraren ". Tryck på Windows + R-tangentkombinationen för att öppna dialogrutan " Kör " och skriv " devmgmt.msc " för att öppna Enhetshanteraren. Alternativt kan du också skriva "enhetshanteraren" i sökfältet i Cortana för att hitta den.
I Enhetshanteraren dubbelklickar du på alternativet " Ljud, video och spelkontroll " för att expandera det och du bör se Windows 10: s ljuddrivrutin tillsammans med enhetens tillverkarens drivrutin (om tillgänglig).
Fix tillverkarens enhetdrivrutin
Du måste uppdatera tillverkarens drivrutin online med hjälp av Windows inbyggd automatisk uppdateringsfunktion. Högerklicka på föraren och välj " Uppdatera drivrutinsprogram " från menyn. Välj sedan " Sök automatiskt för uppdaterad drivrutinsprogram" på nästa skärm för att låta Windows automatiskt söka och uppdatera drivrutinen.
Men Windows är inte alltid bra att hitta rätt drivrutin. Om detta inte löser problemet, gå till tillverkarens webbplats för att manuellt söka efter rätt drivrutin och installera den genom att följa anvisningarna.
Fix Windows Inbyggd Audio Driver
För de flesta (inklusive mig) var detta den främsta orsaken till inget ljud i Windows 10. Du behöver inte uppdatera Windows-ljuddrivrutinen online, eftersom den redan finns i Windows. Om du bara installerar om det ska det kunna lösa problemet. I Enhetshanteraren högerklickar du på " High Definition Audio Device " -drivrutinen och väljer " Update Driver Software " från menyn.

På nästa skärm klickar du på " Bläddra i min dator för drivrutinsprogram " och klicka sedan på " Låt mig välja från en lista över drivrutiner på min dator ".


Därefter klickar du på " High Definition Audio Device " och klickar sedan på " Next ". En varning kommer att dyka upp, klicka bara på " Ja " här och drivrutinen kommer att uppdateras.

Använd en uppdatering från en tredje part
Om båda ovanstående korrigeringar inte fungerar, ska du använda en uppdatering från en tredje part. De flesta av de uppdaterade drivrutinerna från tredje part kan både uppdatera och fixa felaktiga drivrutiner. För detta ändamål använder jag personligen och rekommenderar den fria programvaran, IObit Driver Booster. Det har hjälpt mig att lösa många problem med nätverks- och ljuddrivrutiner i äldre versioner av Windows, och det är speciellt konfigurerat att fixa drivrutinsproblem i Windows 10 efter uppgraderingen. Om Windows 10 ingen ljudproblem beror på ett drivrutinsproblem, ska det kunna åtgärda det.
Installera och skanna bara din dator med Driver Booster och den kommer automatiskt att söka och fixa den defekta drivrutinen utan manuell ingrepp.
6. Inaktivera och starta om ljudtjänster
Det finns en chans att kanske dina ljudtjänster är avaktiverade på Windows 10 av någon speciell anledning. Om du avaktiverar ljudtjänsterna själv och omaktiverar det kan det också lösa problemet. För att komma åt Windows-tjänster, tryck på Windows + R-tangenterna för att öppna Kör och skriv " service.msc " för att starta " Tjänster ".

Här rullar du ner till " Windows Audio " -service och kontrollerar att statusen är inställd på " Running ". Om inte, högerklicka på det och välj " Start " från menyn för att starta tjänsten.

Det finns en bra chans att det redan kommer att köras, men du måste starta om det för att se om det löser problemet. Högerklicka på den och klicka på "Stopp" för att inaktivera tjänsten. Därefter högerklickar du på det igen och klickar på "Start" för att aktivera tjänsten.

7. Uppdatera Windows
Detta är ganska uppenbart men förmodligen det viktigaste. Windows-uppdateringar kommer med de senaste korrigeringsproblemen för Windows-problem, och eftersom Windows 10 är känt för att vara ganska problematisk - blir det viktigt att hålla den uppdaterad. En uppdatering av Windows 10 kan också lösa någon ljudproblem eller uppdatera den inbyggda ljuddrivrutinen i Windows för att fungera korrekt.
För att se till att Windows uppdateras, gå till Inställningar-> Uppdatera och Säkerhet.


Klicka här på " Windows Update " och klicka sedan på " Check for updates " i den högra panelen. Windows söker automatiskt efter uppdateringar och uppdaterar systemet.

Fix Windows 10 är ingen ljudproblem med dessa enkla sätt
Vi har listat de vanligaste orsakerna samt lösningar på Windows 10: s ljudproblem. Minst en av dem borde kunna lösa saker. Jag kommer att rekommendera dig att fokusera på att lösa drivrutinproblemen, eftersom i de flesta fall drivrutiner är orsaken till dessa problem. Om du lyckades fixa ingen ljudproblem med ovanstående metoder eller någon annan metod, dela med oss genom kommentarsektionen nedan för att hjälpa andra användare.