Ända sedan lanseringen av Windows 10 har vi kommit upp med olika tips och tricks med vilken du kan anpassa din Windows-datorupplevelse. Startmenyn, teman och mycket mer täcktes under de första dagarna av Windows-utgåvan och eftersom allting var nytt krävdes det mycket mer manuellt arbete med registret och systeminställningarna.
Nu finns det olika verktyg som du kan använda för att anpassa olika delar av Windows 10. Men hur är det med ett enda verktyg som ger allt under ett paraply? Det skulle vara bra, vilket leder mig till Windows 10-appen som jag talar om idag, dvs CustomizerGod . Som namnet talar är appen som en Gud när det gäller anpassning av Windows 10-ikoner och använder den så kan du ändra inställningarna för nästan allting.
Även för dem som är rädda för ordanpassningen och tror att de så småningom hamnar på sin Windows 10-installation, finns det inget att oroa sig för. Verktyget är noob-vänligt, men jag rekommenderar fortfarande att du skapar en systemåterställningspunkt innan du börjar.
Komma igång med CustomizerGod
För att komma igång, gå vidare till CustomizerGod-hämtningssidan och ladda ner ZIP-filen. När det är klart, ta ut det till en plats och se till att du gör det till en katalog som du inte kommer att radera eller städa upp av misstag. Inuti Zip kommer det att finnas en körbar fil och det är obligatoriskt att ha administratörsrättigheter på datorn för att köra den här applikationen.
Obs! Om du får en webbaserad downloader för att installera CustomizerGod, var vänlig uppmärksam på att det finns mycket crapware som följer med appen. Så snälla se ordentligt och klicka på nedgångsknappen för att få en ren installation.
Det finns så många alternativ i CustomizerGod att checka ut och på vänster sidofält får du de alternativ som du kan konfigurera, och i den högra sidofältet kan du välja den anpassning du vill använda. Appen fokuserar i första hand på ikonanpassningen och tar hand om Aktivitetsfältets Startmeny, File Explorer Ribbon, Allmänna ikoner och till och med ikonen Batteri och Wi-Fi.
Hur ändrar ikoner
Det finns många avsnitt som finns i verktyget. Men den mest användbara är den allmänna ikonen eftersom den är värd för majoriteten av ikonerna du använder i Utforskaren. Härifrån kan du ändra de flesta ikoner som finns där. Så låt oss säga att du vill ändra systemdriftsikonen. Det första du behöver göra är att leta efter ikonen i listan och klicka sedan på den så att den blir vald. Dubbelklicka öppnar ett nytt detaljfönster, så om det händer, stäng bara det.
Därefter måste du klicka på knappen Ändra och du kommer att bli ombedd att välja de nya ikonfilerna som du vill använda. En av de bästa ställena att ladda ner nya ikoner skulle vara IconArchive. Du kan ladda ner PNG, BMP och till och med JPEG-filtyp och tillämpa ikonen. Utforskaren kommer att starta om och du kommer att kunna se den nya ikonen i aktion.
Inga fiddling med registret inställningar och gräva djupt in i Windows System32-filer. CustomizerGod gör det en promenad i parken. De olika sektionerna finns bara där för att göra det enkelt för dig att hitta ikontypen och ändra den. Processen är samma och det beror bara på anpassningsförmåga.
Avancerade inställningar
För avancerade användare kan du klicka på hamburgerikonen i nedre högra delen och få avancerade alternativ. Där kan du skapa en säkerhetskopia av det nuvarande systemet vilket borde vara det första du bör göra innan du applicerar någon patch. Om sakerna inte går enligt planen kan du enkelt återställa denna säkerhetskopia och fortsätta från var du slutade.
När du har tillämpat det mesta av anpassningen måste du starta om din Windows Explorer för att ändringarna ska träda i kraft. Alternativen att få det gjort finns närvarande där i appen. Du kan också ladda ner anpassade ikoner för Windows 10 och tillämpa dem enkelt på den här appen. Appen fungerar också med Windows 8.1 och Windows 7 men uppdaterades nyligen för att stödja Windows 10 Pro.
Senaste ord: Kom ihåg att ta en säkerhetskopia
Således kan du använda CustomizerGod för att anpassa din Windows 10-upplevelse, särskilt när det gäller utseende och layout av olika element. Gränssnittet är mycket rent och du kan leta efter en bruksanvisning för att använda anpassningsverktyget, men allt är precis där på skärmen. Om du har en systemåterställningskopiering av enheten, finns det inget du borde oroa dig för, men fortsätt med försiktighet, eftersom du skulle vara ansvarig om något går fel.


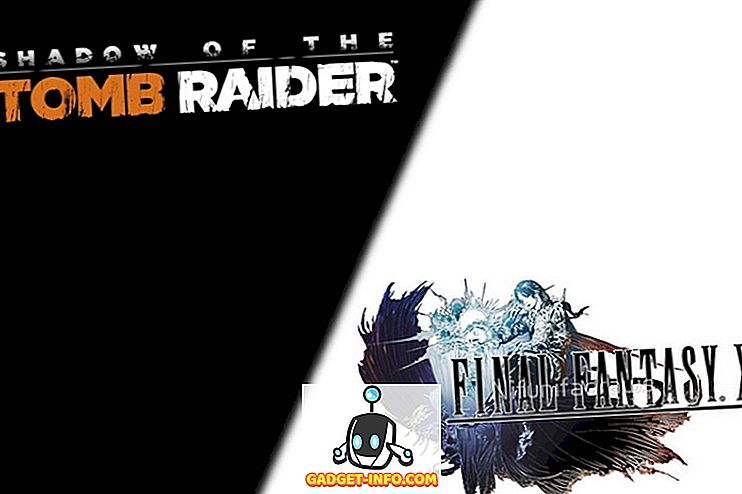






![sociala media - Inside eCommerce Giant Amazons Warehouse [Video]](https://gadget-info.com/img/social-media/899/inside-ecommerce-giant-amazon-s-warehouse.jpg)