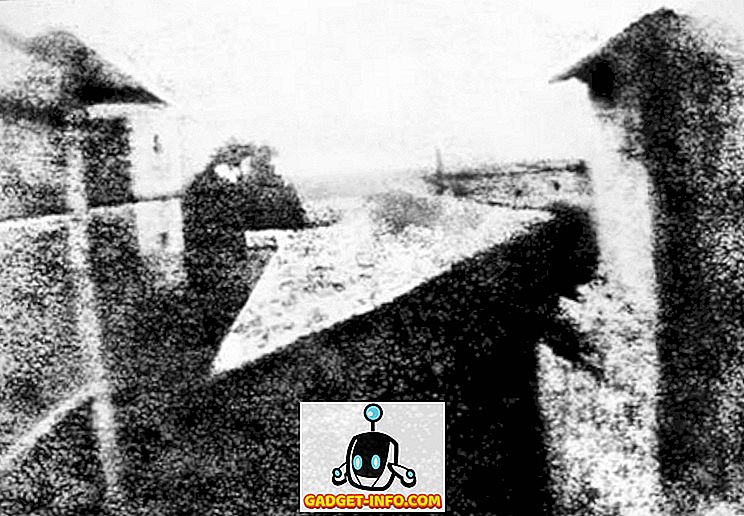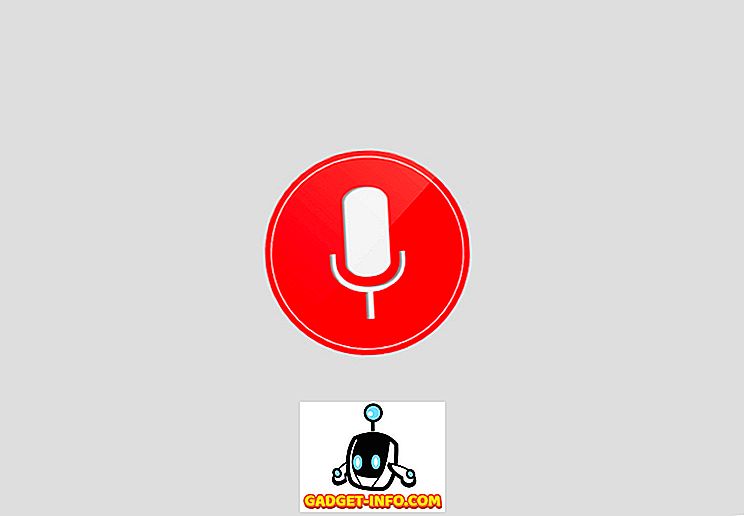Alternativnyckeln är förmodligen en av de mest kraftfulla och underanvändna tangenterna på Mac-tangentbordet. Jag menar, det finns bara så många saker du kan göra och genvägar som du kan upptäcka med hjälp av alternativtangenten. Alternativnyckeln kan hjälpa dig att få saker gjort med ett klick som annars skulle ha tagit dig åtminstone ett par klick. Det är därför som det gör ont för att se så få Mac-användare som använder alternativtangenten på sina Mac-datorer. Den största orsaken till användarnas aversion mot Mac Options-nyckeln är att dess användningsområden inte är så rakt framåt och inte många av oss vet om det. Nåväl, jag vill ändra det med den här artikeln eftersom vi visar dig alla genvägar för Mac-alternativtangenter som du borde veta:
Alla kortkommandon i Mac-alternativet bör du veta
Det finns mer än 50 olika användningsområden av Mac Option-nyckel som vi kommer att diskutera i den här artikeln. Därför har vi delat hela listan i underavsnitt så att det är lättare att navigera. Här är de olika avsnitt som vi kommer att täcka i den här artikeln:
- Snabbmenygenvägar
- Finder- och systemgenvägar
- Dokumentgenvägar
- Tangentbordsgenvägar och gester i Safari på Mac
- Tillgänglighetsgenvägar
- Använda alternativknappar på menyraden
- Andra alternativtangentkommandon
Du kan klicka på någon av dessa underavsnitt för att hoppa direkt till dem. Som sagt skulle jag rekommendera att du läser alla dessa tips eftersom du kommer att lära dig så mycket mer:
Snabbmenygenvägar
1. Sätt din Mac i viloläge
Jag har sett de flesta Mac-användarna med hjälp av Apple-menyn för att sätta sin Mac i sömn. Men med hjälp av en enkel tangentbordsgenväg kan du sätta din Mac i sova på några sekunder. Bara slå på tangentbordet "Option-Command-Power Button" och din Mac kommer att gå somnar omedelbart.
2. Avsluta alla appar och stänga av din Mac
Om du har bråttom och vill sluta alla dina appar och stänga av din Mac, kan tangentbordet Genväg som jag ska berätta för dig hjälpa dig att göra det. Klicka bara på tangentbordets "Control-Option-Command-Power" -knapp och din Mac stängs av när du avslutat alla appar. Det bästa är att programmen kommer att be dig spara ditt arbete om du inte redan har gjort det.
Finder- och systemgenvägar
1. Visa eller dölj dockningsstation
Jag håller personligen min Dock gömd hela tiden, men om du är någon som bara behöver göra det från tid till annan, så är det tangentbordsgenväggen för dig. Tryck bara på "Option-Command-D" för att dölja din Dock . Hämta samma tangentbordsgenväg igen för att få tillbaka den.
2. Visa eller dölj sökväg
Innan jag lärde mig den här tangentbordsgenvägen brukade jag hata Finder på min Mac. Mitt största problem som fick mig att hata det var det faktum att det inte fanns något sätt att se filbanan i Finderfönstret. Jo, jag hade fel. Det finns ett inbyggt sätt att se sökvägen på Finder och du behöver bara slå tangentbordet kommandot "Option-Command-P" för att se det.

3. Visa eller dölj sidobalk
På samma sätt kan du gömma eller visa sidfältet i din Macs Finder-fönster genom att trycka på genvägsgenväggen "Option-Command-S" .

4. Flytta filer
Många nya Mac-användare känner att Mac inte ger dig möjlighet att flytta filer från en plats till en annan. Jo, det är sant om du inte känner till den enkla "Option-Command-V" tangentbordskombinationen . Kopiera bara den sak som du vill flytta och klistra in med hjälp av den ovan nämnda tangentbordsgenväggen. I stället för att skapa en kopia flyttas filen.
5. Dölj alla appar
Ibland kräver situationen drastiska åtgärder och att dölja program kan en efter en inte klippa den. I så fall kan du använda tangentkommandot "Kommando-Option-H" för att dölja alla öppna appar på en gång . Klicka bara på en tom del av skrivbordet och klicka på genvägsknappen för att dölja alla appar.
6. Stäng All Open App Windows
Om du vill ta en ännu mer drastisk tillvägagångssätt kan du stänga alla appar i stället för att dölja dem. Använd bara tangentbordsgenväggen "Option-Command-W" för att göra det.
7. Minimera alla fönster
På samma sätt använder du tangentbordsgenväggen "Option-Command-M" för att minimera alla appfönster samtidigt.
8. Öppna Kör avsluta programmenyn
Medan det inte händer regelbundet på en Mac, är det ibland roliga applikationer som inte svarar på dina kommandon. I sådana fall måste du tvinga sluta de här programmen. Du kan antingen använda Apple-menyn för att hämta programmenyn för att stänga av eller helt enkelt trycka på tangentbordet "Command-Option-Esc " för att göra det.

9. Tvinga Avsluta aktuell app
Du kan ta ett steg längre och direkt tvinga avbryta den aktuella appen genom att använda tangentkommandot "Kommando + Skift + Alternativ + Esc" .
10. Töm papperskorgen utan bekräftelseboxen
På samma sätt kan du tömma din Macs papperskorgen utan att behöva anropa dialogrutan för bekräftelse genom att använda tangentbordsgenväggen "Alternativ-Skift-Kommando-Radera" .
11. Öppna skärmpreferensen
Alternativtangenten hjälper dig också till vissa inställningar och inställningar utan att behöva gå igenom hela processen för att gå igenom Apple-menyn. Till exempel kan du starta panelen Display Preferences genom att trycka på tangenterna "Option-Brightness Up / Down" .

12. Öppna tangentbordspreferensen
På samma sätt, tryck tangentbordet "Option-F5 / F6" för att starta tangentbordets inställningar.

13. Öppna inställningar för uppdragskontroll
Använd även tangentbordsgenväggen "Option-Mission Control" för att starta inställningarna för Mission Control.

14. Justera volymen / ljusstyrkan i små ökar
Mac-alternativknappen tillåter även användare att justera ljusstyrka och volym i mindre steg för mer finjusterade justeringar. Bara tangentbordsgenväggen "Option-Shift-Keyboard Brightness Up / Down" och "Option-Shift-Keyboard Volume Up / Down" för att göra det.
15. Kopiera ett draget föremål
Detta är en av de mest okända funktionerna i alternativnyckeln. I grund och botten, när du drar en fil på din Mac, kan du hålla ner Alternativ-tangenten medan du drar för att kopiera den filen till klippbordet.
16. Gör ett alias för ett draget föremål
På samma sätt, om du håller ner både "Alternativ och Kommandotangenter" medan du drar ett objekt, skapar det filens alias som i grunden är en genväg för att starta filen.
17. Öppna alla mappar inom en vald mapp
Om du använder listvy i Finder kan du hitta det här tricket väldigt användbart. I grund och botten kan du hålla ner Alternativ-tangenten medan du klickar på triangeln för att öppna alla mappar i en vald mapp. Således med ett klick kan du hitta allt som lagras inte bara i föräldramappar men även barnens mappar.
Dokumentgenvägar
Mac-alternativknappen är oerhört kraftfull när det gäller att hantera dokument. I det här avsnittet ser vi alla funktioner som du kan komma åt med alternativtangenten när du arbetar med dokument:
1. Ta bort ordet till vänster om infogningspunkten
Om du istället för att radera ett brev vill radera hela ordet kan du se tangentbordet "Alternativ-Radera" som raderar ett ord kvar till din infogningspunkt.
2. Flytta infogningspunkten till början av föregående ord
På samma sätt, om du vill flytta infogningspunkten för hela ordet och inte ett brev, kan du använda alternativknappen medan du trycker på den vänstra pilen .
3. Flytta infogningspunkten till slutet av nästa ord
På samma sätt kan du hålla ner alternativknappen medan du använder högerpilknappen för att flytta direkt till slutet av nästa ord.
Pro Tips: Du kan hålla ned skiftknappen medan du använder de två kortkommandon för att välja ordet istället för att bara flytta infogningspunkten.
4. Välj en hel del
Om du snabbt vill välja en hel paragraf på en gång, håll bara ned tangentbordsgenväggen "Option-Shift" när du använder upp / ned-pilknapparna.
5. Gå till sökfältet
Longtime Mac-användare kanske vet att med tangentbordet "Command-F" öppnas sökrutan i Finder direkt. Men om du inte vill öppna sökrutan vill du bara använda sökfältet du måste klicka med markören. Tja, om det är vad du vill göra, använd snarvegen "Option-Command-F" istället för att använda din pekplatta eller mus .
6. Kopiera stil
Om du bara vill kopiera stilen på texten, istället för att använda tangentbordsgenväggen "Command-C" som kopierar texten, använd tangentbordsgenväggen "Kommando-Alternativ-C".
7. Klistra in stil
På samma sätt kan du använda tangentbordsgenväggen "Kommando-Alternativ-V" för att klistra in stilen.
8. Klistra in och matcha stil
En av mina mest använda tangentbord genväg på Mac är tangentbord genväg och klistra in. Vad det här i grunden gör är att matcha det innehåll som du klistrar till stilen på innehållet som redan finns på dokumentet. För att använda den här funktionen, kopiera text var som helst, precis som du gör. När du klistrar istället för att använda den vanliga tangentbordsknappen "Command-V" använder du snarvegen "Option-Shift-Command-V" .
9. Visa-Dölj inspektör och verktygsfält
Jag gillar att arbeta i en distraheringsfri miljö när jag är i full ledningsflöde. Därför gömmer du alla verktygsfält och inspektionsfönstret i appen Sidor. Om du också vill göra det kan du använda tangentbordsgenväggen "Option-Command-I" för att dölja inspektören och "Option-Command-T" för att dölja verktygsfältet . Medan jag använder det mestadels i sidor, kommer det också att fungera på Numbers, Keynote och någon annan app från tredje part som stöder den.

Tangentbordsgenvägar och gester i Safari på Mac
1. Bläddra i större steg
Om du använder pilknappen för att bläddra i webbsidor i Safari kan du använda alternativknappen för att bläddra i större steg. Håll bara ned alternativknappen när du använder piltangenterna för att bläddra.
2. Markera nästa artikel på en webbsida
Vi använder alla Tab-tangenten för att flytta från ett alternativ till nästa på en webbsida. Användarna kan dock ha märkt att det hoppar över knapparna och endast markerar de textinmatningsfälten. Tja, om du vill välja knapparna utan att hoppa över dem, håll ner alternativtangenten när du använder knappen Tab.
3. Stäng alla flikar men en
Om du vill snabbt stänga alla flikar på Safari och bara hålla en flik öppen, kan du använda alternativknappen för att göra det. Håll bara ned Alternativ-knappen när du klickar på Stäng-knappen. Kom ihåg att den flik som du klickar på stängningsknappen för kommer att vara den som är öppen medan alla övriga flikar stängs.
4. Ladda ner en länkad fil
Om du vill snabbt ladda ner en länkad fil på webben, håll bara ner Alternativ-tangenten medan du klickar på länken.
5. Zooma webbplatstext
Longtime Safari-användare kan vara bekanta med "Zooma in" och "Zooma ut" -funktionen som kan nås antingen med menyn "Visa" eller med tangentbordsgenväggen "Command + / Command-". Tja, om det enda du vill göra större är texten och inte hela webbsidan, använd alternativtangenten med ovan nämnda genväg eller håll ner Alternativ-tangenten när du klickar på Visa-menyn.

Tillgänglighetsgenvägar
Mac-tillvalsknappen gör det väldigt enkelt att komma åt tillgänglighetsalternativen på din Mac genom att låta dig använda en enkel tangentbordsgenväg. Här är några av de mest använda och bästa tangentbordsgenvägarna du kan använda för att komma åt tillgänglighetsalternativ:
1. Visa tillgänglighetsalternativ
För att komma åt alternativen för visningstillgänglighet, använd tangentbordsgenväggen "Alternativ-Kommando-F5".

2. Öppna VoiceOver-verktyget
För att öppna VoiceOver-verktyget, använd snabbtangenten "Control-Option-F8".
3. Slå på Zoom eller Av
På samma sätt använder du tangentbordsgenväggen "Option-Command-8" för att aktivera eller inaktivera zoomfunktionen.
4. Slå in eller av på inverterade färger
Använd tangentbordsgenväggen "Control-Option-Command-8" för att aktivera eller inaktivera inverterade färger.
5. Minska kontrast
Du kan minska kontrasten med tangentbordsgenväggen "Control-Option-Command-Comma".
6. Öka kontrasten
Å andra sidan kan du öka kontrasten med tangentbordets genväg "Control-Option-Command-Period".
Använda alternativknappar på menyraden
Om du håller ner Alternativ-tangenten medan du klickar på menyraden kan du få extra information. Här är några av de viktigaste som du bör veta om:
1. Alternativ-Klicka på ikonen Volymmeny
Genom att hålla Alternativ-knappen intryckt när du klickar på ikonen Volymmeny, kan du direkt öppna ljudinställningspanelen och välja utmatnings- och ingångskällor för ljud.

2. Alternativ-Klicka på ikonen för trådlöst menyrad
Genom att klicka på ikonen för trådlöst menyrad medan du håller alternativtangenten kan du få ytterligare information, t.ex. din IP-adress, routernummer, landskod, ljudnivå och mer.

3. Alternativ-Klicka på ikonen för Bluetooth-menyfältet
På liknande sätt kan alternativklikk på Bluetooth-menyn visa dig ytterligare information, t.ex. status, upptäckbarhetsstatus och mer.

4. Alternativ-Klicka på Apple-menyn
Om du snabbt vill öppna din systemrapporteringspanel, klicka bara på Alternativ-klicka på Apple menylinjen och det visar dig direkt möjligheten att göra det.

5. Slå på Stör ej
Slutligen kan du välja-klicka på ikonen Meddelandefält längst upp till höger för att direkt aktivera Stör ej. Du kan också klicka igen för att inaktivera DND-läget.
Andra alternativtangentkommandon
1. Få spara som meny
Om du vill få "Spara som meny" när du sparar en fil, välj bara Alternativ-klicka på filmenyn och den kommer att presenteras för dig.

2. Hämta fler filformat
På samma sätt kan du, när du sparar en fil, välja Alternativ-klicka på filväljaren för att få fler filformatalternativ.
Bli en Mac Power-användare genom att använda Power of Mac-alternativtangenten
Det slutar vår långa artikel om användningen av alternativnyckel och de funktioner som den kan ge dig tillgång till. Jag använder en del av dessa genvägar dagligen och jag hoppas att du hittar några alternativtangentkommandon som är användbara för dig också. Kontrollera listan och låt oss veta dina favoritalternativsfunktioner genom att skriva i kommentarfältet nedan.