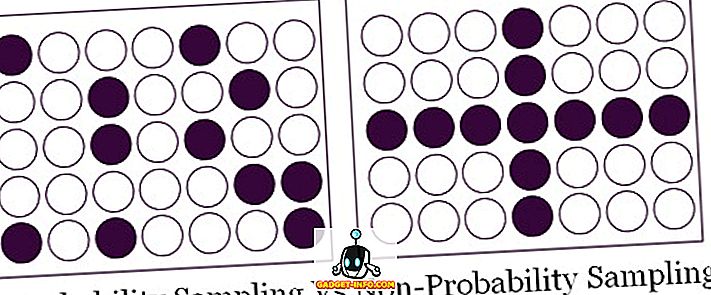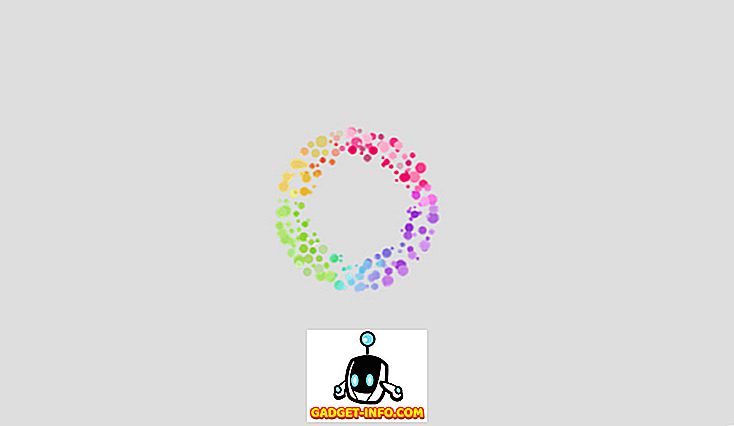Android Debugging Bridge (ADB), som namnet antyder, är ett kommandoradsverktyg som erbjuder utvecklare att felsöka olika delar av sina applikationer. Det är dock inte begränsat till bara utvecklarna. Om du vill komma åt vissa funktioner på Android-plattformen som inte är tillgängliga på annat sätt kan du också använda ADB-kommandona genom att installera ADB på din dator - Windows eller Mac. När du har installerat det finns det många coola saker som du kan göra med din Android-enhet. Dessutom finns det olika appar som kräver ADB-behörigheter att fungera. Så om du har blivit förvirrad om hur du installerar och använder ADB på Windows eller Mac, har vi täckt dig. Det här är hur du installerar ADB på Windows eller Mac:
Obs! Android-enheten som används för den här metoden var en Moto G3 som kör Android 7.1.2; Windows-datorn körde Windows 10 Pro; och MacBook Pro körde MacOS High Sierra public beta 8.
Konfigurera din Android-enhet för ADB
Även om du installerar ADB på din Windows-dator eller Mac, är det till nytta om du inte installerar din Android-enhet först för att fungera med ADB. Så om du inte är säker på hur du gör det, följ stegen nedan för att ta reda på det.
- Öppna inställningar på din Android-enhet och gå till "About Phone" ("System" i Android Oreo). Här trycker du på "Bygg nummer" 7 gånger i följd.

- Detta gör det möjligt att välja "Utvecklaralternativ" i inställningarna. Gå över till denna inställning och aktivera "USB-felsökning" .

Nu kommer din Android-enhet att gå in i felsökningsläge när det är anslutet till en dator med en USB. Nästa steg är att konfigurera ADB på din dator.
Installera ADB på Windows
Så här är stegen för att installera ADB på Windows:
- För det första ladda ner antingen Minimal ADB och Fastboot eller de officiella Google-binärerna med den här direktlänken. När du har hämtat, ta ut innehållet i den här filen på din Windows-dator med hjälp av ett arkiveringsverktyg som WinRAR.

- Gå nu över till den extraherade mappen och högerklicka var som helst medan du håller Shift-tangenten intryckt . Från snabbmenyn som dyker upp, välj "Öppna PowerShell-fönstret här" / "Öppna kommandofönster här" .

- Efter det här ansluter du din Android-enhet till din dator och ändrar USB-läget till "Överför filer" .

- I kommandofönstret, kör följande kod och, om du är ombedd, tillåta USB-felsökning på din Android-enhet. Om allt går bra bör du se enhetens serienummer i kommandofönstret.
adb-enheter

grattis! ADB är nu framgångsrikt installerat på din Windows-dator.
Installera ADB på Mac
Om du äger en Mac, är stegen för att installera ADB mycket lik den som finns på Windows och kan följas enligt nedan:
- Hämta de officiella Google-binärerna med den här direktlänken. Nu extrahera den här filen på din Mac med hjälp av en filarkiv som The Unarchiver.
- Efter det här, öppna Terminal och bläddra till den extraherade mappen .

- Anslut nu din Android-enhet till din Mac och, på din Android-enhet, byt USB-läge till "Överför filer" .

- Du kan nu utföra följande kommando . Bevilja tillståndet på din Android-enhet, om du blir frågad. Vid lyckad körning bör du kunna se serienumret på din enhet.
adb-enheter

Detta innebär att ADB har installerats på din Mac. Låt oss nu titta på hur man använder ADB.
Så här använder du ADB på Windows och MacOS
När du har installerat ADB på din Windows-dator eller Mac har du bara en fråga om att utföra olika ADB-kommandon i Command Prompt / Terminal. Se bara till att du har anslutit din Android-enhet till din dator medan USB-felsökning är aktiverad. Därefter kan du prova olika kommandon och uppleva Android mycket annorlunda. För att hjälpa dig att komma igång är följande några av de vanligaste ADB-kommandona .
| Kommando | Beskrivning |
|---|---|
| adb-enheter | För att visa listan över Android-enheter som kommunicerar med din dator |
| adb push | För att flytta en fil till din Android-enhet programmerat |
| adb pull | För att flytta en fil från din Android-enhet programmerat |
| apk installera | För att installera program programmerat med APK-filer |
| adb reboot | För att starta om din Android-enhet |
| adb återstart återhämtning | För att starta om din Android-enhet i återställningsläge |
| adb reboot bootloader | För att starta om din Android Devie till bootloader |
| adb skal | För att starta ett avlägset skal med din Android-enhet |
Installera ADB på Windows och Mac med lätthet
ADB är ett mycket användbart verktyg för alla Android-programmerare. Även om du inte är en själv vet du nu hur du konfigurerar ADB på din dator eller Mac och använder den med din Android-enhet. Och om du är ny på det här har jag redan listat några av de gemensamma ADB-kommandon ovan. Det här låter dig uppleva Android som om du aldrig har någonsin tidigare. Pratar om ADB-kommandon, vilka är dina favoriter? Jag skulle gärna höra från dig i kommentarfältet nedan.