macOS är som standard ett mycket säkert operativsystem. Om du inte besöker några skumma webbplatser eller öppnar obekräftade länkar finns det en mycket liten chans att någon hackar ditt system för att komma till din personliga fil. Men bara för att det är svårt att attackera macOS på distans betyder det inte att fysiskt åtkomst till dina filer är omöjligt. Problemet blir ännu större om du brukar använda ett gemensamt system som delas mellan familjemedlemmar eller medarbetare. Lyckligtvis finns det vissa steg du kan ta för att dölja din personliga fil eller mappar som inte är tillgängliga för någon, även om någon har tillgång till din maskin. I den här artikeln ska jag visa dig hur du kan skydda dina personliga filer genom att gömma dem i MacOS:
Dölj en fil eller mapp i macOS Mojave
1. Dölj en fil eller mapp med terminalkommandon
Terminal-appen på dina Mac-maskiner ger dig tillgång till ett antal coola och dolda funktioner som inte annars är möjliga. En av de dolda funktionerna som du kan komma åt med Terminal är möjligheten att dölja en fil eller mapp på macOS. Det är väldigt enkelt att göra det.
- Starta först Terminal-appen och skriv sedan in följande kod .
chflags dolda
2. Kom ihåg att placera ett utrymme efter att du har skrivit ovanstående kod . Dra och släpp sedan filen eller mappen som du vill gömma.
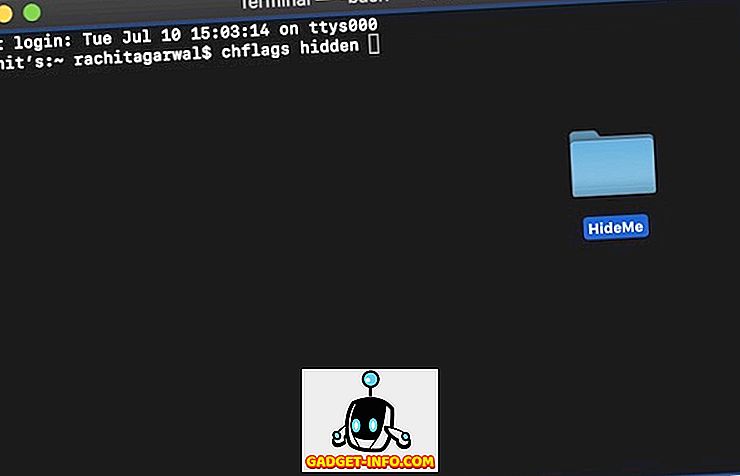
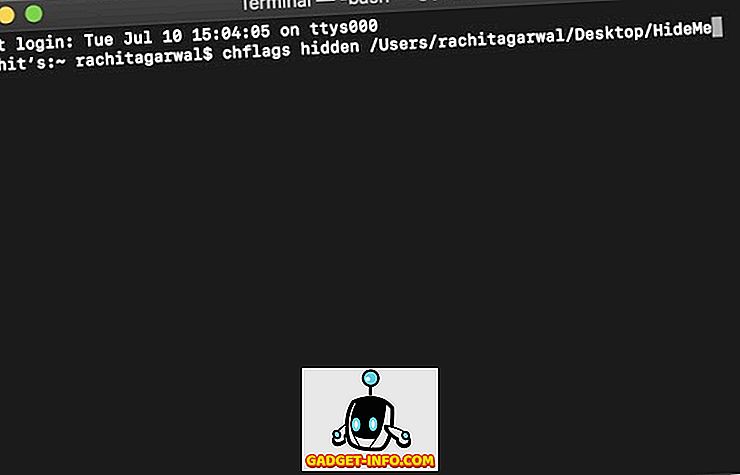
4. När du behöver ta bort mappen, ersätt bara ordet "dold" med "nohidden" i Terminal medan du håller resten av kommandot samma och tryck på Enter. Din fil kommer automatiskt att vara oskadd nu.
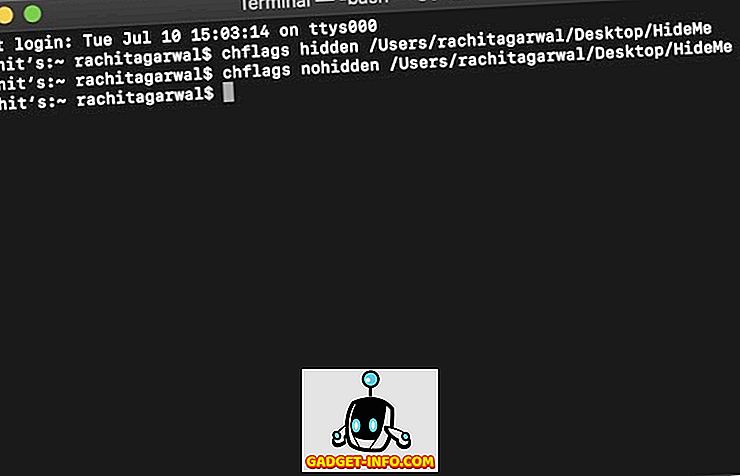
Dölj med hjälp av tredjepartsprogram
Om du inte vill hantera Terminal och vill ha ett enkelt och enkelt sätt att dölja dina filer, vilka inte bara är gömda men även kräver ett lösenord för att få tillgång till, bör du använda en app från tredje part. Personligen är min favorit app att göra det Hider 2 ($ 19.99) eftersom jag har använt den här appen sedan ett par år nu och det har aldrig misslyckats med mig.
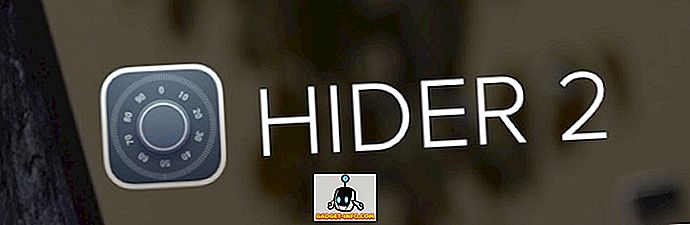
Appen kan känna sig lite dyr först, men om du har väldigt känsliga filer för att skydda, det här är den bästa appen du kan få. Jag menar att appen inte bara döljer dina filer utan också skyddar dem i ett lösenordsskyddat valv som använder AES-256 bitars kryptering vilket är nästan omöjligt att bryta in. Medan appen kommer att styra dig genom installationsprocessen visar jag hur du kan ställa in den:
- Starta appen och klicka på nästa tills du når skärmen som visas nedan.
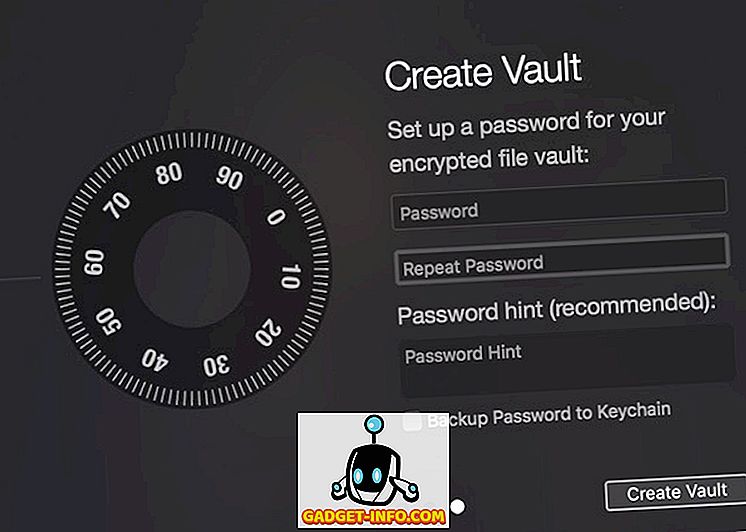
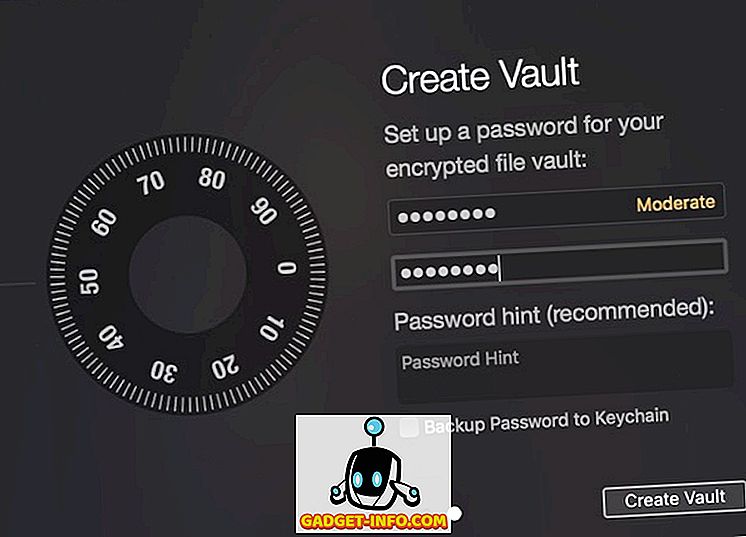
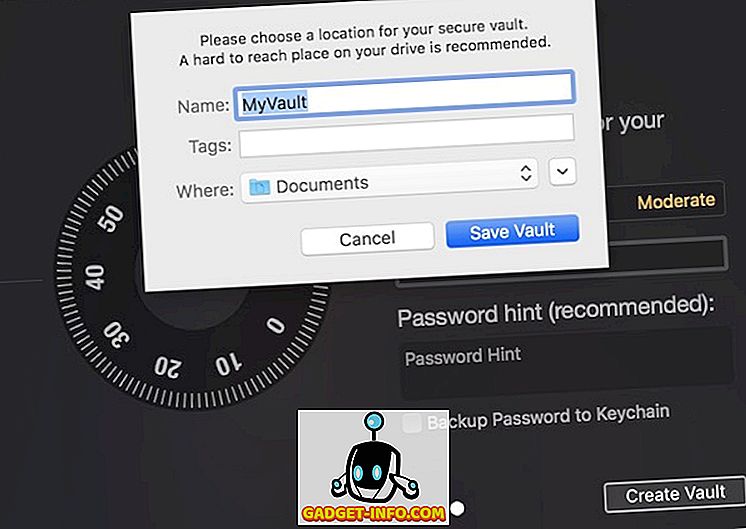
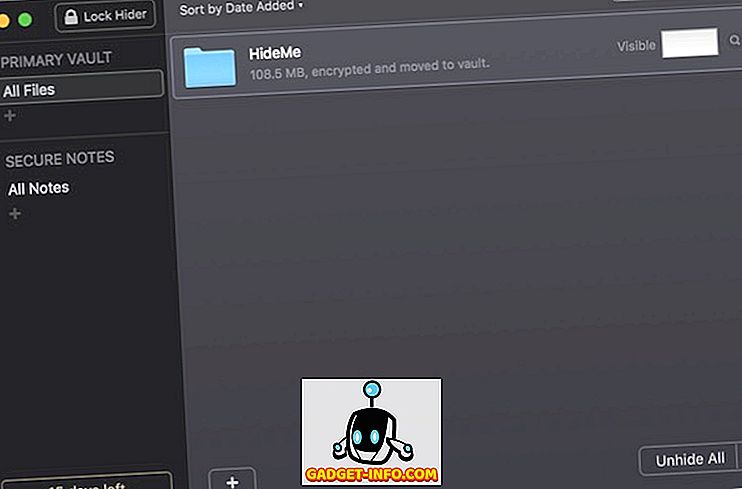
För att komma åt dina dolda mappar, starta Hider 2 och ange ditt lösenord. Därefter dubbelklickar du på filen eller mappen du vill öppna eller klickar på knappen "Ta bort alla" längst ner.
Skydda dina personliga filer genom att gömma dem på Mac
Med hjälp av ovanstående två metoder kan du enkelt skydda dina personliga filer från nyfikna ögon. Om du är prismedveten och inte har många olika filer att dölja är det första alternativet bra för dig. Men om du hanterar många filer och inte bara vill gömma dem utan också kryptera dem, bör du välja det andra alternativet.

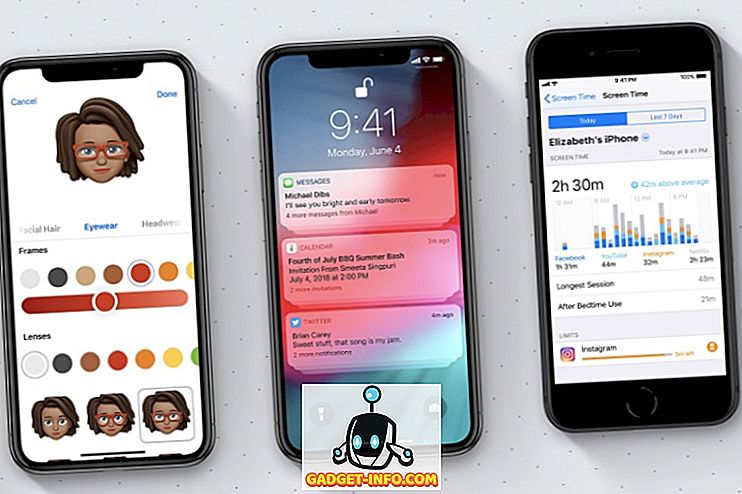
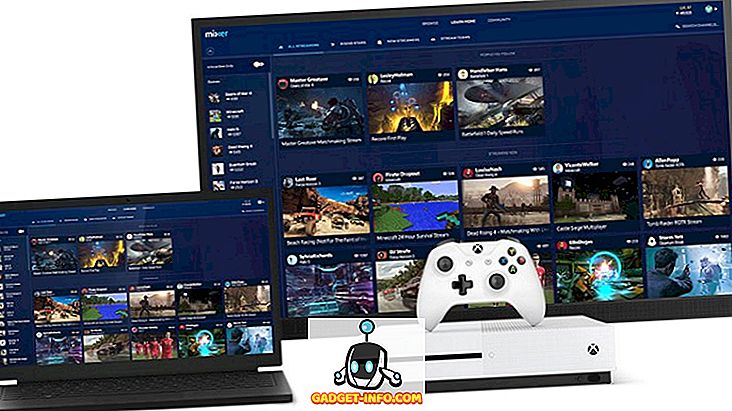






![sociala media - Inside eCommerce Giant Amazons Warehouse [Video]](https://gadget-info.com/img/social-media/899/inside-ecommerce-giant-amazon-s-warehouse.jpg)