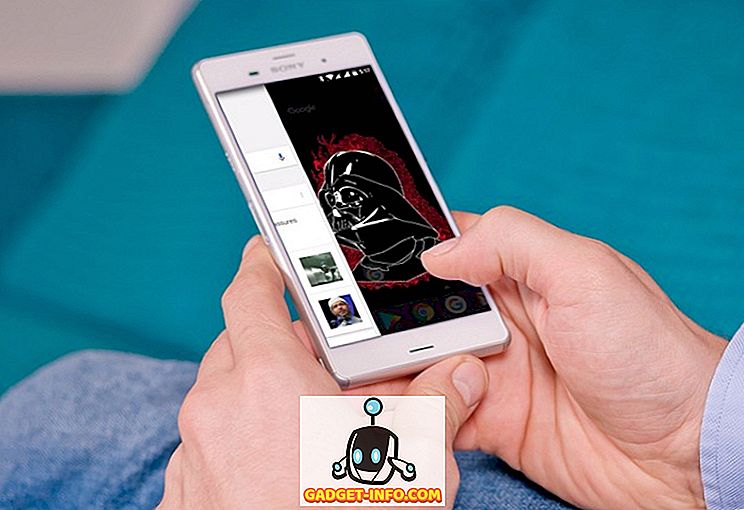Google lanserade sin Android TV-plattform långt tillbaka 2014, och i de år som har följt har det vuxit en hel del. Större tillverkare runt om i världen gör Android-TV, och mycket använder sig av Android TV-driven set-boxar, för att lägga till Android TV-funktionalitet till din standard-TV. Dessa lådor är faktiskt ganska kraftfulla för det pris de kommer in på. Ta till exempel Mi-boxen som vi använder. Den här lådan kostar $ 69, och kan strömma 4K HDR-video till alla 4K HDR-kompatibla TV-apparater. Men under de 3 år som Android TV har varit ute har det inte funnits många appar utformade med Android TV-gränssnittet i åtanke, varför Android TV Play Store har brist på appar. De vanliga Android-appar som inte är tillgängliga i Android TV Play Store kan dock fortfarande köras på din Android TV, om du skulle sidlösa dem. Så, utan ytterligare ado, så här kan du sidlösa apps på Android TV:
Sidladdningsprogram på Android TV med hjälp av USB Flash Drive
Ett av de enklaste sätten att sidlösa appar på din Android TV är att använda en flash-enhet. Du behöver bara kopiera APK-filen till den app du vill installera i USB-flashenheten och anslut sedan den till din Android TV. För att göra detta, följ bara stegen nedan:
- Ladda ner APK-filen på appen som du vill sidladdning på din Mac eller PC. Du kan använda webbplatser som APKMirror för detta. Vi kommer att sideloading "Google Chrome" för den här handledningen. När APK är nedladdad, kopiera den till en USB-enhet .
- Anslut USB-enheten till Android TV-rutan och starta ES File Explorer . Här hittar du den USB-enhet du anslutit till och öppnar den.
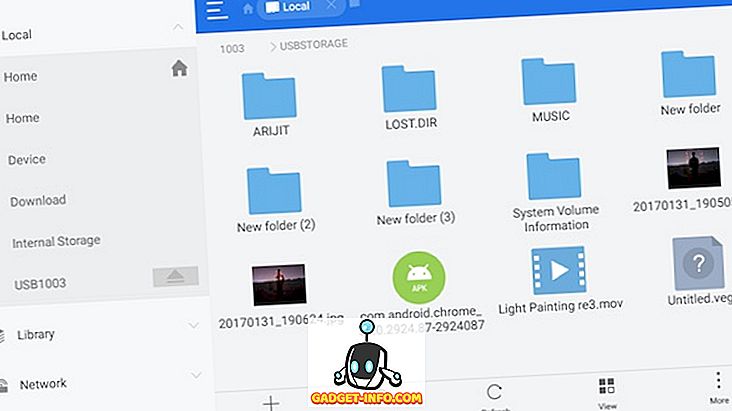
- Navigera till den plats där du sparade APK-filen och klicka bara på den för att börja installera den på din Android TV.
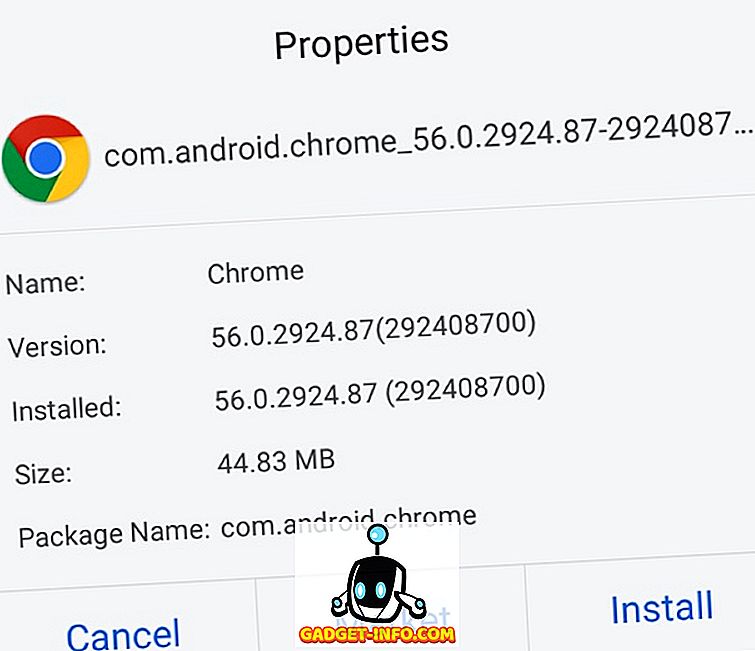
Det är i princip det. Du har nu framgångsrikt sideloaded Google Chrome på din Android TV med en USB-enhet. Om du av någon anledning inte kan använda en USB-enhet för att sidlösa appar, kan du använda en FTP-server tillsammans med ES File Explorer för att sidlösa appar på en Android TV. Vi kommer att diskutera det nästa.
Sidladdning Apps på Android TV med FTP
1. Sideload Apps på Android TV med Mac
Sidladdningsprogram på en Android-TV är inte en mycket svår uppgift. Allt du behöver är en filutforskare på din Android TV som kan ansluta till FTP-servrar och en FTP-server som körs på din Mac. Båda dessa kan uppnås ganska enkelt. Följ bara stegen nedan:
- Starta Play Store på din Android-TV och installera ES File Explorer .
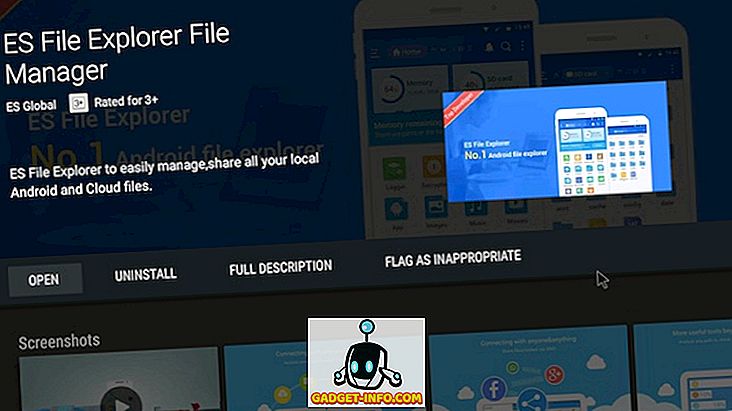
- När du är klar, starta Terminal i din Mac och skriv kommandot " sudo -s launchctl load -w /System/Library/LaunchDaemons/ftp.plist ". Detta startar en FTP-server på din Mac.
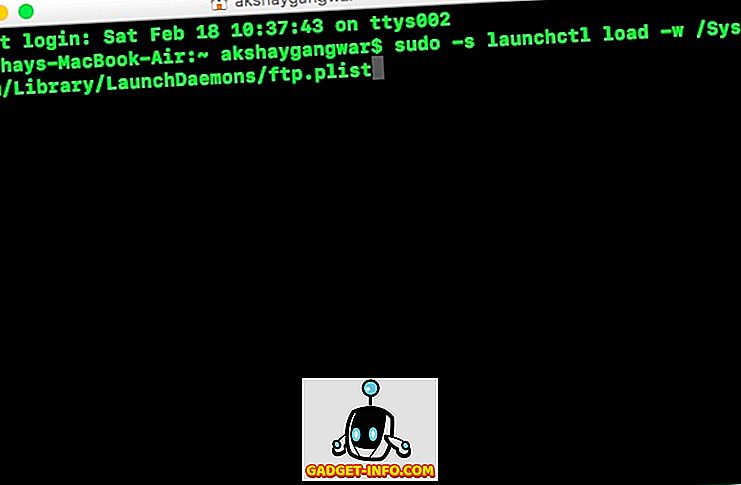
- Tryck och håll "alternativ" och klicka på WiFi-ikonen i menyraden för att visa din Macs IP-adress . Du behöver detta för att ansluta till din FTP-server från ES File Explorer.
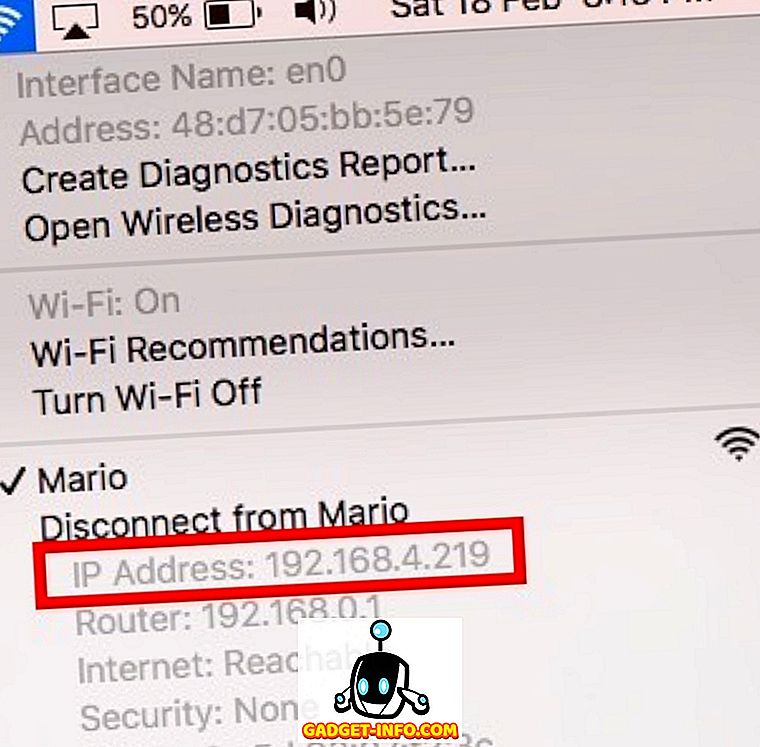
- Starta ES Explorer på din Android-TV och gå till Nätverk -> FTP .

- Klicka på "Ny", välj "ftp" och lägg till informationen för din FTP-server enligt följande:
Server: IP-adressen för din Mac
Användarnamn: Macs användarnamn
Lösenord: Inloggningslösenordet för din Mac

- Du kan nu hämta APK-filer för de appar som du vill ha på din Mac, gå till nedladdningsdestinationen från ES File Explorer och installera bara appen därifrån.
2. Sidorapp Apps på Android TV med en Windows PC
Om du använder en Windows-dator måste du använda en tredje part för att skapa en FTP-server på din dator. Processen kan vara lite komplicerad, så här är alla steg för enkelhets skull:
- Hämta och installera FileZilla Server på din dator. När FileZilla är installerat klickar du på "Redigera" och sedan på "Användare".
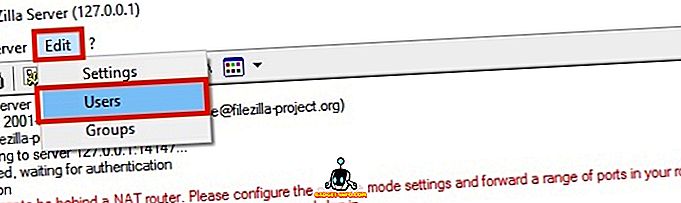
- Gå till " Delade mappar " och klicka på "Lägg till" under "Användare".
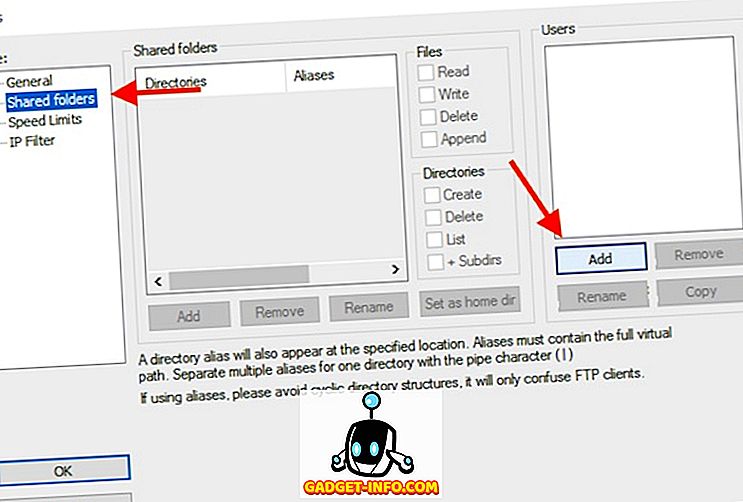
- Ange användarnamnet som du vill att FTP-klienten ska logga in med.
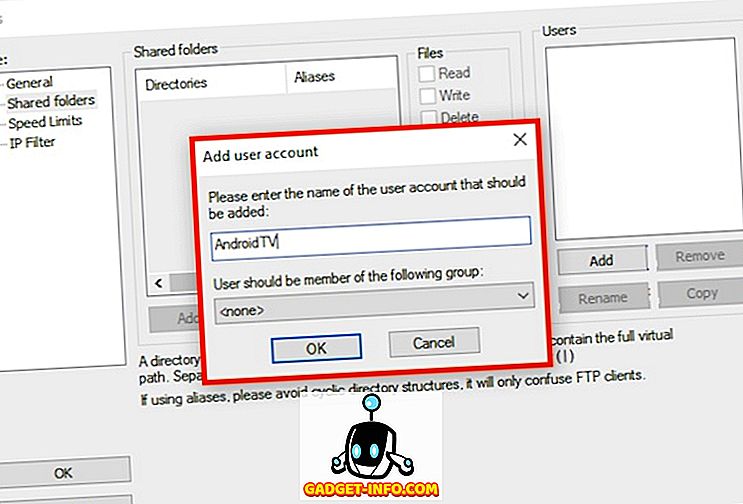
- Klicka sedan på " Lägg till " under " Delade mappar ".
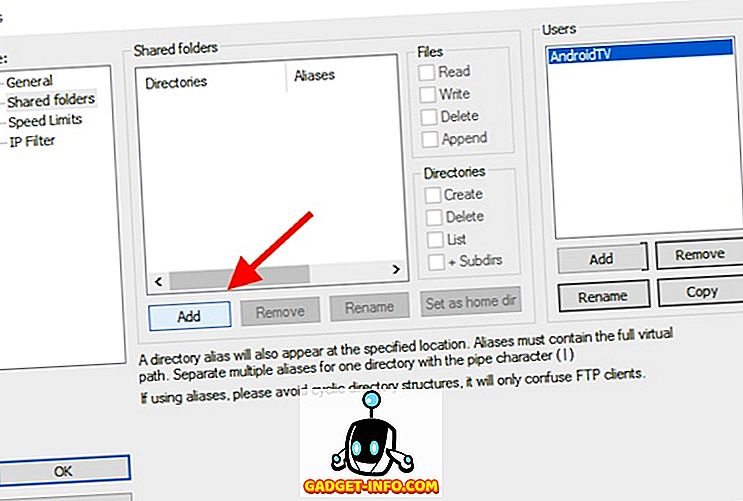
- Välj katalogen du vill dela över FTP. Jag rekommenderar att du använder en mapp speciellt för FTP-ändamål.
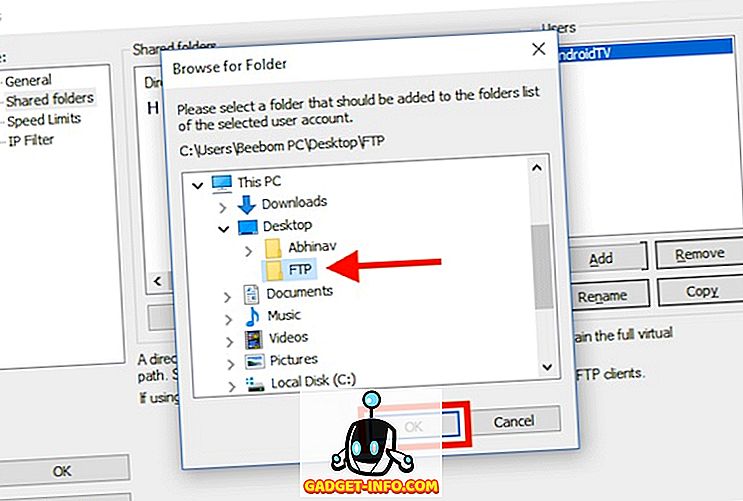
- Klicka på "OK". Din FTP-server är nu konfigurerad.
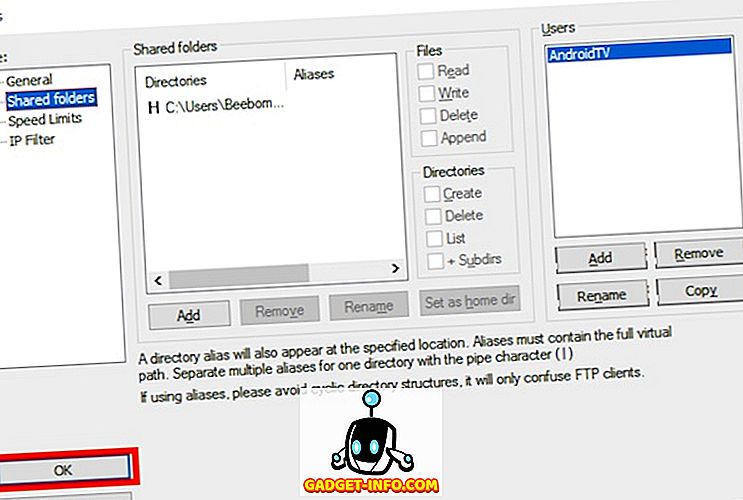
Obs! Du kan behöva inaktivera din brandvägg om du inte kan ansluta till din FTP-server från samma nätverk.
Därefter måste vi ansluta vår Android TV, med FileZilla-servern på vår dator. Följ bara stegen nedan:
- Starta ES Explorer på din Android-TV och gå till Nätverk -> FTP .

- Klicka på " Ny ", välj " ftp " och lägg till informationen för din FTP-server enligt följande:
Server : IP-adressen till din dator. Du kan hitta detta genom att köra "ipconfig" i kommandotolken.
Användarnamn : Användarnamnet du skapade när du ställde in användarna i FileZilla.
Lösenord : Lämna detta tomt

- På din dator kan du ladda ner APK: erna och spara dem i mappen du har ställt upp i " Delade mappar " i FileZilla. Öppna sedan bara FTP-servern i ES File Explorer och installera appen från APK.
Obs! Du måste tillåta installation från "Okända källor" på din Android TV, för att kunna ladda sidor på appar.
Sidled och kör alla Android-appar på din Android TV
Android TV Play Store har en brist på TV-kompatibla appar. Så, om du inte sidlöser appar på din TV, kommer många bra apps att saknas. Även appar som Google Chrome, Skype och Google Drive är inte tillgängliga i Android TV Play Store. Medan du kan installera nästan vilken Android-app som helst på din Android TV genom att ladda upp den, fungerar inte många appar på rätt sätt. Du kan till exempel inte klicka på länkar i Google Chrome eftersom det inte finns någon markör där. Du kan dock koppla ett Bluetooth-tangentbord och en mus med din Android TV och använda den för att navigera runt gränssnittet.
Som alltid vill vi känna till dina tankar på Android TV, liksom bristen på appar i TV Play Store. Om du känner till ett enklare sätt att sidlösa appar på din Android TV, låt oss också veta om det, i kommentarfältet nedan.