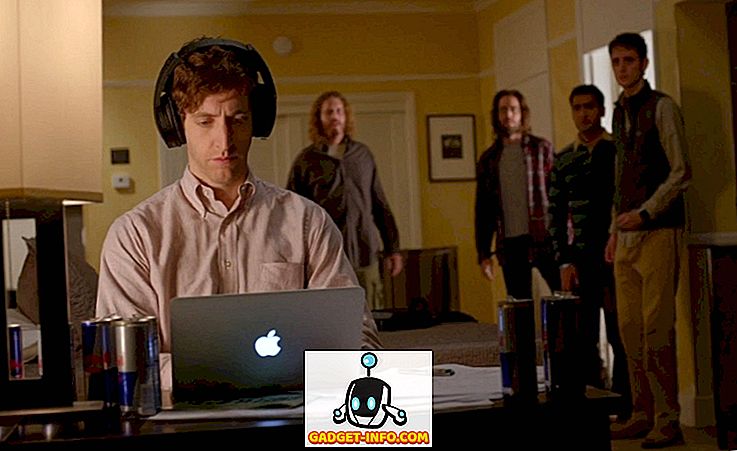Google Chrome är överlägset den mest populära webbläsaren på planeten. Jag menar att webbläsaren har tagit över 65% av marknadsandelen vilket är något ganska fenomenalt. Medan webbläsaren fungerar som en charm direkt ur lådan finns det vissa dolda inställningar och funktioner som kan göra din upplevelse ännu bättre. I den här artikeln ska vi titta på alla de dolda inställningarna som du borde byta för att göra Chrome bättre för dig. Så här är de 15 Chrome-inställningarna som du ska ändra:
Chrome-inställningar du bör ändra
Eftersom Google Chrome är tillgängligt både som skrivbord och en mobilwebbläsare har vi delat den här artikeln i två avsnitt för att underlätta för dig.
- Inställningar för Chrome Desktop
- Inställningar för Chrome Mobile
Chrome Desktop-inställningar du bör ändra
1. Tilldela tangentbordsgenvägar för tillägg
En av de största orsakerna till Chrome-popularitet är det enorma förlängningsstöd som gör det möjligt för användare att modifiera Chrome och ge den större kraft. Medan Google Chrome som standard gör det väldigt enkelt att komma åt ditt galleri, om du vill göra processen ännu mer friktionsfri, kan du tilldela tangentbordsgenvägar till dina favorittillägg . Om du till exempel använder "Pocket" när du läser den senare tjänsten kan du tilldela en genväg till genväg som kan spara artiklar i Pocket.

Det är bara ett exempel för att visa dig vad du kan göra med kortkommandon. För att ställa in snabbkommandon för Chrome-tillägg, gå först till sidan för tilläggsgenvägar (krom: // tillägg / genvägar) och skriv in genvägsgenväggen för olika tillägg. Den här inställningen har gjort mitt liv så mycket enklare med Chrome, och jag tror att du också kommer att njuta av det här.
2. Tillåt tillägg i inkognito
Medan vi pratar om tillägg, finns det en annan inställning som du borde veta om. Har du någonsin blivit webben i "incognito" -läge och undrade var alla dina tillägg är? Tja, som standard tillåter Chrome inte att tillägg fungerar för inkognito eftersom du inte vill att någon tjänst ska spåra dig i det läget. Om det finns en förlängning som du inte kan använda Chrome utan finns det ett sätt att tillåta tillägg i inkognitotillstånd.

För att göra det, öppna sidan för tilläggshantering ("chrome: // extensions /") och klicka sedan på "Detaljer" -knappen för den tillägg som du vill använda i inkognito . Hitta nu alternativet Tillåt i inkognito och aktivera det genom att klicka på skjutreglaget.

3. Stoppa Chrome från löpande bakgrundsapps när den är stängd
Det är inte många som vet det här, men Chrome kör som standard alla dess program i bakgrunden. Det är inte acceptabelt eftersom jag inte vill att Chrome ska köra någonting när jag stänger appen. Tack och lov finns det en inställning som du kan inaktivera för att stoppa detta. För att öppna det, öppna Chrome och gå till Inställningar -> Avancerat och inaktivera "Fortsätt att köra bakgrundsapps när Google Chrome är stängt" . Detta sparar både batteri och systemresurser när du inte använder Chrome.

4. Inaktivera Adobe Flash
Adobe Flash är en arkaisk programvara som borde ha varit död nu, tack vare tusentals webbplatser som fortfarande använder den, lever den fortfarande och fortsätter. Google har vidtagit åtgärder eftersom Chrome-webbläsaren nu frågar dig innan du kör Flash som standard, men det är fortfarande inte tillräckligt bra. Det finns en hög säkerhetsrisk som följer med att köra Flash och om du värdesätter dina data och online-säkerhet, bör du permanent avaktivera den . För att inaktivera Flash i din Chrome-webbläsare, gå till sidan Flashinställningar (krom: // inställningar / innehåll / flash) och avaktivera sedan genom att stänga av växeln.

5. Lägg till / ta bort betalningsmetoder
När du använder ett kredit- eller betalkort för att göra ett köp online med hjälp av Google Chrome-webbläsaren, frågar du dig att spara den informationen för att göra det enklare att checka ut nästa gång. Jo, de flesta av oss är medvetet eller omedvetet överens om att spara den informationen i Chrome vilket är ett problem om enheten används av någon annan än dig också. Även om du är ensam användare av din enhet bör du hålla koll på betalningsinformationen som Chrome har på dig och ta bort de som du inte vill ha Chrome att ha.

Tvärtom kan du också lägga till betalningsmetoder om du vill göra framtida inköp på nätet enklare. Oavsett om du vill lägga till eller ta bort betalningsuppgifter är poängen att du borde veta om den här inställningen. För att hantera dina betalningsmetoder, gå till betalningssidan på Chrome ("Chrome: // Settings / Payments") och kolla all sparad information. Här kan du klicka på "Lägg till" -knappen för att lägga till nya betalningsmetoder eller inaktivera alternativet "Spara och fyll i betalningsmetoder" för att inaktivera detsamma.
6. Hantera adresser
På samma sätt som betalningsinformation sparar Chrome också andra autofyllningsdetaljer för att göra formulärfyllningen enklare i framtiden. Den sparade informationen innehåller dina adresser, telefonnummer och mer. Men mycket tid fyller Chrome i ofullständiga eller felaktiga adresser. Om du vill fixa det här kan du enkelt gå över till "chrome: // settings / autofill" och ta bort de ofullständiga eller felaktiga adresserna samtidigt som du lägger till rätt och fullständiga adresser så att Chrome automatiskt fyller i rätt adress nästa gång du fyller ut en form.

7. Aktivera gästprofil för att bläddra på nätet mer privat
Om du surfar på internet på en offentlig eller väns dator och vill behålla din privata sekretess utan att förlora någon funktion, skapar du en gästprofil är ett bra alternativ. När du surfar på internet med en gästprofil visas inte sidorna som du ser i webbläsarhistoriken och de lämnar inte andra spår, som kakor, på datorn när du stänger alla öppna gästfönster. Dessutom får gästprofiler inte tillgång till dina personuppgifter, så de webbplatser du besöker med gästprofilen får inte heller tillgång till någon av dina personuppgifter, vilket är en extra bonus.
Om du vill bläddra i Chrome i gästläge klickar du bara på profilikonen längst upp till höger och klickar på "Öppna gästfönstret". När du är klar med att surfa på internet, stäng bara alla gästfönster och din webbläsningsinformation kommer att tas bort.

8. Inaktivera meddelanden för alla webbplatser för att blockera irriterande popup-fönster
En av de mest irriterande sakerna att surfa på Internet är att de flesta webbplatser vill skicka meddelanden till dig och uppmana dig till en popup när du besöker dem. Det är väldigt irriterande och blir ett verkligt problem när du felaktigt tillåter en webbplats att skicka meddelanden. Tja, den här inställningen kommer inte bara att förhindra att webbplatser skickar dig någon anmälan, men det kommer också att förhindra eventuella framtida popup-fönster om du vill tillåta meddelande.

Om du vill inaktivera meddelande för alla webbplatser om du vill blockera irriterande popup-fönster, gå bara till Chrome: s anmälningssida ("Chrome: // Settings / Content / Notifications)" och avaktivera sedan växeln bredvid alternativet "Fråga före att skicka (rekommenderas)" .
Chrome Mobile Settings du bör ändra
1. Hantera webbplatsstillstånd
Våra mobila enheter innehåller mycket personlig information, inklusive plats, mikrofon och kameradåtkomst med mera, och chansen är att du inte vill att din telefon ska dela den data med webbplatser. Det är därför viktigt att du hanterar behörigheter som ges till olika webbplatser och återkallar åtkomst till saker som du inte är bekväm med att dela med webbplatser. För att hantera webbplatsbehörigheter klickar du på menyn med tre punkter och går sedan till Inställningar -> Webbplatsinställningar och klickar på enskilda alternativ för att se och neka behörigheter för saker som du inte vill att webbplatser ska komma åt.

2. Slå på säker webbläsning
Internet är fyllt med skadliga webbplatser och du kan aldrig vara försiktig när du surfar på webben. Lyckligtvis har Chrome ett inbyggt säkert surfningsalternativ som låter det blockera webbplatser som det anser osäkra. Alla ska aktivera denna inställning om de vill njuta av internet utan rädsla för skadliga attacker. För att aktivera denna inställning, gå till Inställningar -> Sekretess och aktivera alternativet "Säker bläddring".

3. Inaktivera användningsrapportering
Som standard skickar Chrome dina användningsrapporter till Google för att göra webbläsaren bättre i framtiden. Och medan uppgifterna är anonymiserade för att skydda din integritet kan du inaktivera delningen alla tillsammans om du vill vara ännu mer försiktig med vilken data Google kan samla in från dig. Om du vill inaktivera användningsrapportdelning med Google, gå till Inställningar -> Sekretess -> Användning och kraschrapporter och stäng av den.

4. Lägg till webbplatser till startskärmen
Det här är mer ett knep än en Chrome-inställning som du behöver ändra, men det är väldigt användbart så jag kunde inte hindra mig från att inkludera det här på listan. Om det finns en webbplats eller en lista över webbplatser som du gillar att besöka regelbundet, tillåter Chrome dig direkt åtkomst till dem genom att skapa snabbmenyer på startsidan. För att skapa dessa genvägar, besök först webbplatsen som du vill skapa genväg för och tryck sedan på tre-punktsmenyn. Klicka här på alternativet "Lägg till till startskärmen" för att skapa din genväg. Upprepa detta för varje webbplats som du vill lägga till på din startsida.

5. Ändra standard sökmotor
Medan Google är den absolut bästa sökmotorn på marknaden just nu finns det människor som föredrar att använda alternativa sökmotorer av personliga skäl. Tja, om du är en av dem kan du göra det genom att öppna Chrome på din mobila enhet och sedan gå till Inställningar -> Sökmotor och välja sedan från listan med tillgängliga alternativ.

6. Vrid Autofyll På / Av
En annan Chrome-mobilinställning som du bör titta på är autofyllningsinställningen som gör det möjligt för Chrome att autofylla saker som lösenord, adresser, betalningsinformation och mer. Oavsett om du vill att Chrome ska ha tillgång till all denna information är ditt val och du bör definitivt kolla inställningarna. Om du vill se dina autofyllningsinställningar öppnar du Inställningar och under "Grunderna" kolla alternativen "Lösenord", "Betalningsmetoder" och "Adresser och mer". Här hittar du din sparade information, tillsammans med en växel för automatisk fyllning av data på webbplatser. Du kan bara stänga av för att avaktivera autofyll i Chrome-mobilen.

7. Slå på datalagring
De flesta av oss har en begränsad dataplan på våra mobila enheter och det är därför nödvändigt att spara data varhelst det är möjligt. Lyckligtvis har Chrome en datalagringsinställning som, när den är påslagen, resulterar i 60% mindre datakonsumtion. För att aktivera denna inställning, gå till Inställningar -> Datasparare och sätt på växeln.

Bonus
Medan ovanstående femton är de viktigaste Chrome-inställningarna som vi vill att du ska titta på finns det några extra inställningar som du också bör uppmärksamma på:
1. Skapa genvägar för webbplatser du besöker ofta
Med Chrome Desktop-webbläsaren kan du skapa genvägar för de webbplatser som du vill besöka. Till exempel, när jag skriver in genväg "xb" i min Chrome-webbläsare och trycker in, öppnar den vår egen hemsida. För att skapa och spara dessa genvägar går du bara till sökmotorns inställningssida på Chrome (Chrome: // Settings / SearchEngines) och klickar på knappen "Lägg till" bredvid menyn "Annan sökmotor". Ange här webbplatsens namn i det första fältet, genvägen du vill använda i det andra fältet och webbadressen till webbplatsen i det tredje fältet . När du har lagt till all information klickar du på knappen "Lägg till" för att lägga till genvägen.

2. Sök din e-post direkt från adressfältet
Med hjälp av ovanstående process kan du också skapa en anpassad sökning efter Gmail-konto som gör det möjligt att söka efter e-post direkt från webbläsarens webbadress. För att lägga till den här anpassade sökfältet, precis som tidigare, gå till sidan Lägg till och skriv in namnet (använd Gmail när vi skapar en sökning efter Gmail) i det första fältet och genvägen i det andra fältet. Nu, i det sista fältet måste du lägga till en anpassad Gmail-sökadress som anges nedan.
//mail.google.com/mail/ca/u/0/#search/%s Slutligen klickar du på knappen "Lägg till" för att lägga till den här anpassade sökningen. Nu, när du vill söka efter ett e-postmeddelande, skriv bara din anpassade genväg och tryck på fliken eller mellanslagsknappen. Skriv nu din sökfråga och tryck igen för att få sökresultaten.

Ta kontroll över Google Chrome med dessa fantastiska inställningar
Det avslutar vår artikel om de viktigaste inställningarna för Google Chrome som du ska ändra för att få ut mesta möjliga av Chrome-webbläsaren. Om du har något problem med att hantera någon av de inställningar som nämns på den här sidan, låt mig veta i kommentarfältet nedan och jag hjälper dig. Om det finns en viktig Chrome-inställning som vi har missat och du vill dela med oss, släpp den också nedanför.