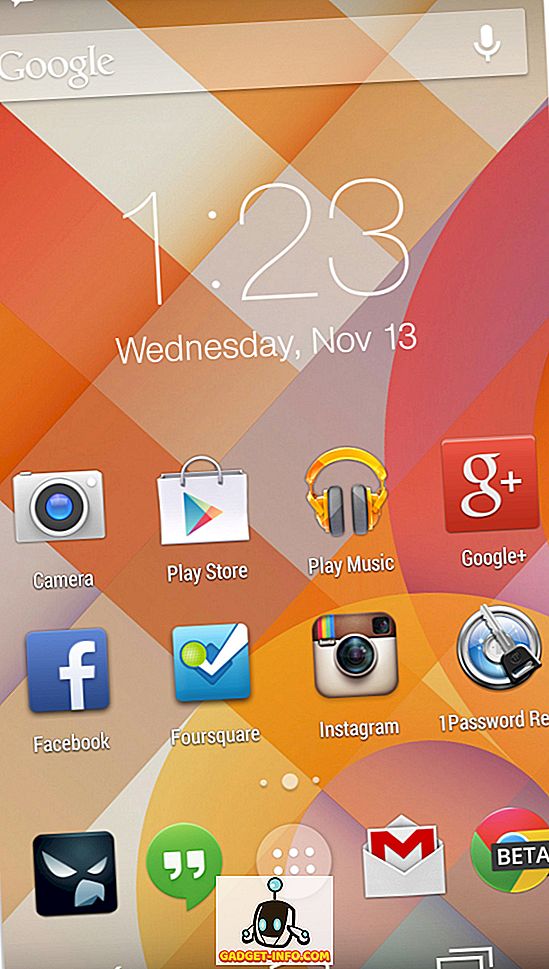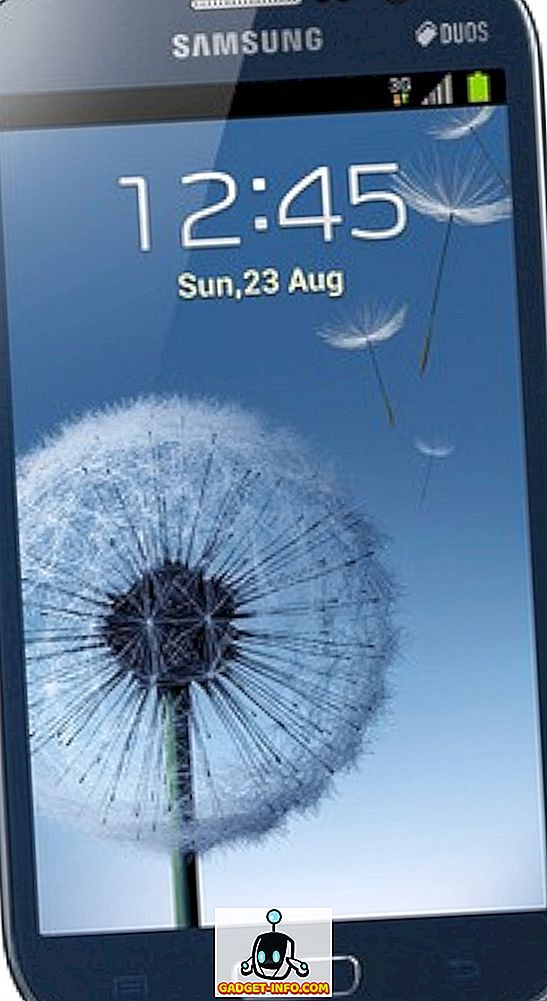Innan vi kommer in i den här artikeln, låt mig göra en sak klar, jag älskar Bixby. När Bixby lanserades och jag faktiskt använde den var det omedelbart tydligt hur användbart den nya röstassistenten var. Men jag tror att att hålla en dedikerad knapp för att kalla det är lite mycket, särskilt när du enkelt kan ringa Bixby med ett röstkommando. Om vi bara kunde omhämta den knappen till vår smak. Tja, vi täckte redan en metod som gjorde det möjligt för användarna att göra det, men den metoden krävde rot. Tja, idag ska vi visa dig en metod med vilken du kan omskapa Bixby-knappen utan rot. Inte bara det, du kan också tilldela olika funktioner för enkeltryck, dubbelpress och långtrycksåtgärder. Så, om du nu är fascinerad, så här är hur du remasterar Bixby-knappen utan rot:
Remap Bixby-knappen för att utföra varje åtgärd
Obs! Jag försökte följande process på vår Galaxy S8 som kör Android 7.1, men processen bör vara identisk för not 8 såväl som Galaxy S8 Plus.
För att Remap Bixby-knappen kommer vi att använda hjälp av en app från tredje part som finns tillgänglig i Play Butik. Du behöver också en dator som är användbar för att ge behörigheter till nämnda app. Så, med din dator och telefon redo, låt oss omskapa Bixby-knappen:
- Hämta och installera bxActions app från Play Store genom att klicka här.
- Öppna appen och tryck på "Fortsätt" . Nu kan du välja två olika lägen för att omforma Bixby-knappen, den första är "Blockeringsläge" och den andra är "Kontrollläge".

Blockeringsläge när aktiverade första block Bixby och sedan utför funktionen (följaktligen kommer du att se Bixby-ikonen ett ögonblick innan det blockeras), medan "Control mode" avaktiverar Bixby så att det inte längre är synligt . För att aktivera blockeringsläge behöver du inte en dator, men du behöver den för att aktivera kontrollläget. Men även om kontrollläget är svårare att aktivera, ger det också fler funktioner. Med Blockeringsläge kan du bara utföra en enda åtgärd med Bixby-knappen medan kontrollläget tillåter dig att utföra flera funktioner som vi kommer att se senare i den här handledningen.
Remap Bixby-knapp: Blockeringsläge
- Aktivera blockeringsläge är ganska enkelt eftersom du inte behöver en dator att göra det. Klicka bara på växeln bredvid där det står "Blockeringsläge" och aktivera det . Här har du två alternativ (Prestanda och komfort), välj antingen.





Som referens väljer jag att starta kameran med den . Så när jag trycker på Bixby-knappen öppnar du först Bixby-hemsidan och blockerar och öppnar sedan kameraprogrammet. De flesta gånger är det så snabbt att du inte ens märker öppningen och blockeringen av Bixby-hemsidan. Om du vill klippa lanseringen och blockeringen av Bixby och mover direkt till dina åtgärder, använd den andra metoden som beskrivs nedan:

Remap Bixby-knapp: Kontrollläge
I kontrollläget har vi fördelen att du använder Bixby-knappen för att utföra flera funktioner med hjälp av entrycks-, dubbelpress- och långtrycksåtgärder . Inte bara det, du kan också tilldela olika funktioner till dessa knapptryck beroende på om du är på din låsskärm eller på startskärmen. Så, låt oss se hur man gör det, ska vi?
1. Starta först appen och inaktivera blockeringsläget genom att trycka på knappar och vrida avstängningen .

2. Klicka nu på Control-läge och tryck sedan på "Låt upplåsningsbehörigheter med en dator" .

4. Kopiera och klistra in följande kommando i terminal / kommandotolken och tryck på Retur / Ange. Vi gör detta för att se om allt är okej. Om enheten är korrekt ansluten ser du en alfanumerisk kod som representerar din enhet följt av ordet som visas på bilden nedan.

adb-enheter
5. Kopiera och klistra in följande kommando och tryck på Enter / Return .

adb shell pm bevilja com.jamworks.bxactions android.permission.WRITE_SECURE_SETTINGS
6. Kopiera och klistra in följande kommando och tryck på Retur / Ange.

adb shell pm bevilja com.jamworks.bxactions android.permission.READ_LOGS
7. Koppla från och starta om telefonen . Lansera igen appen och tryck på Knappar och sedan på Kontrollläge. Här borde du se texten "Tillåtna tillstånd", som visar att vår process lyckades.

8. Klicka nu på följande länk för att ladda ner APK-filen för adhell-appen och installera den, följ sedan instruktionerna på skärmen för att ge behörigheter till appen. Vi måste installera det här för att inaktivera Bixby Home.

9. Klicka på "Applikations hemsida" på "Applikations hemsida" och sedan hitta Bixby Home och stäng av den .

10. Gå nu tillbaka till kontrollläget och aktivera det och tryck på "Åtgärder" -knappen på hemsidan för bxActions-appen.

11. Klicka här på Bixby . På den här sidan kan du, som du kan se, omskapa Single Press, Double Press och Long Press-åtgärden för Bixby-knappen . Däremot betalas dubbeltryck och långa pressåtgärder och du måste köpa appen för 1, 99 dollar för att använda dem.

12. För nu ska vi ställa in entrycksåtgärden (både Dubbelpress och Långtrycksåtgärd kan ställas in på samma sätt efter att du köpte pro versionen. Tryck på Single Press-alternativet och välj sedan från många alternativ som vi gjorde i steg 5 i blockeringsläget. För att hålla samma sak väljer jag igen kameran som ska startas efter att Bixby-knappen har tryckts.

När du ställer in kontrollläget ser du att alla åtgärder som du har mappat till Bixby-knappen händer omedelbart. Metoden fungerar som om knappen levereras med programmerbar funktion inhemskt. Nåväl, vi är färdiga nu. Processen kan vara lite längre, men när du ställer upp det kommer det att vara värt det
Remap Bixby-knapp utan rot på Galaxy Note 8 eller Galaxy S8 / S8 Plus
Som jag nämnde tidigare är Bixby stor. Men ta inte bara mitt ord för det, läs vår jämförelse av Bixby vs Google Assistant vs Siri, för att se själv. Bixby-knappen är dock något som är ett tillfogat tillbehör och remapping det ger tillbaka mer kontroll till användarna. Med hjälp av ovanstående metoder kan du omforma Bixby-knappen för att utföra några åtgärder, inklusive starta appar, exekvera genvägar, kontroller för mediaavspelning och mycket mer. Så, prova det på din telefon och meddela oss i kommentarfältet nedan hur det går. Eftersom metoden är lite mer komplex, kan du, om du sitter fast någonstans, släppa dina frågor nedan.