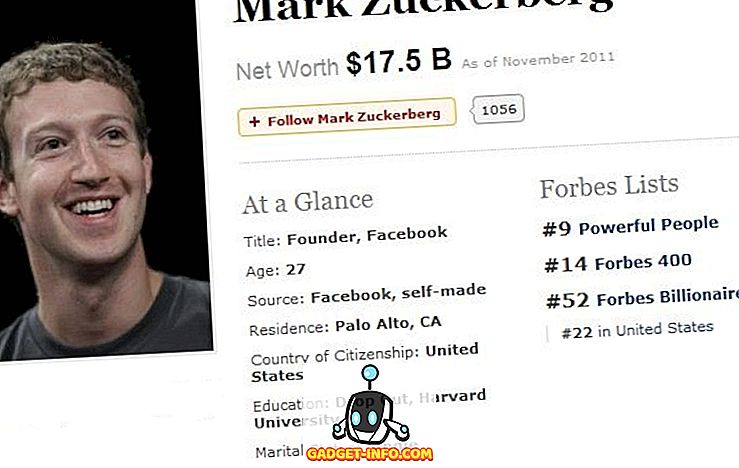Så för dig som inte gillar att använda en mus, skulle det vara ganska coolt om du kunde flytta ett fönster med bara tangentbordet i Windows 7 rätt? Tja, det finns ett par sätt att göra detta och även om du kanske inte behöver göra det så ofta, kommer det att vara användbart vid det sällsynta tillfället!
I den här artikeln ska jag berätta hur du flyttar ett fönster i små steg till den exakta positionen du vill ha, hur man snapar ett fönster till vänster eller höger och hur man flyttar ett fönster mellan bildskärmar i en multi-monitor-inställning, allt genom att bara använda tangentbordet!
Metod 1 - Incremental Move
För exakt positionering måste du först klicka på fönstret. Nu kommer det självklart att bara fungera för Windows som inte är fullt maximerade. Om det är fullt maximerat, finns det verkligen ingenstans att flytta fönstret.
Steg 1 : Klicka antingen på fönstret eller om du vill använda tangentbordet trycker du på ALT + TAB och gör det fönster du vill flytta aktivt.
Steg 2 : Fortsätt nu och tryck ALT + MELLANOMRÅDE och du får se en liten meny visas i fönstret.

Steg 3 : Tryck nu på M, som i grunden väljer alternativet Flytta i menyn.
Steg 4 : Använd nu piltangenterna på tangentbordet för att flytta fönstret till den nya positionen du önskar.
Steg 5 : Tryck på Enter- tangenten för att komma ur flyttläget. Om du vill att fönstret ska gå tillbaka till det ursprungliga läget innan du startade flyttningen trycker du istället på Esc- tangenten.
Metod 2 - Windows Snap
Windows har en snygg funktion som låter dig snäppa fönster till vänster eller höger sida av skärmen. Om du drar ett fönster till höger eller vänster ändras det automatiskt och snapar till sidan.
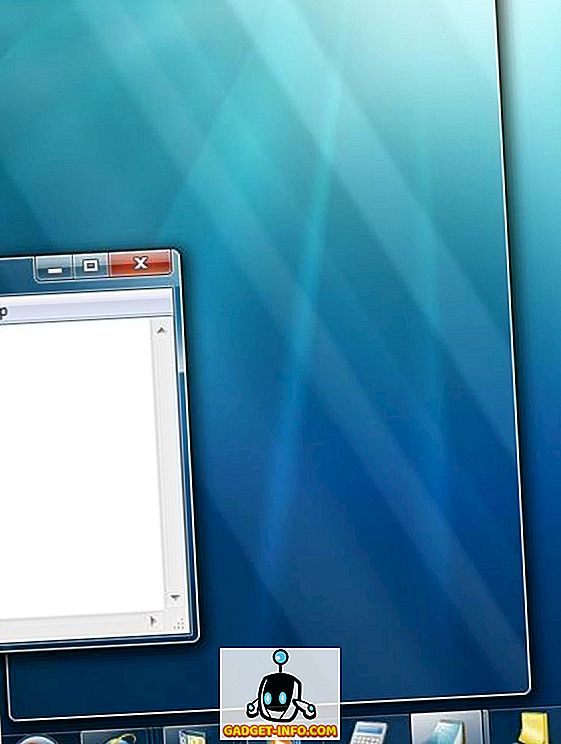
För att göra detta med tangentbordet, tryck på Windows-tangenten + höger eller vänsterpil . Se till att du håller ner Windows-tangenten medan du trycker på vänster och höger piltangent. Det är faktiskt ganska snyggt och mycket snabbare än att dra fönstret runt skärmen.
Metod 3 - Multi-Monitor-inställningar
Slutligen, för att flytta mellan flera bildskärmar är allt du behöver göra att lägga till SHIFT i ovanstående tangentkombination, så det skulle helt enkelt vara Windows Key + Shift + höger eller vänsterpil .
För de kraftanvändare som verkligen vill kontrollera sina fönster är det kanske inte tillräckligt att flytta. Så här är några andra genvägar som kan vara till nytta om du lämnar ingenting annat än ett tangentbord och Windows:
Avsluta - Kommer att visa botten av det aktiva fönstret (om du behöver bläddra med tangentbordet)
Hem - Visar toppen av det aktiva fönstret
F11 - Går antingen att maximera eller minimera det aktiva fönstret
Ctrl + Tab - Om du har ett fönster med flikar, flyttas det här framåt genom flikarna
Ctrl + Shift + Tab - Flytta dig tillbaka genom flikarna
Windows-tangent + Skift + Uppåtpil - Detta sträcker ett fönster längst upp och längst ner på skärmen.