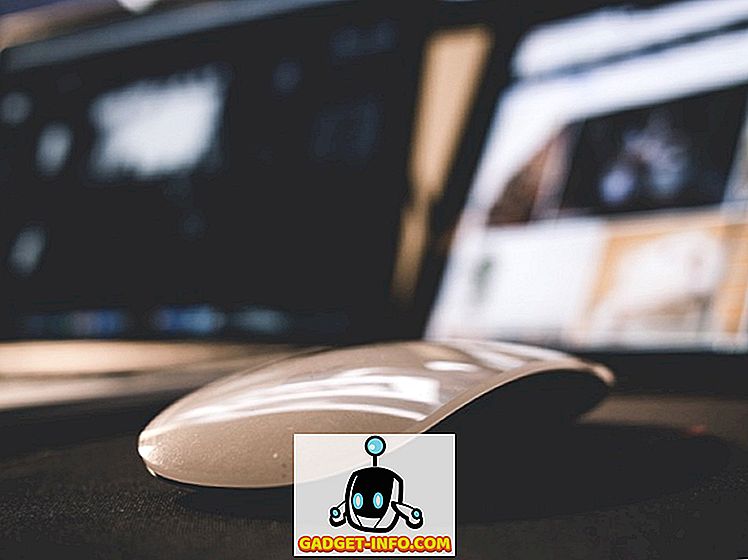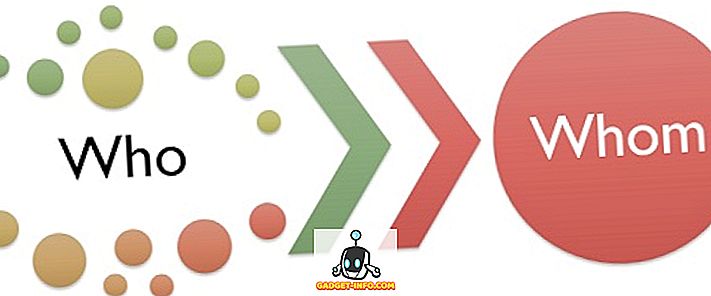VLC Media Player har varit en av de mest populära programmen för att titta på videor på PC och Mac. Den stöder ett brett utbud av ljud- och videofilformat, vilket har gjort det till ett måste på alla PC och Mac. Du får också mycket fantastiska multimediafunktioner och funktioner genom att inte betala någonting, vilket gör det till en stjäl. Av de många snygga funktionerna ger VLC möjligheten att fjärrstyra den från en Android- eller iOS-enhet. Så om du har en iPhone eller en Android-smarttelefon kan du använda den som fjärrkontroll för VLC på din dator eller Mac. Detta borde vara till nytta när du tittar på en film med en grupp människor och du vill inte gå upp för att sänka volymen eller hoppa framåt. Så, låt oss kolla hur du kan använda din Android eller iOS till fjärrkontrollen VLC som körs på PC eller Mac:
Notera: Vi testade processen genom att använda en Windows-dator och en Android-smartphone, men processen bör vara densamma om du använder en Mac eller en iOS-enhet.
Krav
- Ett Windows eller MacOS-system med den senaste versionen av VLC installerad.
- En Android eller iOS-enhet
- Ett vanligt WiFi-nätverk som både din dator och din Android / IOS-enhet är anslutna till .
- VLC Mobile Remote app ( Android ) ( iOS )
Få VLC Media Player redo på PC eller Mac
1. Innan du börjar processen måste du se till att du kör den senaste versionen av VLC installerad. Du kan kontrollera det genom att klicka på " Hjälp " från menyraden i VLC och välja alternativet "Om" .
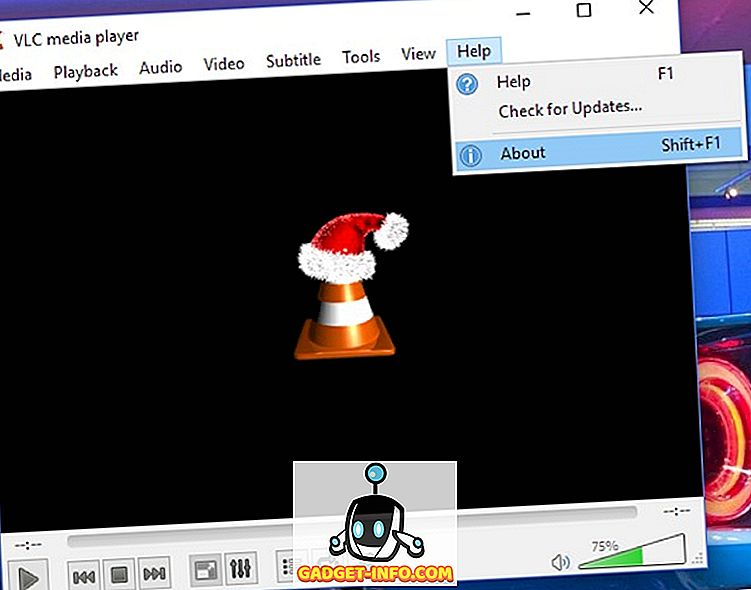
2. Nästa steg är att konfigurera VLC, så att du kan styra den från Android eller iOS. För detta måste du gå till " Verktyg " menyn och klicka på " Preferences " alternativ. Du kan också använda Ctrl + P-genvägen för att göra detsamma.
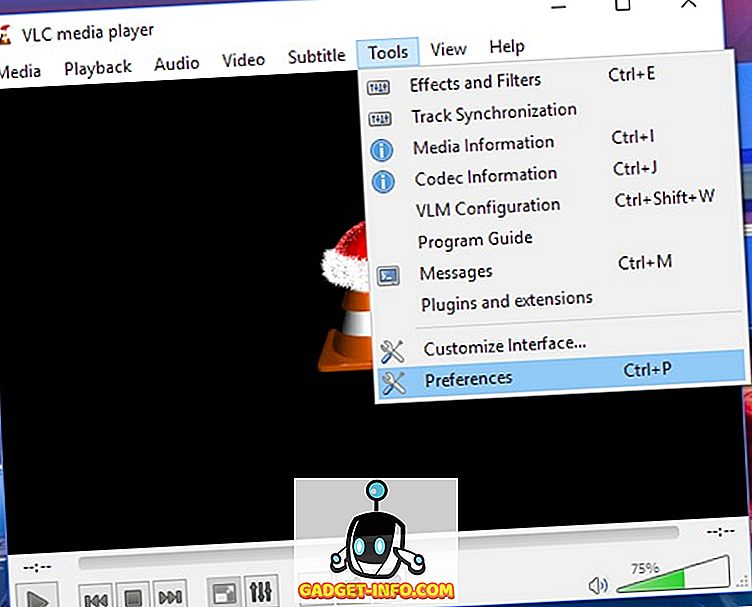
3. I fönstret " Preferences ", klicka helt enkelt på " Alla " -knappen från " show settings " -gruppen i nedre vänstra hörnet av fönstret.

4. Klicka nu på " Huvudgränssnitt " i gruppen " Gränssnitt" i den rullande listan till vänster. Här måste du aktivera kryssrutan bredvid alternativet " Web" .
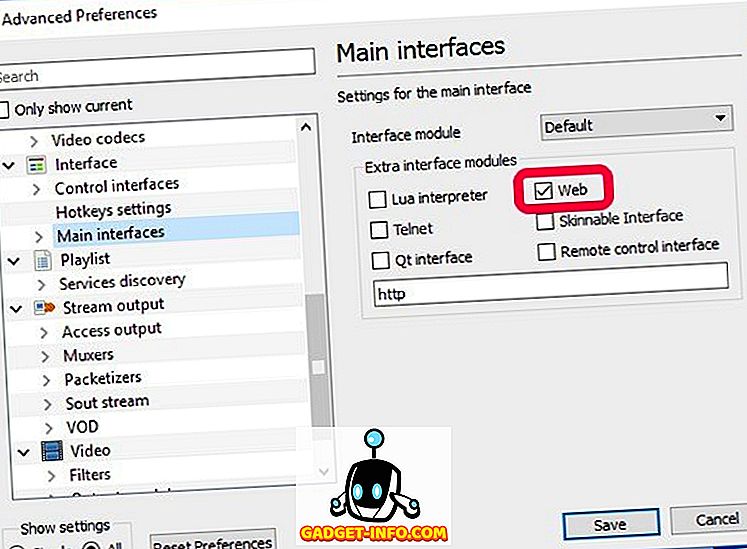
5. Nu måste du expandera " Main interfaces " alternativet under " Interface " gruppen och klicka på " Lua " alternativ. Här måste du ange ett lösenord för din portal mellan datorn och telefonen. När du är klar med det, klicka på " Spara " knappen och stäng VLC.
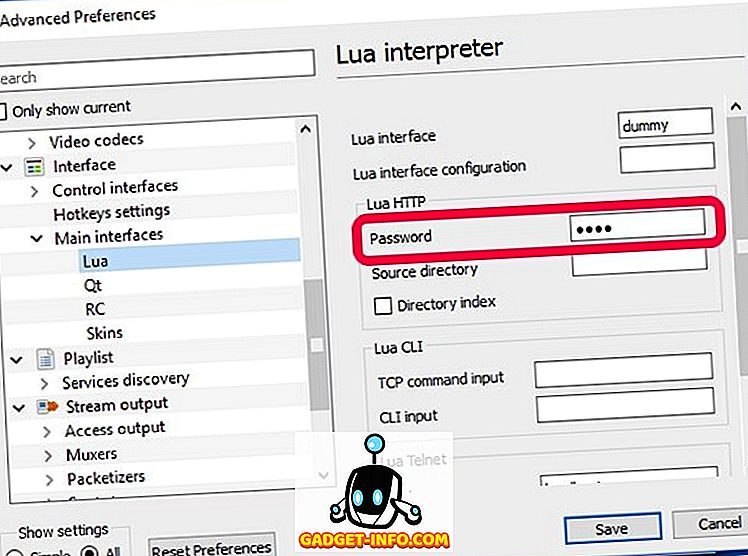
6. Öppna nu spelaren igen och det kommer att fråga dig behörigheter för att tillåta åtkomst till Windows Firewall. Du måste klicka på " Tillåt åtkomst " -knappen och du är klar att konfigurera VLC på din dator.
Kontrollerar VLC från Android
1. Som nämnts i kraven använder vi VLC Mobile Remote-appen (Gratis med inköp i app).
2. När du öppnar appen måste du konfigurera den genom att ange IP-adressen till din dator och lösenordet som du ställde in som VLC: s Lua-lösenord innan. Se till att du placerar Lua Telnet-portnummeret i rutan Portnummer här. Om IP-adressen och lösenordet matchar din dator, meddelar den dig en push-meddelande.
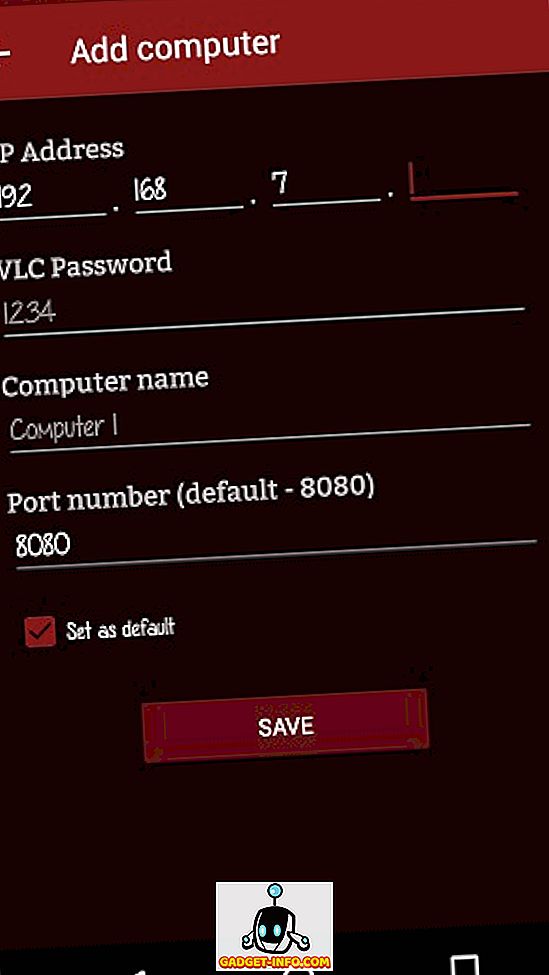
3. När du är klar med konfigurationen måste du trycka på namnet på din dator . Det kommer att visa dig en sida där alla enheter i din dator listas alfabetiskt. Här trycker du på önskad enhet och väljer en videofil efter eget val . Du kommer att se videon som spelas automatiskt på VLC på din dator.
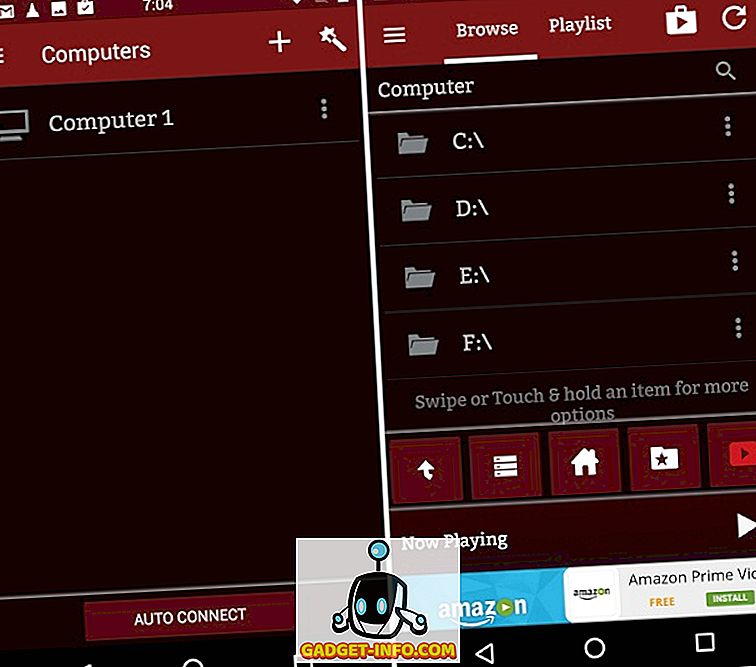
4. Då kan du styra olika funktioner i VLC från din telefons skärm som uppspelning, video undertexter, växla helskärm, skärmförhållande inställningar och så vidare.
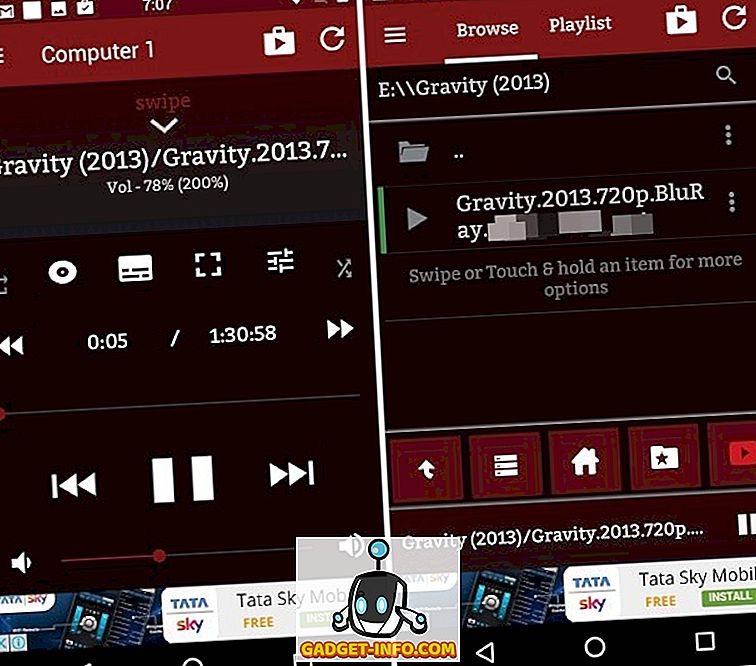
Kontrollerar VLC från iPhone eller iPad
1. VLC Mobile Remote-appen är också tillgänglig gratis i App Store. Du kan ladda ner den på någon iOS-enhet (Gratis inköp i app).
2. Precis som Android-motparten måste du fylla i IP-adressen och lösenordet som du anger som VLC: s Lua-lösenord i appen. Se till att du placerar Lua Telnet-portnummeret i rutan Portnummer här. Om IP-adressen och lösenordet matchar din dator, meddelas du med en push-meddelande.
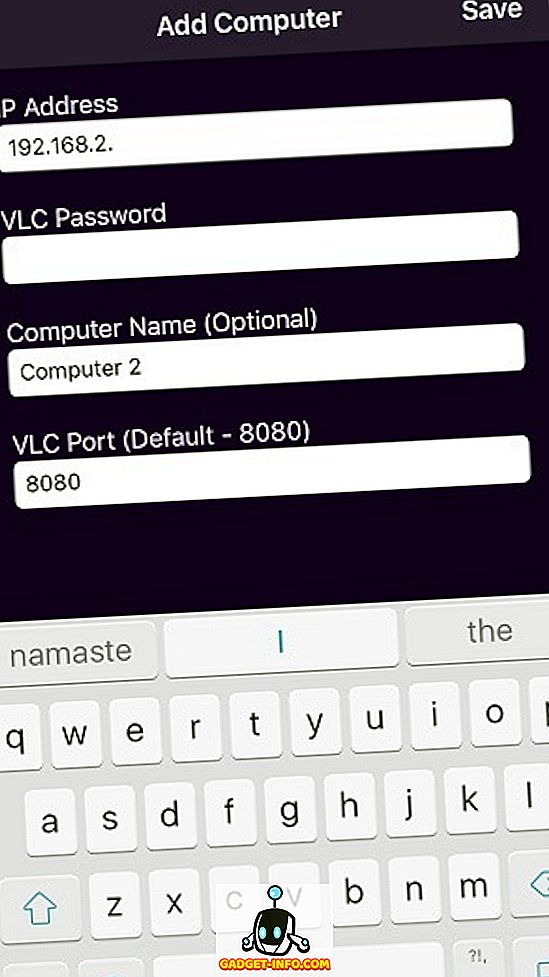
3. När du är klar med det måste du ta namnet på din dator. Det kommer att visa dig en sida där alla enheter i din dator listas alfabetiskt. Tryck helt enkelt på önskad enhet och välj en videofil efter eget val . Du kommer att se videon som spelas automatiskt på din dator.
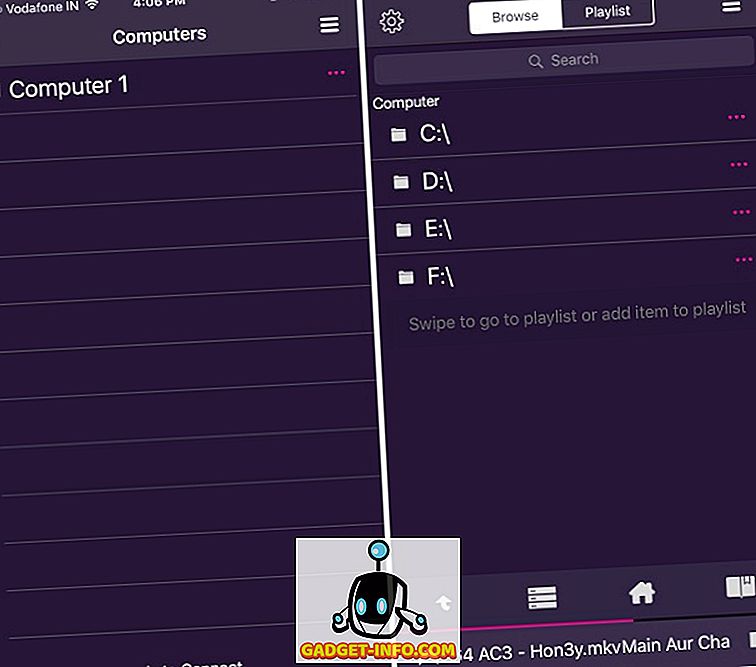
4. Nu kan du styra VLC från din iPhone eller iPad. Du får alternativ som att styra uppspelningen, välja språk för undertexter, växla till fullskärm, välja önskade inställningar för skärmförhållande och så vidare.
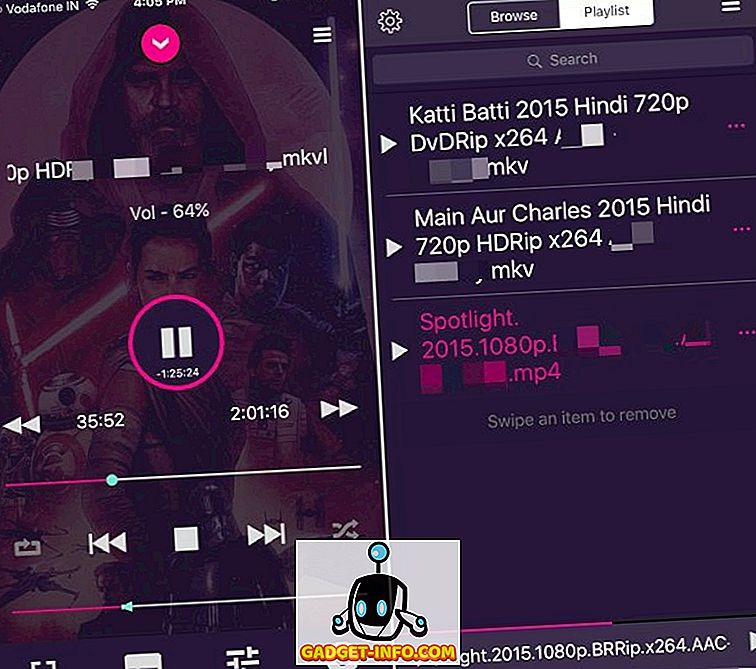
Obs! Appen på båda plattformarna har inköp i app för att låsa upp vissa premiumfunktioner som att avsluta VLC Media Player direkt från appen, ställa in en mapp som "Hemlänkning", använda den som YouTube-fjärrkontroll och många fler.
Bonus: Ström innehåll från Android till VLC på PC eller Mac
Du kan inte bara styra VLC på din Mac eller PC från en Android-enhet, men du kan även strömma innehåll från din smartphone till VLC. Tja, det kan du göra med VLC Direct- appen (Gratis med inköp i app).
För det första måste du ansluta VLC Direct-appen med VLC Media Player som körs på Windows eller MacOS. Processen är densamma som ovan. När du har gjort det kan du enkelt strömma din telefons innehåll. För detta måste du se till att ditt mål är inställt på VLC, som visas på skärmdumpen nedan. Då måste du bara trycka på önskad mediefil på din telefon för att se att den körs på din datorskärm.
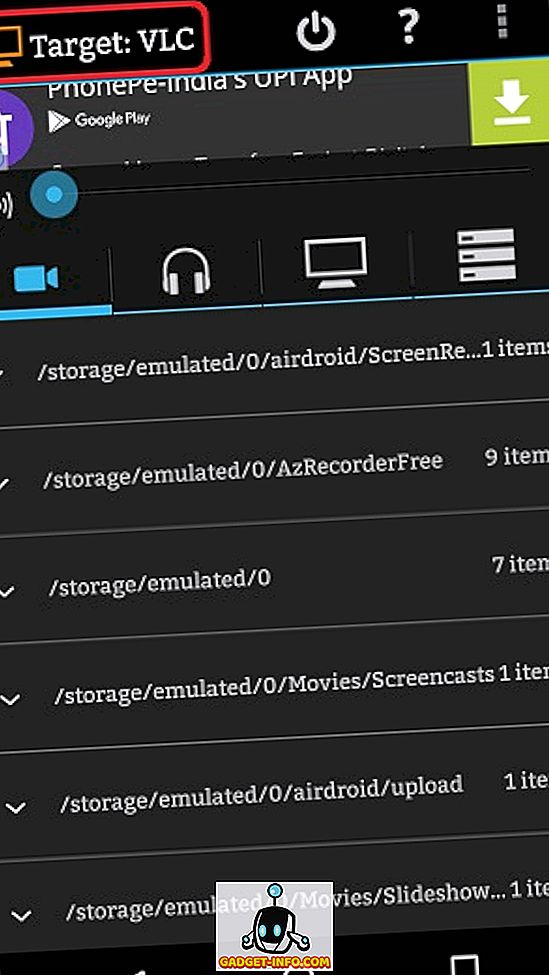
I VLC Direct-appen kan du också använda din smartphone som fjärrkontroll för att styra VLC . Du kan styra VLC Player på din PC eller Mac med dess DVD Control- alternativ. Fjärrkontrollen har ett mycket enkelt gränssnitt, men appen är fylld med annonser i den fria versionen.
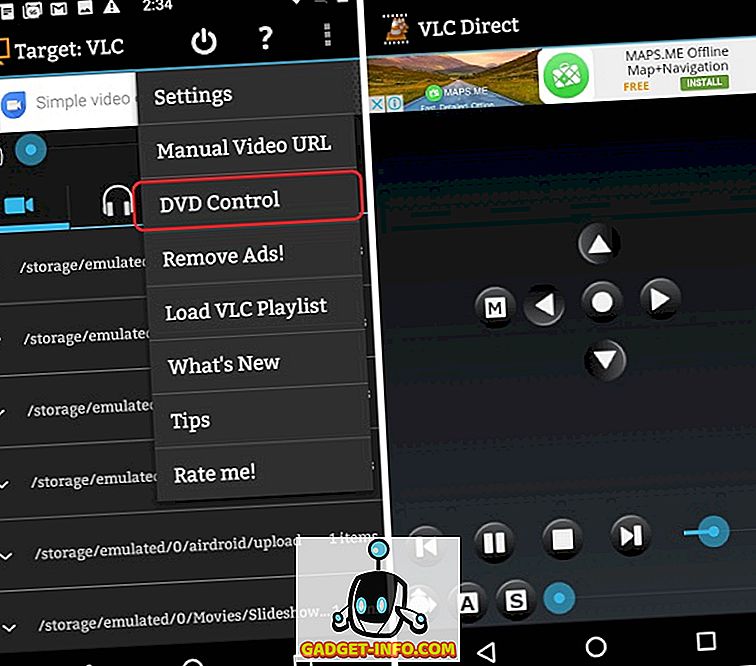
Prova med VLC Direct-appen om du är redo att hantera en fantastisk app som har ett uppgraderat gränssnitt. Det finns ett alternativ att bli av med annonserna genom att köpa hela versionen genom sitt komplicerade stjärnbaserade inköpssystem.
SE OCKSÅ: 22 Handy VLC-tangentbordsgenvägar för Windows och MacOS
Styr VLC på Mac / PC från en Android- eller IOS-enhet
Tja, det var de sätt på vilka du kan använda din Android eller IOS-enhet för att styra VLC på din Windows-dator eller Mac. Det finns många andra appar som ger liknande funktioner, men de är komplicerade och har daterade användargränssnitt. Men om du känner till ett enklare sätt att göra det här eller förbättra de nämnda metoderna, kan du skicka ner dina tankar i kommentarfältet nedan.