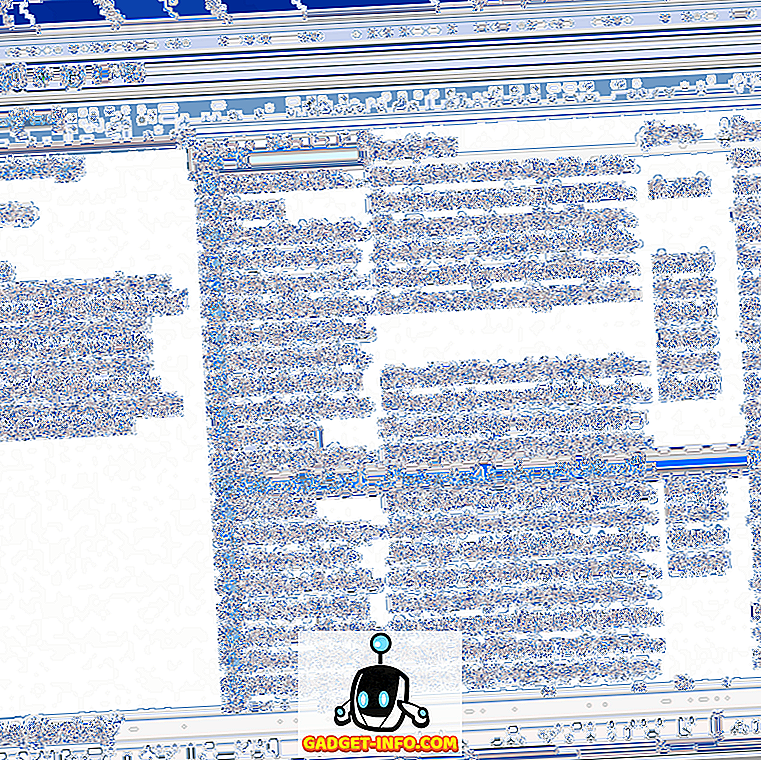Det har gått över fyra år sedan Google lanserade sin cloud storage-tjänst Google Drive, och det är ingen tvekan om att det har vuxit till att bli en av de mest populära cloud storage-tjänsterna på marknaden (med över en hel del miljoner betalande kunder).
Med tanke på dessa siffror skulle man anta att tjänsten skulle vara tillgänglig för användare av alla större plattformar. Tyvärr är det inte så. Medan officiella klienter har varit tillgängliga för Windows, Android och OS X från dag 1, gjorde även iOS och Chrome OS det snart till listan. I synnerhet saknas från listan är det dock Linux.
Mountain View, Kalifornien-baserade företag sa under 2012 att "teamet arbetar med en synkroniseringsklient för Linux." Som följdes av "teamet arbetar med en synkroniseringsklient för Linux" 2013, men det delade aldrig en exakt tidsram. Förståligt är Linux-användare olyckliga och frustrerade, med hela Reddit-tråden dedicerade till att diskutera Googles apati mot dem.
Medan vi fortfarande inte vet om och när en officiell Google Drive-klient för Linux kommer fram, tack och lov finns det olika oofficiella alternativ som kan göra jobbet för dig. I den här artikeln kommer vi att diskutera fyra av dem: Grive2, drive, overGrive och Insync .
Obs! Alla klienter testades på Ubuntu 16.04 och alla kommandon som nämns i artikeln är Ubuntu-specifika.
1. Grive2
Grive2 är en gaffel av den nu övergivna Grive-klienten för Google Drive som slutade fungera efter att dokumentlistans API som den använde stängdes. Den nya iterationen, som utvecklats av Vitaliy Filippov, använder Google Drive REST API för att prata med sökgigantens cloud storage service. Innan vi börjar med installations- och installationsdelen, är det värt att nämna att Grive2 fortfarande är i beta-fas, vilket betyder att det finns några saknade funktioner och verktyget kan ibland också fungera buggy.
Ladda ner och installera
Det första steget är att ladda ner det senaste Grive2-paketet från verktygets officiella GitHub-sida. När du är färdig måste du sedan installera verktygets beroenden innan du bygger själva verktyget - här är kommandot att göra det:
sudo apt-get install git cmake build-essential libgcrypt11-dev libyajl-dev libboost-all-dev libcurl4-openssl-dev libexpat1-dev libcppunit-dev binutils-dev
Ta ut det nedladdade Grive2-paketet (.zip-fil) och skriv in den extraherade katalogen. Här kör följande kommandon för att bygga och installera verktyget:
mkdir bygga cd build cmake .. make -j4 sudo make install
Inrätta
Därefter skapar du en katalog där du vill synkronisera dina Google Drive-saker. Till exempel skapade jag en katalog som kallades googleDrive i min hemkatalog. När du är färdig, skriv in den nybildade katalogen och kör Grive2 genom kommandoraden genom att helt enkelt skriva följande kommando:
grive -a
Observera att '-a' är nödvändigt när du kör Grive2 för första gången, eftersom det hjälper klienten att ansluta till ditt Google Drive-konto. Som du kan se i utmatningen nedan måste du gå till en webbadress där du kommer att bli ombedd om du vill tillåta att den här applikationen får åtkomst till ditt Google Drive-konto eller ej. När tillståndet ges ges en kod som du måste ange på kommandoraden:

Det är allt. Förutsatt att alla steg som nämns tills nu körs framgångsrikt, kommer Grive2 att börja ladda ner dina Google Drive-filer lokalt. Tänk på att du måste köra kommandot 'grive' (sans '-a') varje gång du vill att synkroniseringen ska ske - för hjälp, kör kommandot med '-help'-flaggan. För att lära dig i detalj om verktygets funktioner och dess begränsningar, ta det här.
2. overGrive
overGrive är en GUI-baserad klient för Google Drive. Projektet startade som en grafisk frontänd till den nuvarande Grive-kommandolinjeklienten, men blev snart en separat, fullfjädrad klient för Googles cloud storage-tjänst. Tyvärr är overGrive varken öppen källkod eller freeware - det är en proprietär programvara som sätter dig tillbaka till 4, 99 USD per Google Drive-konto. Det kommer dock med en 14-dagars gratis provperiod för att du ska bedöma om det är värt att betala för eller inte.
Ladda ner och installera
Det första steget är att ladda ner överGrive-paketet, något som du kan göra från sin officiella webbplats. För Ubuntu får du en .deb-fil, som du kan installera med kommandot 'dpkg'. Så här gjorde jag det i mitt fall:
sudo dpkg -i overgrive_3.1.9_all.deb
I mitt fall misslyckades ovanstående kommando med följande utmatning:
Läsningspaketet listar ... Klar Building dependency tree Läser state information ... Klar Du kanske vill köra "apt-get -f installera" för att korrigera dessa: Följande paket har oförmögna beroende: överge: Beror: python-pip men det kommer inte att installeras Beror: python-gi men det kommer inte att installeras Beror: python-setuptools men det kommer inte att installeras Beror: libappindicator1 men det kommer inte att installeras E: Unmet dependencies. Försök "apt-get -f installera" utan några paket (eller ange en lösning).
Så, som du kan se, fanns det några ouppbyggda beroenden, något som jag fixade genom att köra följande kommando:
apt-get -f installera
Och körde kommandot 'dpkg' igen - den här gången lyckades det och klienten installerades. För att starta överGrive, gå till Dash:

Inrätta
När klienten lanseras för första gången måste du köra en konfiguration som effektivt kopplar klienten till ditt Google Drive-konto.

Klicka på "Ok" -knappen i fönstret ovan och du kommer att se följande fönster:

Klicka här på knappen "Anslut konto". Detta öppnar en webbsida där du kommer att bli ombedd att auktorisera oneGrive för att komma åt ditt Google Drive-konto.

När du klickar på "Tillåt" -knappen visas en kod som du måste ange i klientens fönster (den suddiga delen i bilden nedan):

Klicka sedan på knappen "Validate".
Otroligt, i mitt fall, efter att jag slår på knappen "Validate", försvann oneGrive-fönstret som om programvaran kraschade. Jag väntade en minut eller så och öppnade sedan igen överGrive genom Dash. Den här gången presenterades jag med ett fönster som berättar att oneGrive körs för närvarande under en provperiod som löper ut på 14 dagar.

Om du stöter på samma situation borde du klicka på "Fortsätt" -knappen, eftersom knappen "Aktivera" tar dig till kundens officiella hemsida, förmodligen för licensinköp.
Om du trycker på knappen "Fortsätt" visas ett fönster som visar att klienten nu är ansluten till ditt Google Drive-konto.

Knacka på "Start Sync" -knappen och klientfönstret försvinner med ikonen för OneGrive-systemfältet längst upp till höger på skärmen. En meddelande kommer också att visas som säger att funktionen "Automatisk synkronisering" är PÅ.

Klicka på klientens systemfältikon och du ser att synkroniseringsprocessen redan har börjat.

Du kan också byta funktionen "Automatisk synkronisering" härifrån och öppna den lokala katalogen (där dina Google Drive-saker synkroniseras) och besöka Google Drive-webbgränssnittet.
För mer information om verktyget, inklusive den kompletta uppsättningen funktioner som tillhandahålls, huvud här.
3. kör
"drive" är en kommandorad Google Drive-klient som låter dig trycka och dra saker till / från sökgigantens cloud storage-tjänst. Även om det kan verka som en, är "drive" egentligen inte ännu en annan tredjeparts Linux-klient för Google Drive - det är skrivet av en Google-anställd Burcu Dogan som arbetar för Google Drives plattformsteam, och vad mer har Google även upphovsrätten till verktyget. Under det senaste året har Dogan varit upptagen, så projektet hålls kvar av Emmanuel T Odeke (odeke-em).
ladda ner och installera
Innan du börjar och installera "drive", se till att du har version 1.5.X eller högre av Googles GO-språkkompilator installerad på ditt system. För att ladda ner och ställa in miljön för GO, se instruktionerna här.
Nu kan du fortsätta att installera klienten "drive" - här är kommandot för det:
gå och få -u github.com/odeke-em/drive/cmd/drive
När ovanstående kommando är gjort, skapa en katalog där du vill "driva" för att synkronisera dina Google Drive-saker. Till exempel skapade jag i mitt fall en katalog med namnet "gdrive" i min hemkatalog:
mkdir ~ / gdrive
Och kör sedan följande kommando:
$ drive init ~ / gdrive
Som vanligt måste du först ansluta klienten till ditt Google Drive-konto, så när du kör ovanstående kommando kommer det att be dig om auktorisering:

Gå till länken som visas på din terminalskärm, godkänn klienten att ansluta till ditt konto (se till att du redan är inloggad på din Google Drive) och äntligen kopiera koden du kommer dit och klistra in den i terminal.
Nu kan du göra en "drive pull" för att ladda ner data från ditt Google Drive-konto till din lokala dator och "driva push" för att göra vice versa. Här är ett exempel på drag:
$ drive pull Advanced-GDB-tips Lösning ... + / Advanced-GDB-tips Addition count 1 src: 13.39KB Fortsätt med ändringarna? [Y / n]: Y 13715/13715 [======================================= ================================================== =======================] 100, 00% 2s
Från klientens officiella dokumentation hämtar "pull-kommandot" data som inte existerar lokalt men går fjärrt på Google-enhet och kan ta bort lokala data som inte finns på Google Drive. Kör det utan några argument för att dra alla filer från den aktuella sökvägen. "
Och här är ett exempel på push:
$ drive push test.txt Lösning ... + /test.txt Tilläggsräkning 1 Fortsätt med ändringarna? [J / n]: y
Här är vad dokumentationen säger om push: "Skärkommandot laddar upp data till Google Drive för att spegla data som lagras lokalt. Liksom dra kan du köra det utan några argument för att trycka på alla filer från den aktuella sökvägen, eller du kan skicka i en eller flera sökvägar för att trycka på specifika filer eller kataloger. "
Om du undrar varför "driva" följer push-pull-modellen, snarare än bakgrundssynkronisering, här är vad verktygets officiella dokumentation har att säga om detta. För mer information om "drive, " huvud här.
4. Insync
Insync är en GUI-baserad, funktionsrik Google Drive-klient som fungerar på flera plattformar, inklusive Linux. Men, liksom OverGrive, är Insync också en proprietär programvara - det kostar 25 dollar. Beloppet kan vara en gång eller per år beroende på om du är slutanvändare, professionell eller en organisation. Lyckligtvis erbjuder Insync ett 15-dagars gratis spår, så du kan testa det innan du bestämmer om du vill spendera dina pengar på det eller inte.
Ladda ner och installera
För att ladda ner Insyc på ditt system, ladda ner paketet / installationsprogrammet för ditt system från verktygets officiella hemsida. För Ubuntu kommer en .deb-fil att hämtas, som du enkelt kan installera med kommandot 'dpkg'. Här är kommandot i mitt fall:
sudo dpkg -i insync_1.3.6.36076-trusty_i386.deb
När du har gjort det ser du en anmälan som liknar följande:

Klicka på knappen "Start Insyc" i fönstret ovan och du kommer se ikonen (se bilden nedan) i systemfältet:

Inrätta
Klicka på Insyncs ikon i systemfältet och klicka sedan på alternativet "Öppna appfönster" för att starta användargränssnittet:

Så som i fallet med någon annan klient är här också det första steget att ansluta klienten med ditt Google Drive-konto. Så, klicka på knappen "ADD GOOGLE ACCOUNT" i användargränssnittet. Det öppnar en webbsida som ber dig tillåta klienten att komma åt ditt konto.

När du har auktoriserat kommer den klient som är installerad på din dator att be dig att tillhandahålla en katalog där du vill att den ska synkronisera dina Google Drive-saker:

När du är klar med den här inställningen, klicka på "Slutför" -knappen.
Nu när du öppnar kundens användargränssnitt ser du filerna och mapparna som finns lagrade i ditt anslutna Google Drive-konto samt alternativ som beskriver hur du har konfigurerat Insyc för att hantera dem.

Den gråfärgade kolumnen till vänster innehåller olika konfigurationsalternativ som är tillgängliga för användaren. Med Selective Sync kan du till exempel välja vilka filer du vill att klienten ska synkronisera. Ignorera lista kan du ange de filer / mappar som du inte vill ladda upp / ladda ner; Konvertera kan du ange huruvida du vill konvertera saker som lagrats i din Google Drive i något annat format som Microsoft Office eller OpenDocument; och statistik ger dig ett diagram som visar hur mycket av ditt Google Drive-utrymme som konsumeras.
För mer information om kunden, gå till den här länken på Insyncs officiella hemsida. Om du har installerat verktyget och har några relaterade tvivel / frågor, gå till den officiella supportsidan.
Slutsats
Alla Google Drive-klienter som diskuteras här har sina egna styrkor och svagheter, så det skulle vara orättvist att säga vilken som är bäst. Det beror helt på ditt krav - till exempel om du behöver en GUI-baserad klient, är du villig att betala för det, vilken typ av funktion du behöver och mer.
Tänk också på att listan som vi har diskuterat här inte är uttömmande - andra alternativ från tredje part som Rclone är också tillgängliga. Så, du kan också titta på dem också om alla ovanstående misslyckas med att imponera på dig.