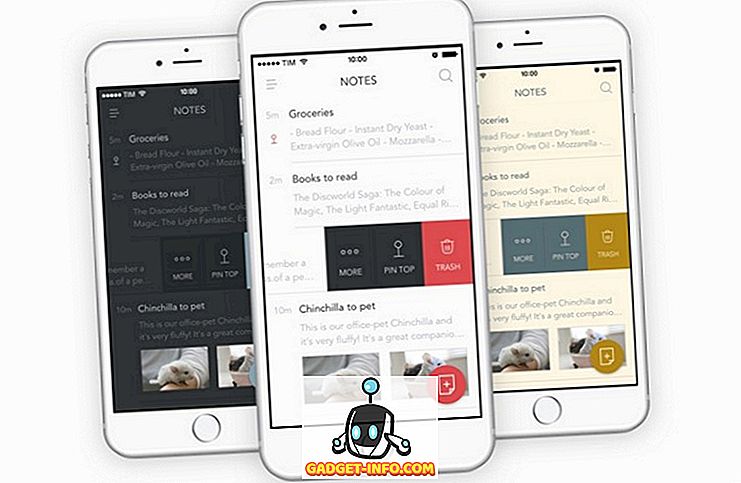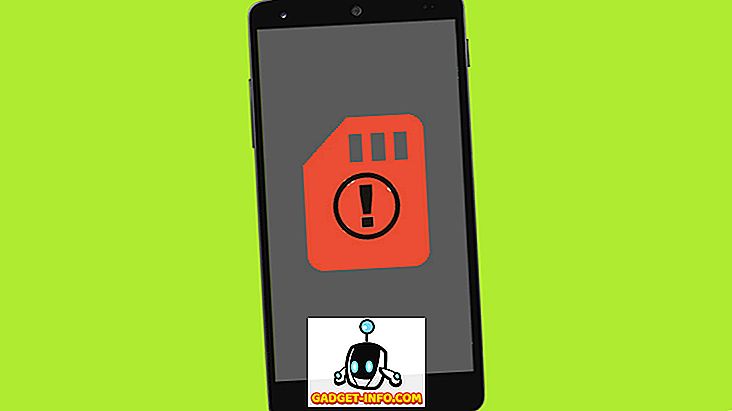Ubuntu är en av de mest populära Linux-distributionerna, vilket förmodligen beror på att det är lätt att använda, och är vänligt nog för människor som är nya på Linux. Men om du snabbt vill lära dig att navigera dig runt din Ubuntu-maskin, är det lätt att lära sig tangentbordsgenvägar. Så här är 12 Ubuntu-tangentbordsgenvägar som gör ditt liv enklare:
1. Visa fildetaljer (egenskaper) snabbt
Om du vill se egenskaperna hos en fil eller mapp kommer du antagligen att högerklicka på filen och klicka på " Egenskaper ". Det finns emellertid ett mycket lättare (och snabbare) sätt att göra detta. Välj bara filen du vill visa egenskaperna för, och tryck på " Ctrl + I ". Detta öppnar direkt egenskapspanelen för filen eller mappen utan att du behöver ta händerna av tangentbordet.

2. Visa mappinnehåll i en ny flik
Fliken med flikar är bra, och du kan öppna mappar i nya flikar, i Ubuntu filhanteraren. Det här är definitivt en bra funktion, och hjälper dig mycket. Öppna en mapp på en ny flik kan dock göras på ett av två sätt: antingen högerklicka på mappen och klicka på " Öppna i ny flik " eller använd tangentbordsgenväggen " Shift + Ctrl + T ". Det finns dock ett enklare sätt att göra detta.
Välj bara den mapp du vill öppna i en ny flik och tryck på " Skift + Enter / Return " och mappen öppnas i en ny flik.

3. Visa / Dölja Dolda Filer i Filhanteraren
En annan väldigt användbar genväg för att veta, speciellt om du själv redigerar config-filer alltför ofta, är hur man visar / döljer dolda filer i filhanteraren. Du kan enkelt göra det med en snabbtangent. Starta bara filhanteraren och tryck på " Ctrl + H ". Detta kommer att växla mellan de dolda filerna mellan det synliga / dolda tillståndet. Så du kan snabbt hitta filen du letade efter, och dölja sedan alla tillbaka igen.

4. Stäng alla Windows i ett program
Den här genvägen kan komma till nytta i situationer där du snabbt behöver stänga alla fönster i en app. Säg att du har flera terminaler öppna, och du måste avsluta dem alla. Du kan enkelt göra det med en snabbtangent. Tryck helt enkelt på " Ctrl + Q ", och alla Terminal-fönster som du öppnat kommer att stängas omedelbart. Om du bara behöver stänga ett enda fönster trycker du på " Ctrl + W " istället.
5. Snabbt öppna papperskorgen
Om du raderade ett antal filer och bara vill se till att du inte slår bort en viktig sak, är det bästa sättet att göra det, att öppna papperskorgen och kontrollera. Att göra detta med musen kan dock vara tidskrävande, speciellt om du är en tangentbords tung användare. Lyckligtvis kan du snabbt starta papperskorgen med en snabbtangent. Tryck bara på Super + T, och Ubuntu öppnar papperskorgen för dig.
Obs! "Super" -tangenten är vanligtvis "Windows" -knappen på ett Windows-tangentbord och "Kommandotangenten" på ett Mac-tangentbord.
6. Navigera enkelt menyfältet i Ubuntu
Säg att du arbetar, och du måste komma åt appens meny för att få ett visst jobb. I stället för att ta bort händerna från tangentbordet och med musen för att navigera i menyerna, kan du också använda en tangentbordsgenväg. Tryck helt enkelt på " Alt + F10 " för att navigera till menyraden . Här kan du använda piltangenterna för att navigera mellan olika menyalternativ. Detta kommer definitivt spara dig mycket tid, i det långa loppet.

7. Öppna Dash och navigera mellan objektiv
Dash är där du kan hitta alla dina installerade appar. Det är mycket som Launchpad i macOS. Om du startar bindestrecket måste du dock klicka på ikonen i startprogrammet. I stället för att göra det kan du helt enkelt trycka på "Super" -tangenten (windows / command), för att öppna Dash.

När Dash är öppen kan du byta mellan olika linser som "Application Lens", "File Lens" och mer, genom att använda " Ctrl + Tab " för att leta efter saker som du vill hitta.
8. Sprid alla Windows
Om du har använt en Mac måste du veta om funktionen App Exposé . Det är en mycket praktisk funktion som kan visa sig vara mycket användbar när du har många applikationer öppna och behöver få en fågelperspektiv av dem alla. För att göra detta i Ubuntu kan du helt enkelt trycka på " Super + W ", och alla öppna programfönster kommer att spridas ut på skärmen så att du kan se allt som är öppet på din dator.

9. Minimera alla Windows
Om du har många fönster öppna på din dator, och du måste snabbt gå till skrivbordet, kan du snabbt minimera dem alla med en enkel tangentbordsgenväg. Tryck bara på " Ctrl + Super + D ", och alla dina öppna fönster minimeras omedelbart.
10. Ta bort hela ord på en gång
Om du raderar ett långt ord kan du genom att trycka flera gånger på raderingsknappen vara mycket frustrerande. Det finns dock en snabbtangent som du kan använda för att snabbt ta bort ett komplett ord. Placera markören till vänster om ordet du vill radera, och tryck på " Ctrl + Delete " för att radera ordet till höger om markören.
Obs! Om du använder Ubuntu på en Mac kan du använda "Control + Fn + Delete" för att få samma resultat.
11. Dra Windows enkelt
Som standard, om du vill dra ett fönster till en annan plats på skärmen måste du klicka på fönstrets titellinje och dra sedan den till den nya platsen. Du kan dock också trycka på "Alt" och sedan klicka någonstans på fönstret och dra det till den nya positionen . Detta kan vara mycket användbart, eftersom du inte behöver placera markören på titelfältet för att flytta den på skärmen.
12. Ändra storlek på Windows enkelt
Ändra storlek på fönster i Ubuntu kan också vara ett krångel eftersom du måste placera markören i kanten av fönstret, för att ändra storlek på ikonen för att dyka upp. Du kan dock helt enkelt trycka på "Alt" och sedan klicka och dra med den mellersta musknappen för att snabbt ändra storlek på det fönster du befinner dig i. Det bästa är att du inte behöver placera markören längst fram. Markören kan vara någonstans i fönstret, och den här genvägen kommer att fungera.
Använd dessa Ubuntu-tangentbordsgenvägar för att göra ditt liv enklare
Det finns många kortkommandon tillgängliga i Ubuntu, men det här är de 12 som jag tycker du borde definitivt veta. Att använda dessa genvägar kommer definitivt att göra ditt liv enklare när du använder Ubuntu, och låter dig få ditt jobb gjort snabbare. Som alltid, om du känner till några andra tangentbordsgenvägar för Ubuntu, så tycker du att du borde vara på den här listan, låt oss veta i kommentarfältet nedan.