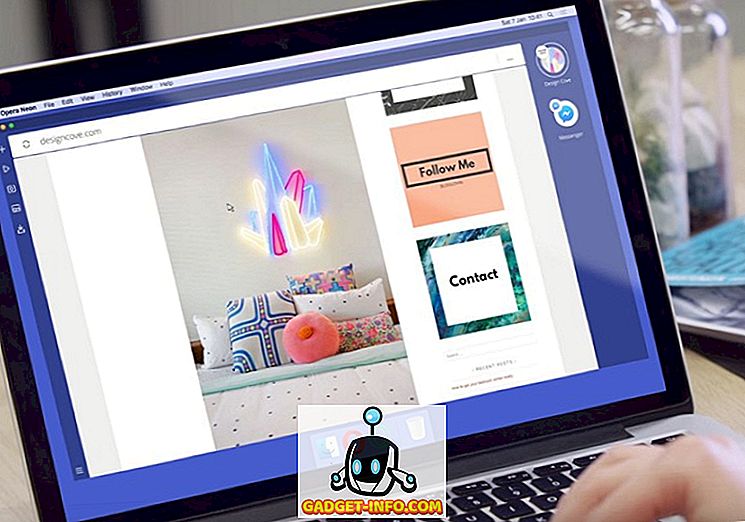Lågt internt lagerutrymme är något som har blivit synonymt med nästan alla smartphone-ägare. Medan de flesta telefoner idag kommer med minst 16 GB lagringsutrymme, räcker det inte med att överväga att spela in 4K-videor i dessa dagar och de grafiska intensiva spelen är ganska stora i storlek. Ett fel på "otillräckligt lagringsutrymme" är ganska irriterande, särskilt när du har en cool ny app eller ett spel att ladda ner. Så idag vill vi dela med dig en komplett guide om hur du frigör internminne på Android .
Så, den här guiden kommer att innehålla tips för både rotade och icke-rotade användare. Du kan faktiskt använda dessa tips som en checklista när du känner att du vill ha ledigt utrymme tillgängligt i ditt interna minne. Låt oss gräva in.
1. Rensa cachade data
Det första och snabbaste sättet att bli av med "Otillräckligt lagringsutrymme" fel skulle vara att rensa den cachade data. Vi rekommenderar att du rensar de cachade bilderna och filerna från sociala medier och webbläsare.
För att rensa cacheminnet, gå in i lagringsinställningarna på din enhet och tryck på alternativet Internt lagringsutrymme . Det kommer att visa dig mängden data som tagits av olika mediatyper, inklusive den cachade data. Tryck på " Cachelagrad data " för att rensa cacheminnet. Tryck OK när du blir ombedd.

Du måste dock vara försiktig om du helt litar på mobila data för internet, eftersom cachade data faktiskt kommer att vara till hjälp för att spara dig den extra bit data.
2. Hitta stora filer och ta bort onödiga filer
Nästa sak du måste göra är att eliminera de värdelösa och de största filerna. För det mesta kan de stora filerna vara filmer och HD-videor som ska flyttas till ett SD-kort eller andra lagringsenheter. Men du måste först hitta om det finns några. Det skulle vara ganska tråkigt att hitta sådana filer i olika mappar. Så, för att underlätta denna process bör du använda en lagringsanalysatorapp .
Jag rekommenderar att du använder appen Storage Analyzer & Disk Usage (Free). Det visar dig enkelt de 10 största filerna som finns i ditt interna lagringsutrymme.
När du har installerat appen öppnar du navigationslådan och du måste se alternativet för " Största filer ". Tryck på den och du får ditt resultat. Nu, för att ta bort de nödvändiga filerna behöver du bara länge trycka på en fil och du får möjlighet att radera det .
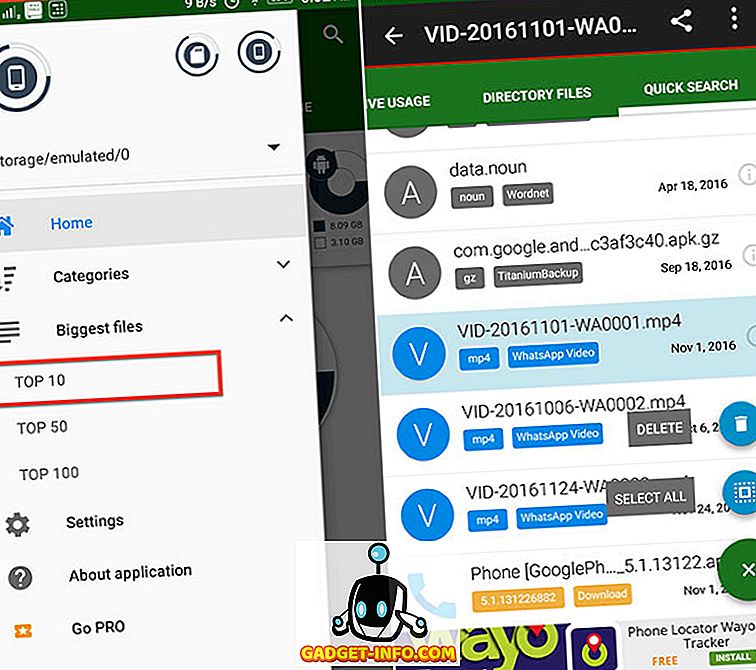
Du kan även använda några avancerade filhanteringsappar, som ger liknande alternativ för att sortera ut de största filerna i din lagring.
3. Ta bort dubbletter och foton
Duplikatfiler skapas oftast när du har använt en Android-smarttelefon länge och består mestadels av APK och PDF-filer. Även foton blir duplicerade när vi tar 2-3 bilder tillsammans för att få bästa möjliga skott, men vi brukar alltid glömma bort de dåliga bilderna. Således orsakar dubbelarbete i bilder.
Du kan enkelt radera dubbletter med hjälp av en populär app som heter Gallery Doctor (Free). Det hittar automatiskt de dåliga och dubbla bilderna och ger dig ett snabbt alternativ att radera dem alla på en gång. Du kan även granska dem innan du raderar om du vill.
Öppna appen och i början frågar den dig först att skanna appens foton. När det är klart, kommer det att visas en fullständig hälsoprofil för ditt galleri . Nu här kommer det att visa dig " Dåliga foton " och " Liknande bilder ". Allt du behöver göra är att granska de du vill behålla och ta bort de andra. Det gör uppgiften lätt för dig genom att välja de bästa bilderna, du kanske vill behålla.
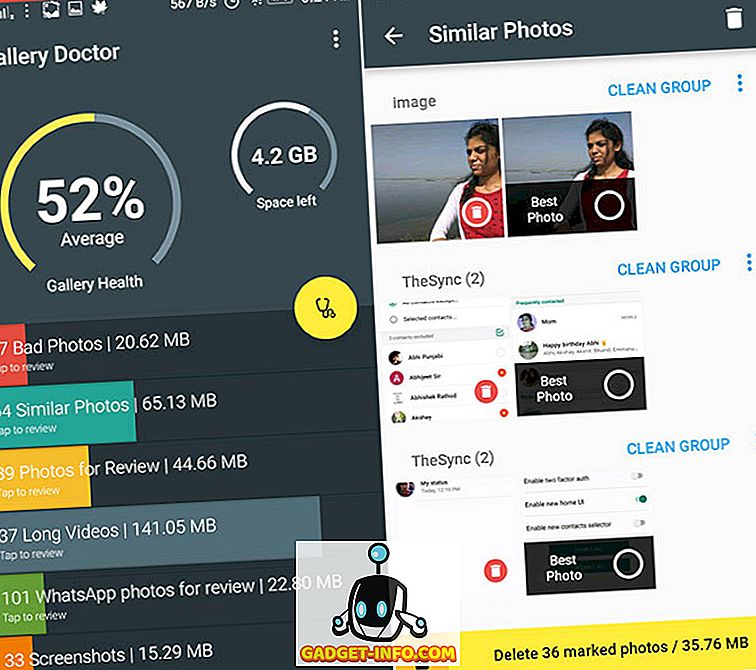
Galleriläkare är mestadels för bilderna men om du vill söka efter dubbletter i dokument och andra filer behöver du ladda ner Duplicated Files Finder app (Gratis).
Den här appen kontrollerar namnskonventionen för filer för att räkna ut dubbletterna. Här kan du också granska filerna och kontrollera vilka du vill behålla. Det visar antalet duplikat som är närvarande för en viss fil och det visar också filens placering för att underlätta processen. När du är klar att sortera ut filerna, tryck på Delete-knappen för att ta bort dem .
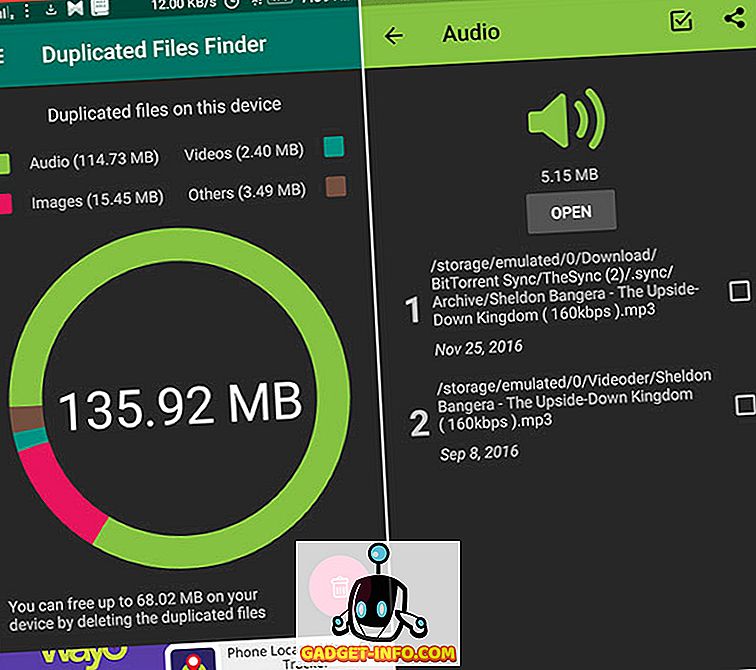
4. Batch Avinstallera oanvända Apps
Om du är en Android-entusiast, försöker du nya appar och spel är något som du måste göra dagligen. Chansen är att din enhet har ett antal värdelösa appar som du inte längre använder. Tja, det är dags att ta bort dem för gott.
Nu finns det inget sätt tillgängligt i Android-systemet som låter dig avinstallera flera appar på en gång. Så måste vi använda en annan app för att uppnå denna uppgift. Vi kan använda appen Simple Uninstaller (Gratis med inköp i app) och du kan kolla in vår fullständiga artikel om hur du avinstallerar flera appar på Android för mer information.
5. Överför filer till SD-kort
Nåväl, det här är en no-brainer. Bilder, videoklipp, musikfiler och andra dokument ska överföras till ett SD-kort om du inte använder internt lagringsutrymme. Du kan enkelt göra det med hjälp av filhanteraren app du använder. Du kan också använda datorn så gör det här. Anslut bara din telefon till din dator via USB och utföra en klipppasta för de valda filerna.
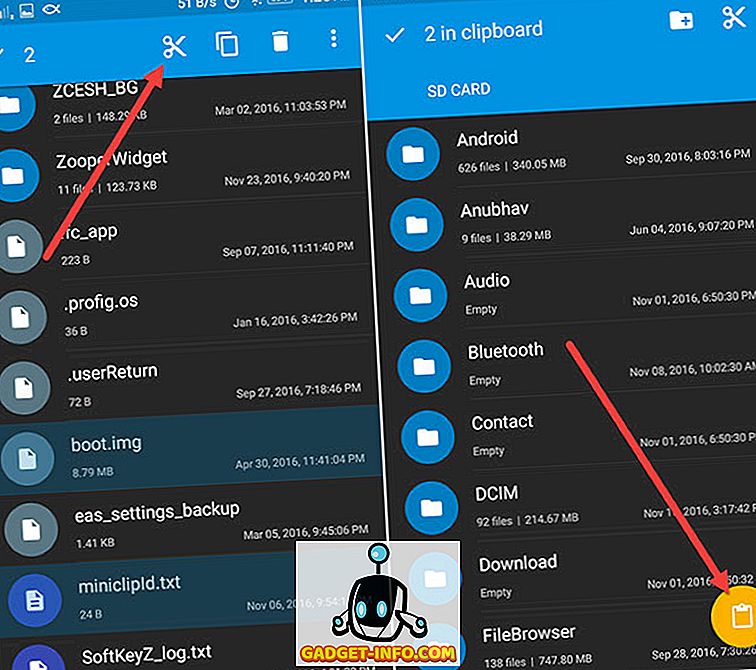
6. Ta bort offlineområden i Google Maps eller flytta till SD-kort
Google Maps offline-funktionen är ganska fantastisk men det tar upp mycket lagringsutrymme. Så om du har sparade områden som du inte behöver, bör du överväga att ta bort dem eller flytta dem till SD-kortet. Låt oss först se hur du tar bort dem.
Öppna navigationslådan i Google Maps och tryck på " Offline-områden ". Nu, bland listan över offlineområden, knackar du på den som du vill radera. På nästa skärm får du möjlighet att uppdatera eller ta bort området .
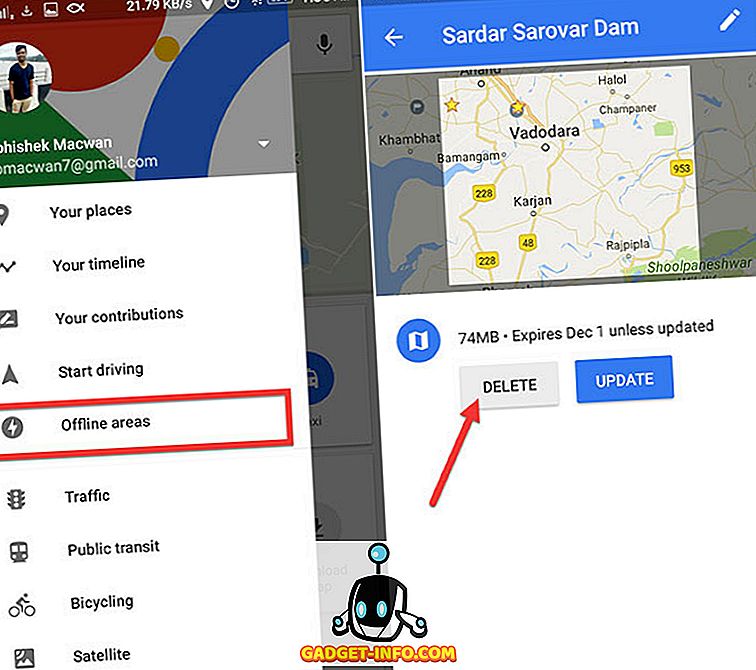
För att flytta dina offline-områden till SD-kort måste du bara ändra en inställning. På sidan Offline Areas trycker du på ikonen Inställningar i det övre högra hörnet. Tryck sedan på " Lagringsinställningar " och välj alternativet SD-kort och tryck på " Spara ".
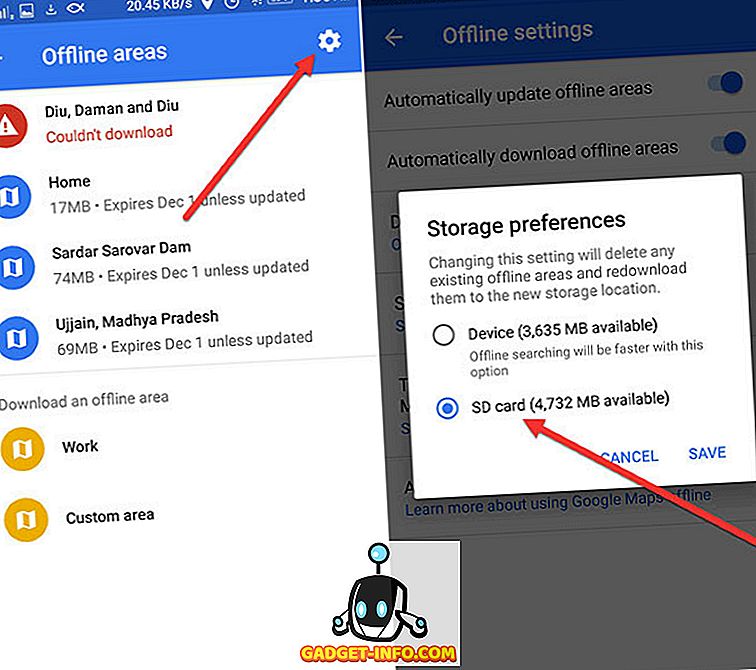
7. Välj mollagring
Tja, om du är välsignad med en höghastighetsinternetanslutning så borde du förmodligen välja molnlagring. Nu väljer du en lagringsservice för moln ner till dina egna preferenser. Du kan kolla in vår artikel om de mest pålitliga cloud storage-tjänsterna att välja mellan. När du har installerat en cloud-lagringsapp kan du överväga att flytta dina filer till molnet för att spara internt utrymme på din Android-smarttelefon.
8. Antag SD-kort som intern lagring
Nu är det här tipset speciellt för personer som använder en enhet med Android 6.0 och senare . Android Marshmallow tog in en ny funktion som gör att telefonens externa minne kan anpassas som internminne. Det här är verkligen användbart, eftersom du inte kan flytta några filer, appar, appdatum till SD-kortet. Med adoptivlagring ökar du enhetens interna lagring effektivt. Tja, låt oss se hur du kan göra det.
Först måste du ha ett snabbt SD-kort . Medan ditt vanliga SD-kort fungerar, kommer lässkrivhastigheterna att vara på långsammare sida. Så se till att du får ett SD-kort med hög hastighet. Om du väljer att arbeta med ditt redan inbyggda SD-kort, se till att du säkerhetskopierar hela innehållet eftersom SD-kortet formateras för att användas som internt lagringsutrymme. En ny enhet kommer att tilldelas den redan befintliga lagringen.
När du är klar, gå till Inställningar-> Förvaring & USB på din telefon och tryck på " Portabel lagring " som du har. På nästa skärm trycker du på " Format som internt minne ". Därefter blir du ombedd att radera allt innehåll på SD-kortet och formatera det som internt lagringsutrymme. Tryck på " Radera och formatera ".
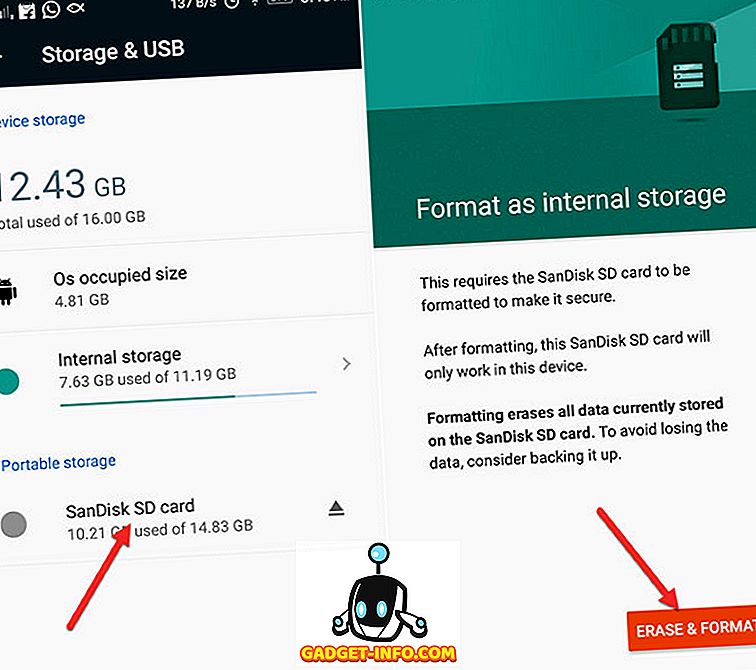
Så, nu har du lite mer internt lager för att fylla i. Du bör kunna installera fler appar och spel. Se dock till att du inte tar bort SD-kortet utan att formatera det som bärbar lagring . Det är trots allt ett SD-kort och det fungerar inte lika bra som det interna minnet.
9. Rengör skräpet i ett. Tryck på [Rot]
Skräpposten jag pratar om här är restartfilerna och mapparna av avinstallerade appar. Sådana filer brukar inte rengöras av Android-systemet och du kan inte ta bort dem förrän enheten har root-åtkomst. Ja, det här tipset kräver en rotad Android-enhet.
Appen vi använder här är en välkänd app som heter SD Maid (Free version). Det tar bort alla "Corpse" -filer i bara en kran. Bortsett från det rensar den också databasen, vilket ger dig tillräckligt med ledigt minne. Tja, låt oss se hur SD Maid kan vara till hjälp.
Öppna appen och i avsnittet Snabbåtkomst, starta skanningen. Det kommer att börja hitta rester, cachade filer och annan obetald data. När det är gjort skanning, tryck på Kör nu för att radera den data.
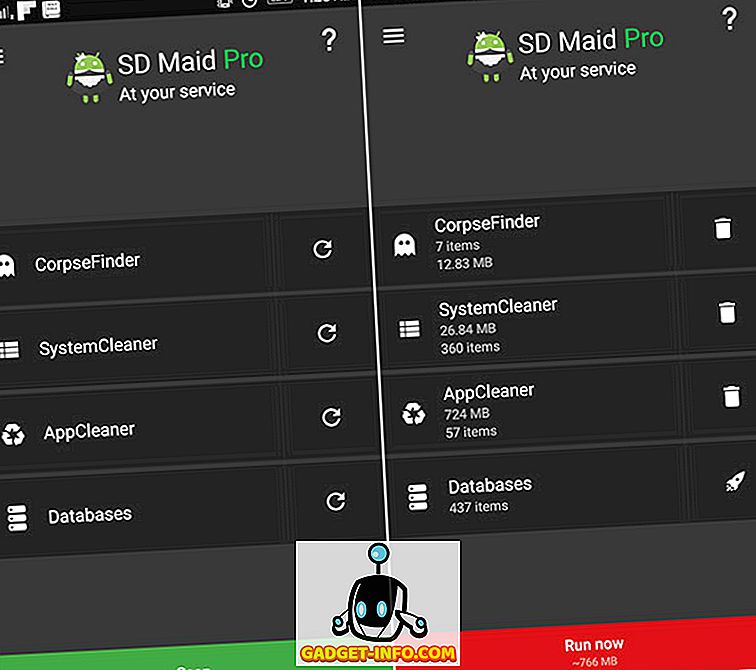
Tja, appen planerar du också skanningar om du väljer att köpa Pro-versionen ($ 3.49). Enligt min åsikt är denna rotmetod effektivare och snabb än några av de andra ovannämnda no-root-metoderna.
10. Avinstallera Bloatware och andra systemprogram [root]
Om du inte använder en enhet som kör lager Android måste du ha märkt olika uppblåsta appar som tar upp värdefull intern lagring. Avinstallera bloatware är en av de bästa sakerna du kan göra för att frigöra internt lagringsutrymme. Du kan dock bara avinstallera systemprogram på en rotad Android-enhet. Vi kan använda den mycket populära Titanium Backup (Free version) appen, som är känd för sin förmåga att säkerhetskopiera apps och deras data, men du kan använda den för att avinstallera system apps också. Det finns andra liknande appar som kan hjälpa oss att uppnå uppgiften, men jag tror att Titanium Backup är bättre. Så, låt oss se hur du tar bort några onödiga system apps som kommer förinstallerade på din enhet med Titanium Backup.
Öppna appen och växla till fliken " Backup / Restore " . Här får du en komplett lista över alla appar som är installerade på din enhet, inklusive systemapparna. Nu knackar du bara på en av systemapparna och det kommer att dyka upp en dialogruta. Här får du möjlighet att avinstallera det. Du kan till och med säkerhetskopiera systemappen om du vill eller du kan bara frysa den. Frysning av appen gör det oanvändbart, men det kommer fortfarande att finnas på din lagring.
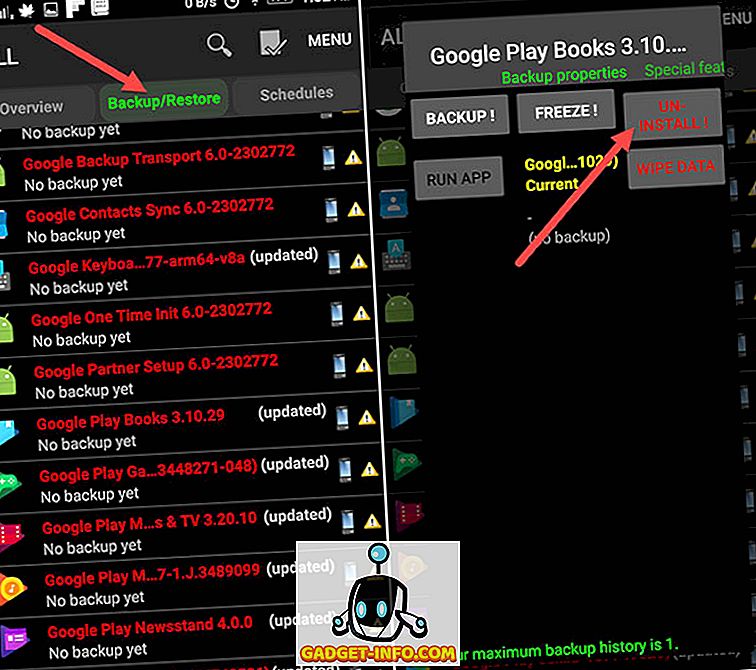
Du kan också kolla in vår detaljerade artikel om hur du tar bort bloatware från både icke-rotade och rotade enheter.
Använd dessa tips för att frigöra internt lagringsutrymme på Android
Tja, med dessa ovan nämnda tips borde du nu ha tillräckligt med internt lagringsutrymme på din enhet. Som jag nämnde tidigare kan du använda dessa tips som en checklista när du har låg lagringsutrymme. Det är allt från vår sida men låt oss veta hur dessa tips fungerade för dig, ned i kommentarfältet nedan. Också några frågor är välkomna.