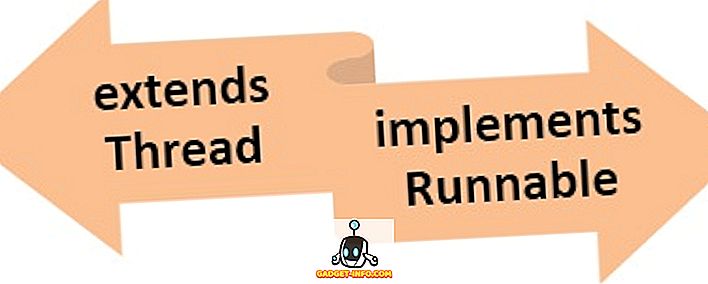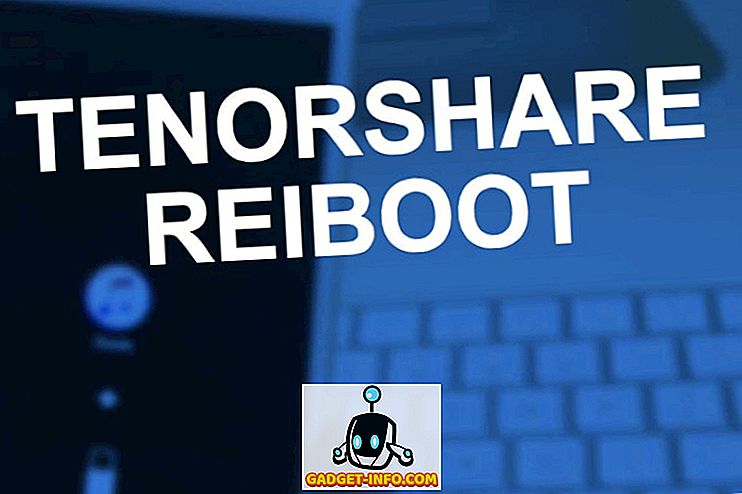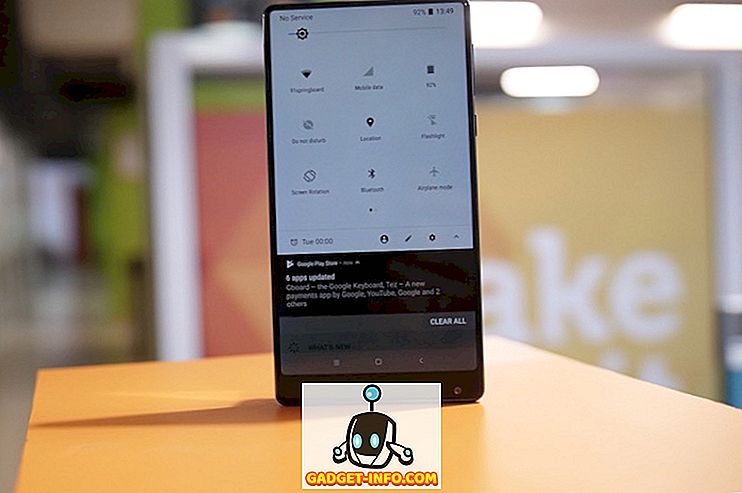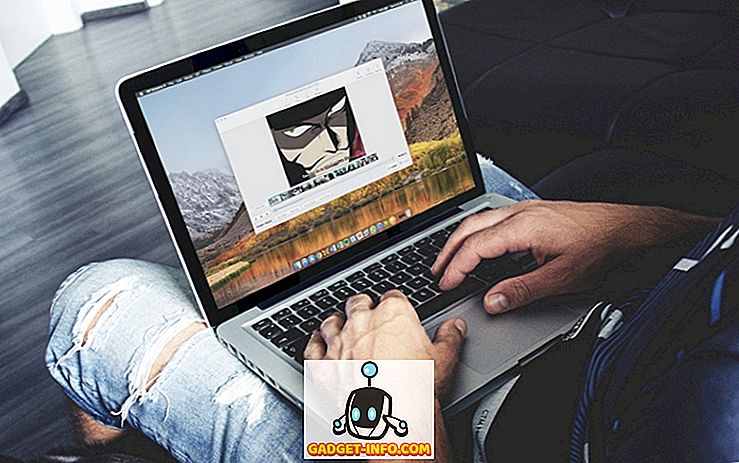Galaxy Note 8 är en heck av en flaggskepps smartphone, det debatterar inte det. Med sin mängd programvarufunktioner som Apps Pair, Edge Panel, Edge Lighting, nya trådramsikoner och mer, innehåller enheten även ytterligare hårdvarukapacitet än de flesta Android-enheter. Medan det verkligen är svårt att emulera Not 8s hårdvarukapacitet, kan du få de flesta mjukvarufunktionerna i Galaxy Note 8 för att fungera på alla Android-enheter. Det kräver bara en hel del tredjepartsprogram och lite tinkering. Så, låt oss kolla hur du kan ändra din nuvarande Android-enhet för att känna mer som Galaxy Note 8.
Obs! Jag testade följande metoder på min Moto G4 Plus som kör Android 7.0 Nougat och Xiaomi Redmi Note 3 som kör Android 6.0 Marshmallow. Det är viktigt att notera att delningsskärmsfunktionen bara fungerar på enheter som kör Android 7.0 och senare.
Få not 8 funktioner på din Android-enhet
De främsta anledningarna till att användarna väljer en Android-enhet är enkel anpassningsbarhet, med de många alternativen i släp. Du behöver rätt verktyg för att förbättra funktionaliteten och utseendet på din Android-enhet. Här ska vi se hur du kan få din enhet att känna sig närmare Samsungs flaggskepps Galaxy Note 8.
1. Få not 8-liknande rundade skärmhörn
Ett av de stora designalternativen som gör Galaxy Note 8 estetiskt tilltalande är skärmens böjda kanter. Samsung har lekat med kant-till-kant-skärmar under ganska lång tid men har slagit nageln på huvudet med den här enheten. Det ser vackert ut, och även du kan få rundade hörn på någon av dina Android-enheter . Allt du behöver göra är att installera Avrundad Corner (Gratis, köp i app börjar på $ 2, 00) app från Google Play Butik.
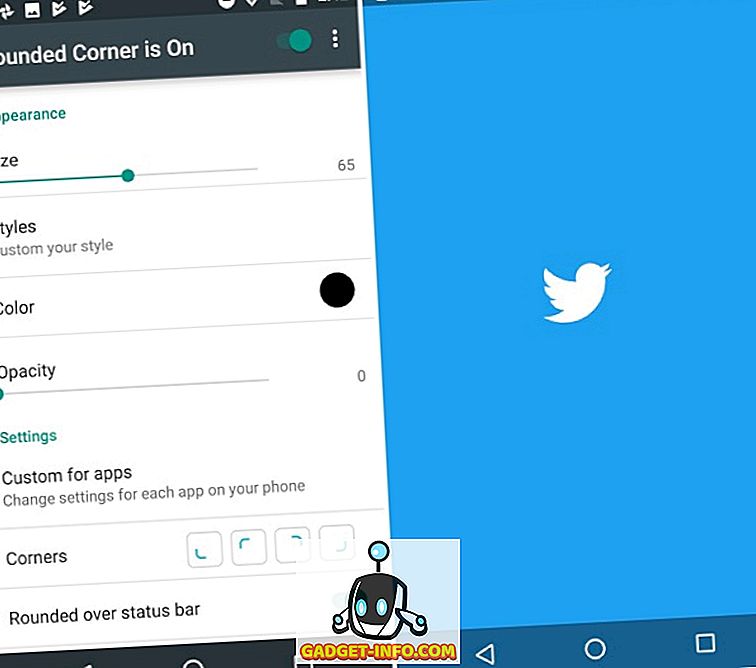
När du har installerat appen ska du uträtta nödvändiga behörigheter för att lägga till avrundade hörn till din enhet. Den låter dig ställa in hörnens storlek och färg samtidigt som det ger mer granulära inställningar för varje app som är installerad på din enhet . Du kan också lägga till nya anpassade stilar till hörnen, men allt detta kräver att du ska utropa $ 5 via köp via app.
2. Ändra navigeringsfältet Ikoner
Nu när vi har hemskärmen och hörnen redo, kommer den sista ändringen som gör att enheten liknar Galaxy Note 8 navigeringsknapparna. Vi byter lagerikoner på min Moto G4 Plus med nya trådramsikoner med hjälp av Custom Navigation Bar- appen (Gratis, få pro versionen till $ 2, 99). Det kommer att kräva dig lite praktiskt arbete för att göra detta arbete.
- När du har laddat ner appen från Google Play Butik märker du att appen kräver att "WRITE_SECURE" -inställningarna ska fungera. Du kommer inte kunna använda den här appen tills du ger den nödvändiga behörigheterna.
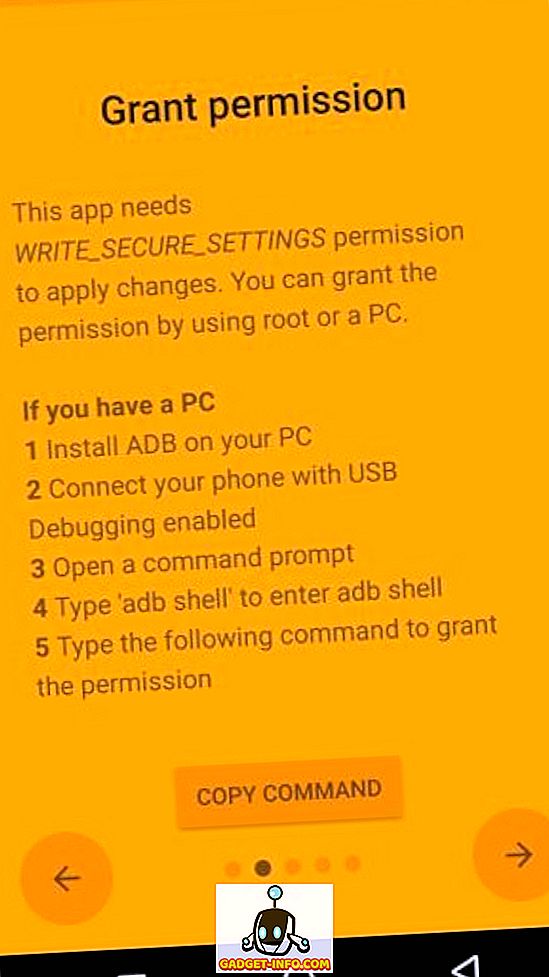
- För att göra det, anslut din enhet (med USB-felsökning aktiverad) till din dator / Mac med ADB-verktyg som är installerade på den. Öppna kommandotolken, skriv " adb-enheter " för att se om enheten är ansluten till datorn. Skriv sedan " adb-skal " och tryck på Enter .
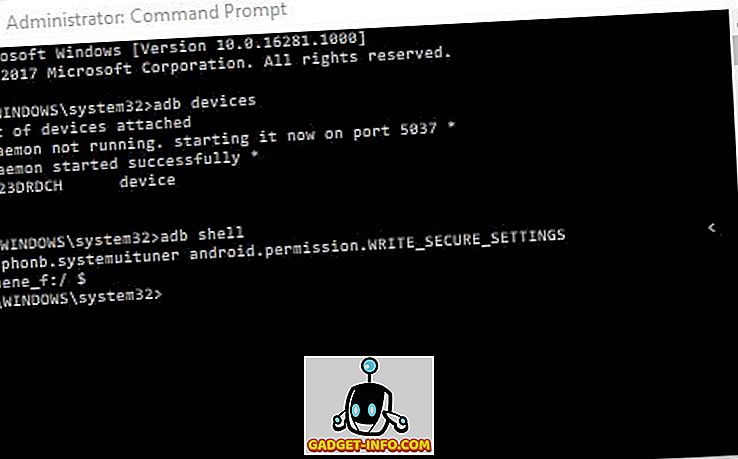
Obs! Om du är intresserad av en detaljerad förklaring om hur du installerar ADB-verktyg på din dator eller Mac, kan du läsa om det här. Det finns också många coola saker du kan göra med ADB på din Android-enhet.
- Ange nu kommandot som visas nedan och tryck på " Enter " för att ge din enhet de nödvändiga behörigheterna. Du kommer märka att skärmbilden " Grant Tillstånd " på din enhet kommer att bli grön, vilket betyder att processen lyckades.
pm bevilja xyz.paphonb.systemuituner android.permission.WRITE_SECURE_SETTINGS
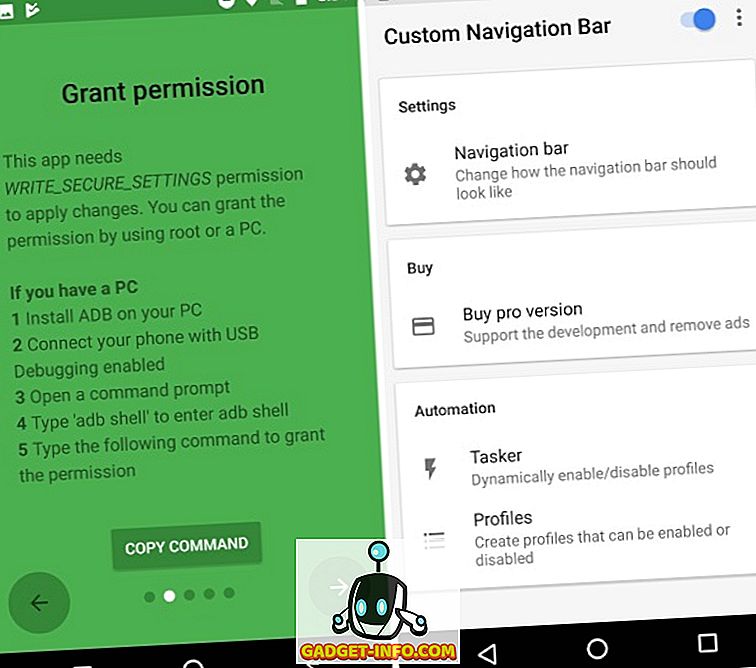
- Nu kan du välja två olika vägar härifrån. Du kan antingen välja att ladda ner navigeringsikonen för Not 8 och installera dem själv via alternativet " Experimentell tweaks " under navigeringsfältet i appen.
- Välj typ av varje navigeringsknapp som " Nyckelkod " och välj sedan ikonen som du just har laddat ner. Så här ser navigeringsfältet ut när du har uppdaterat ikonerna:
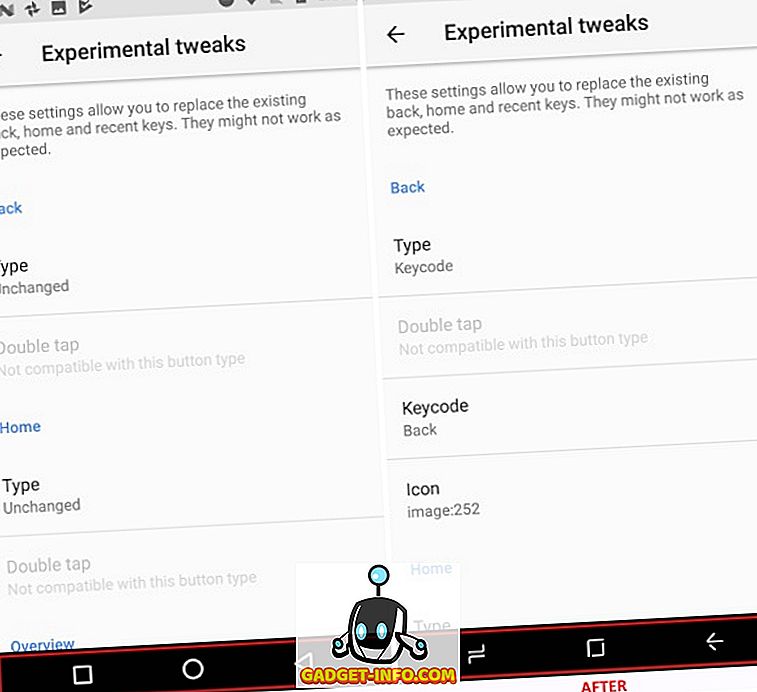
- Annars kan du köpa " Pro " -versionen av appen till $ 2, 99 för att omedelbart få tillgång till Not 8-navigeringsfältet, som det ses under.
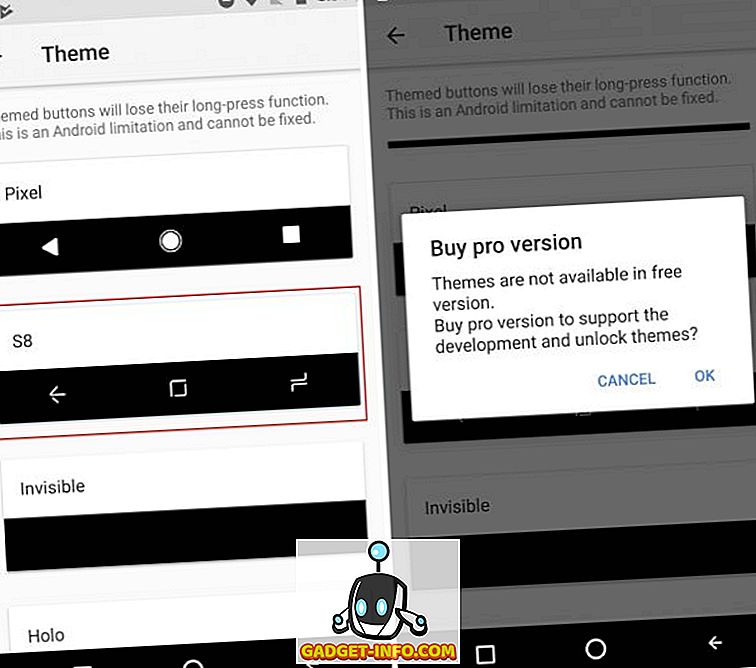
Obs! Den här metoden fungerar inte på Android-enheter med fysiska navigeringsknappar (vilket ska vara uppenbart). Men du kan hämta Not 8-navigeringsfältet genom att hämta appen med samma namn och inaktivera de fysiska knapparna på enheten.
3. Ställa in Not 8 Hemskärm
Nu när vi har genomfört de mindre förändringarna går vi vidare till den viktigaste delen av enheten, det vill säga självklart hemskärmen. Så, vi börjar med att anpassa utseendet och känslan för att matcha Galaxy Note 8 innan vi går vidare till ytterligare mjukvarufunktioner som har introducerats med denna flaggskeppsenhet.
- Om du har använt Android tillräckligt länge, vet du att det här är den del där jag ska berätta för dig att installera en anpassad launcher på din enhet. Jag föredrar personligen Nova Launcher (Gratis, upplås Prime versionen på 4, 99 USD) för ett överflöd av anpassningsalternativ.
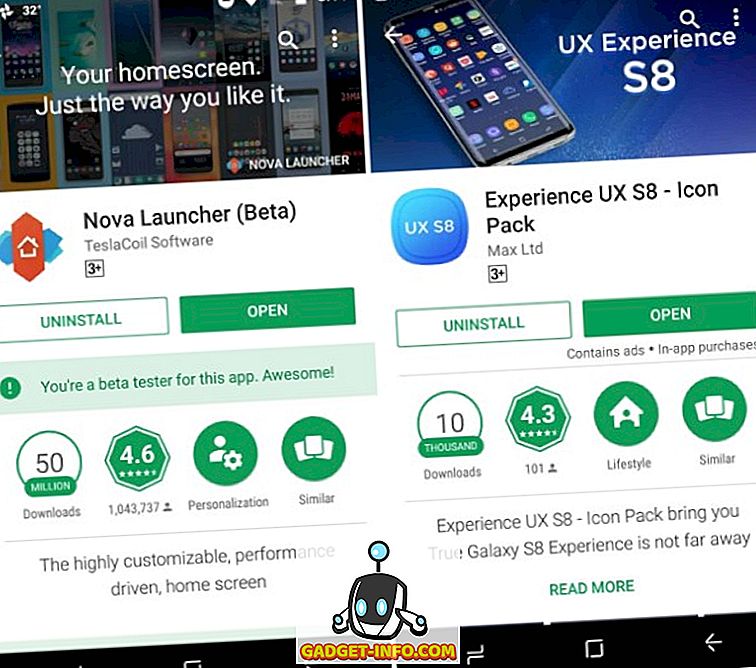
- Vårt första steg i att göra startskärmen ser ut som not 8 är att ändra ikonerna med hjälp av ett ikonpaket från tredje part. Jag har valt upplevelse UX S8 ikonpaketet (gratis köp i app börjar på 0, 99 USD), vilket liknar Galaxy Note 8 och innehåller över 600 ikoner. Det gör min startsida så här:
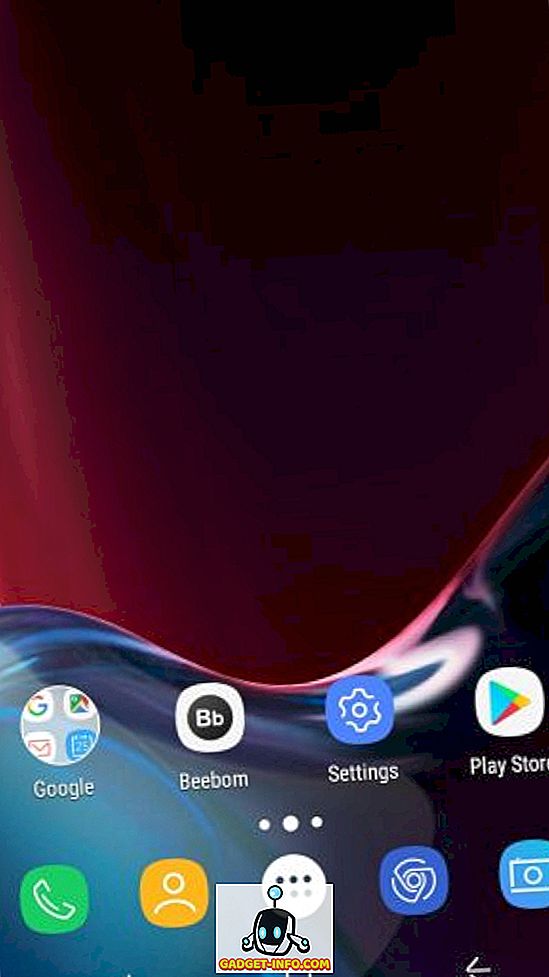
Obs! Du kan välja vilket Obs 8-ikonspaket du vill, men jag har valt den här, eftersom den inte bara innehåller ikonerna Galaxy S8 / Note 8 utan också medför de redesignade sök- och väder widgetsna.
- Detta leder oss nu till anpassningen av applådan och dockan längst ner på skärmen. Navigera till Nova Inställningar> App & widget lådor för att ändra estetiken i app lådan och aktivera alternativet " swipe to open" . Du måste också ta bort " swipe indicator " för att matcha Galaxy Note 8 dockan.
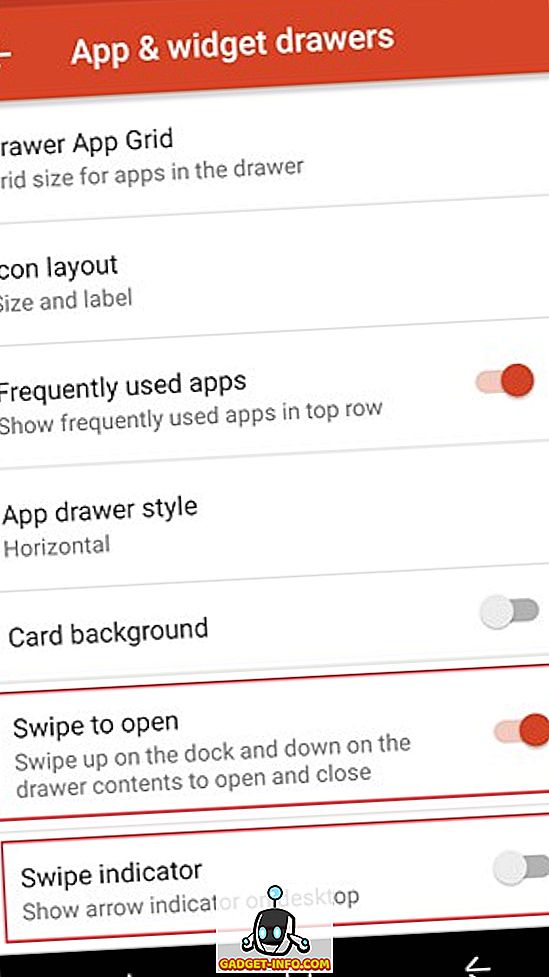
- Nu behöver du installera Zooper Widget Pro (Betalad, $ 2, 99) för att lägga till de nya sök- och väder widgetarna till ditt hemskärm. Vi skulle också ha krävt en widget-app, till exempel Trident, om vårt ikonpaket inte redan innehåller de nödvändiga Zooper-widgetarna.
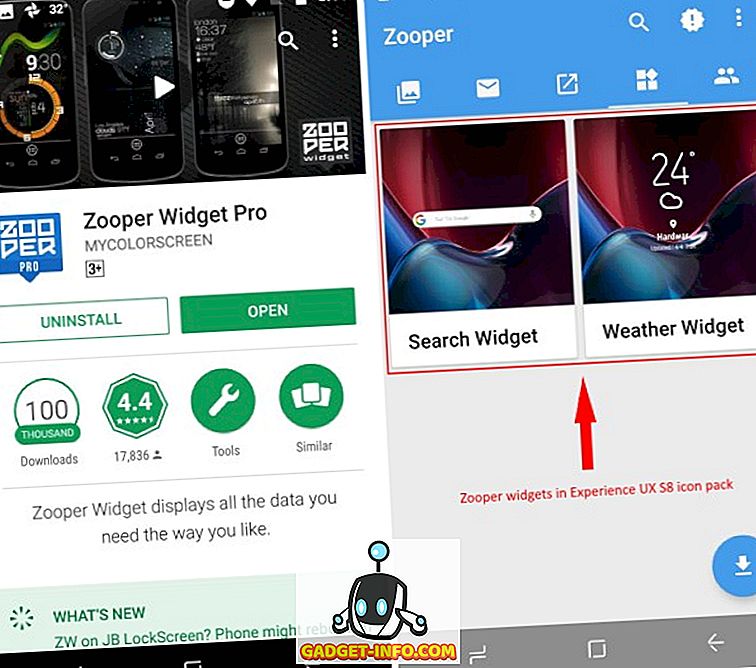
- Nu kan du placera de två nödvändiga widgetsna på hemskärmen via Zooper, vilket också ger dig friheten att kraftigt redigera samma som för dina behov. Det ger en ganska robust uppsättning anpassningsalternativ för att redigera widgets.
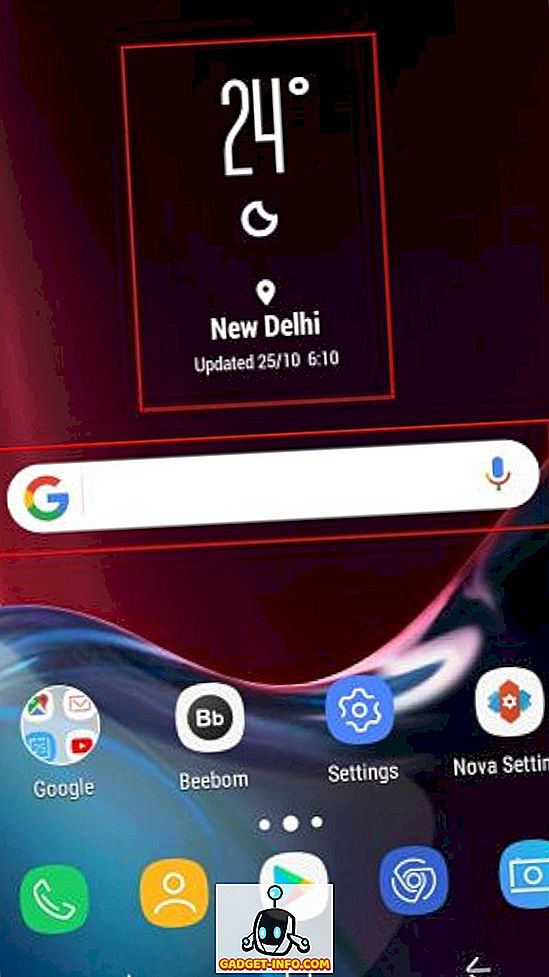
- Det enda vi behöver ändra för att göra hemskärmen liknar not 8 är bakgrundsbilden. Du måste ladda ner Wallpapers for Galaxy Note 8 app (Free) för att få tillgång till de officiella bakgrundsbilderna. Så här kommer din nya startsida att jämföra med den, när du började med anpassningsprocessen.
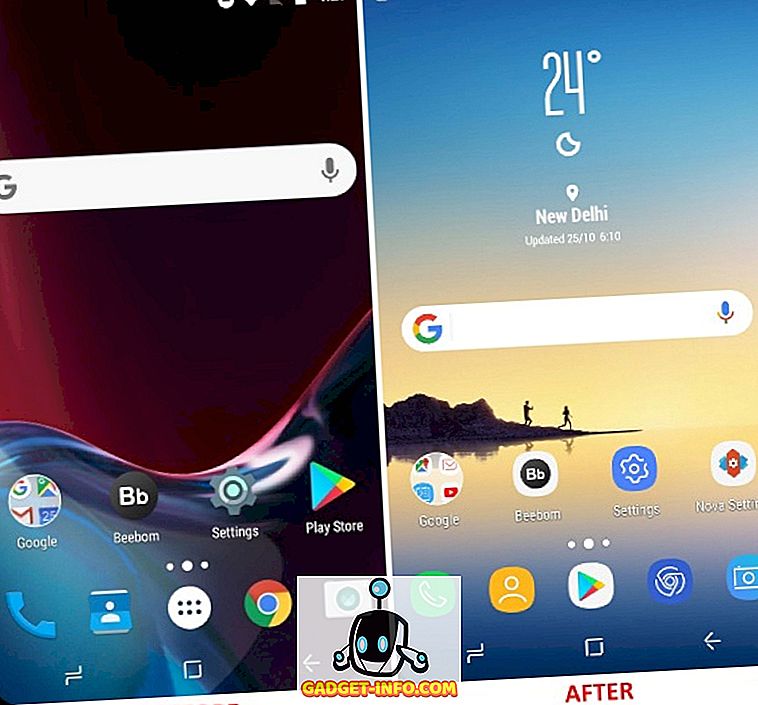
4. Emulera App Pair Feature
Vi har funktionaliteten att multitaska genom att öppna två appar på delad skärm sedan Nougat lanserades, men Samsung har gått ett steg framåt för att förenkla uppgiften med App Pair på not 8. Den koreanska jätten utnyttjar sin massiva skärm genom att tillhandahålla du en genväg som kan klumpa två appar, du vill öppna i delad skärm, tillsammans. Du behöver bara knacka på ikonen " App Pair " och de två programmen du valde öppnas samtidigt på mobilskärmen.
Du kan till exempel välja att öppna YouTube och Google Maps samtidigt för att hålla dig underhåll medan du håller reda på anvisningarna på en resa. Det förenklar processen genom att göra det enklare att öppna flera fönster på din enhet, som kör Nougat eller Oreo. Det kommer inte att fungera med äldre smaker av Android.
Vi kommer att emulera denna multitasking-funktionen med hjälp av en tredjepartsapp som heter Split-Creator (Gratis, låsa upp Pro-versionen till $ 0.99). När du väl har tillgång till appen till tillgänglighetstjänster kan du gå vidare och skapa egna apppar . Metoden för att skapa en App Pair är som under:
- Om du använder Nova Launcher, som jag, trycker du länge på en tom plats på huvudskärmen för att öppna Widgets-menyn . Här, rulla ner och länge tryck på genvägsalternativet " Ny split-skärm " för att placera det på startskärmen.
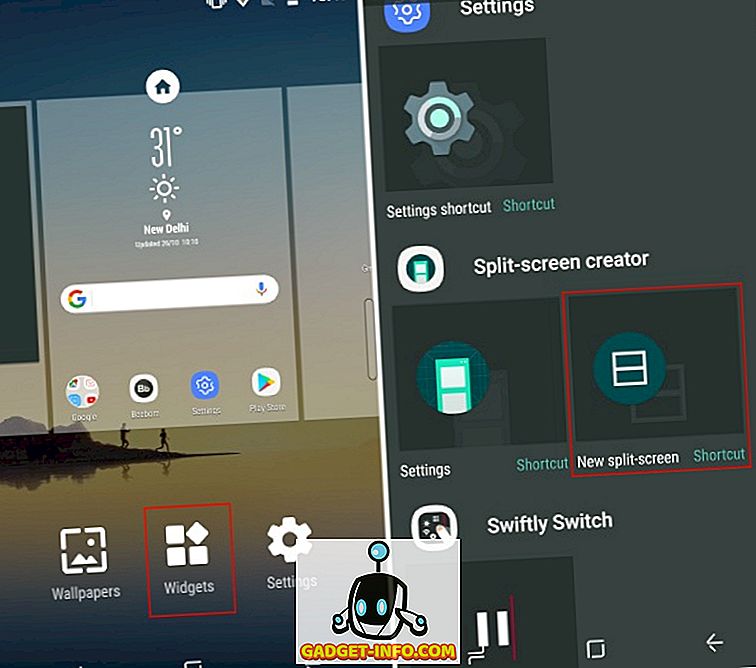
- Den här widgeten öppnar sedan ett genvägsfönstret, där du kan välja appar och genvägar som du vill öppna i delad skärm samtidigt. Som du kan se på skärmdumpen nedan, har jag valt YouTube och Google Maps enligt exemplet som nämnts tidigare. Slå "Skapa" när du är nöjd med parnings- och etikettnamnet .

- Nu märker du att ikonet Split-skärmdisplay har ersatts med en ny ikon som innehåller kombinationen av de två programmen du valt. Det liknar "App Pair" som kan skapas på Galaxy Note 8.
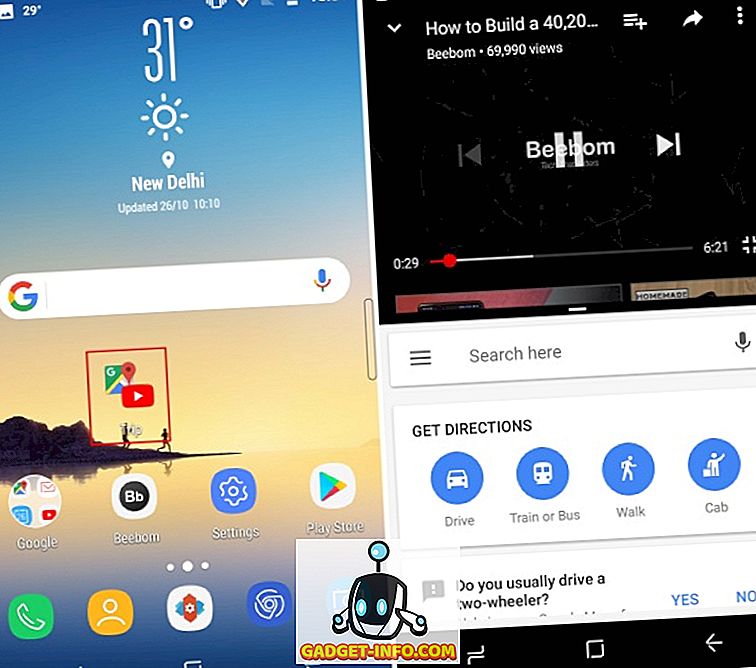
- Tryck på kombinationsikonet för att öppna både YouTube och Google Maps i split-skärmsläge samtidigt. Det fungerar bra, förutom några hicka när du kan behöva lämna splitskärmsläge och rensa minnet för att få det att fungera.
Medan Split-Screen Creators tillåter dig att välja appar och namnge App Pair behöver du fortfarande köpa en " Pro " -version för att stoppa annonser och låsa upp de extra funktionerna. Det här låter dig också ändra ikonpaketet för att matcha Galaxy Note 8 och dölja även den här appikonen från startprogrammet.
5. Lägga till Apppar till en kantpanel
Apps Edge Panel har funnits i Samsungs flaggskeppsutrustning sedan lanseringen av Galaxy S6 Edge, så det är inte exklusivt för not 8. Det förenklar hanteringen av en enhet, så stor som den här, enklare med en enda hand. Men det är viktigt för oss eftersom Appparen ligger i denna kantpanel på den ursprungliga enheten.
För att få Edge Panel-funktionaliteten till våra Android-enheter tar vi igen hjälp från utvecklarna av Split-Screen Creator. De har släppt de två programmen som arbetar i tandem för att efterlikna not 8s kantfunktioner. Vi använder en app som heter Meteor Swipe (Gratis, låsa upp versionen på $ 1, 99) för att integrera en swipeable panel till din enhet.
När du har laddat ner appen och beviljat de nödvändiga behörigheterna kommer Edge-panelen att aktiveras direkt. En rektangulär stapel visas på skärmens högra kant, som vid utbyte öppnar kantpanelen. Du måste dock följa stegen som definieras nedan för att lägga till Apppar till den här panelen:
- På panelen fliken Meteor Swipe kommer du att se en aktiverad kantpanel. Tryck på ikonen " Redigera " (pennan) längst ner på den här panelen för att lägga till nya genvägar till samma.
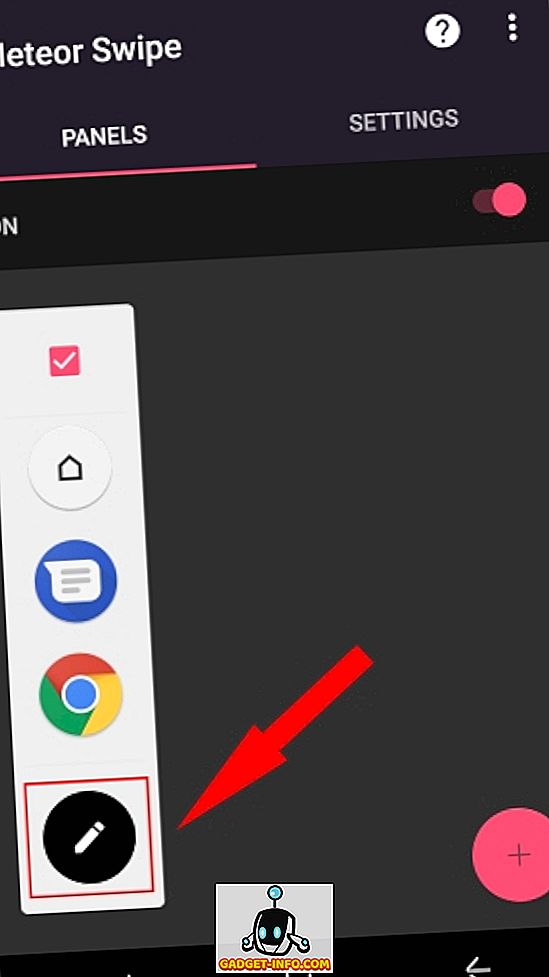
- När du väl har tryckt på genvägskärmen " Skapa delad skärm " läggs den till i panelen Kant och du hälsas med en välbekant appvalskärm. Välj de appar som du vill öppna samtidigt innan du trycker på " Skapa " -knappen för att bekräfta ditt val.
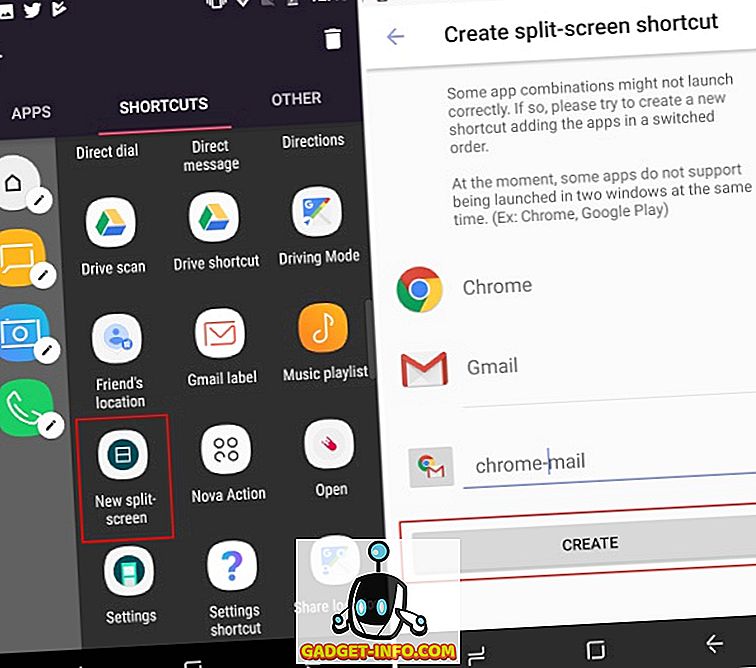
- Här, istället för den kombinerade "App Pair" -ikonen såg du på startskärmen, kommer du att se ikonen för standardbildskärmskärm. Men det kan ändras genom att knacka på " pennaikonen " som visas bredvid varje genväg på panelen Kant. Välj alternativet " ändra ikon " för att tilldela det en ikon efter eget val.
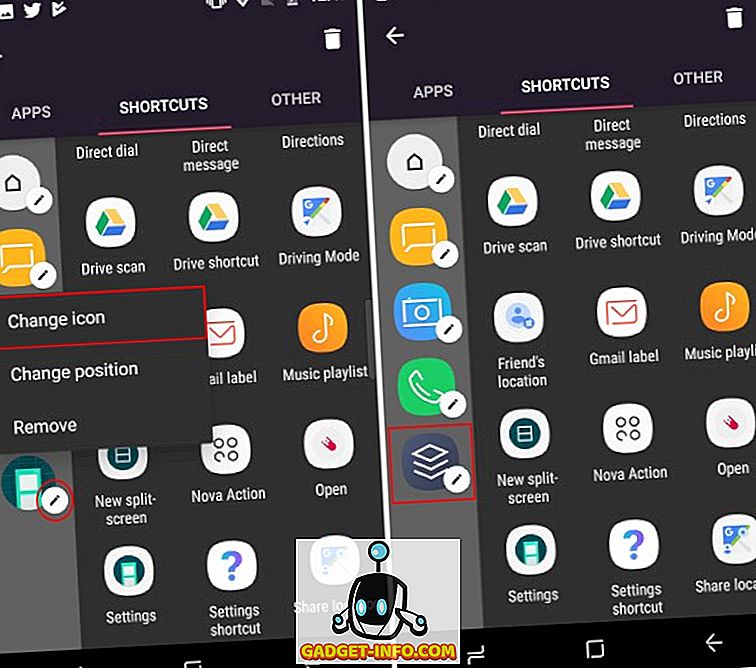
- Återvänd nu tillbaka till startskärmen och svep från skärmens högra kant för att öppna kantpanelen. Knacka på ikonen App Pair som du just skapat för att öppna de två programmen på en skärm samtidigt.
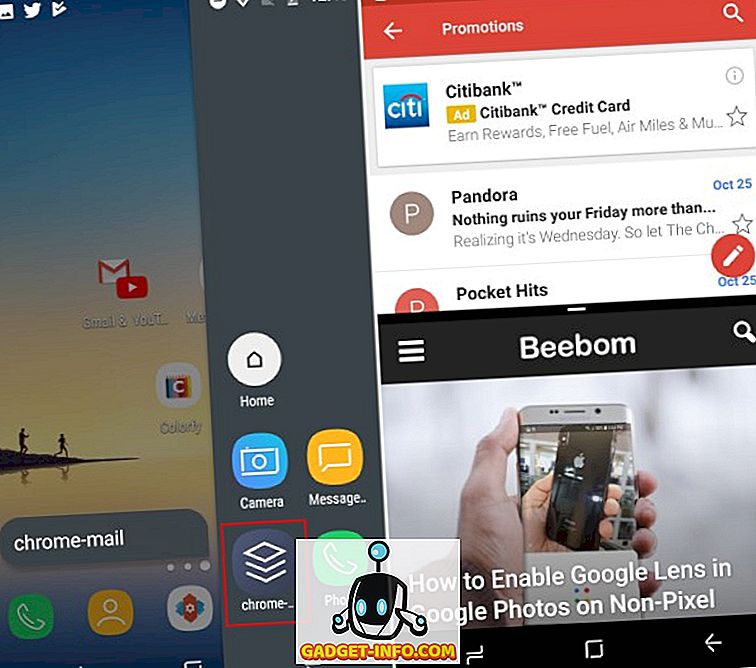
Du kan använda den fria versionen för att skapa en enda Edge-panel, med en begränsad uppsättning åtgärder och appgenvägar. Det låter dig höra utlösningsplatsen, teman, anmälningspluggar och mer. Men du kan låsa upp Pro-versionen för att skapa oändliga paneler med ett obegränsat antal genvägar. Det låser också upp en flytande widget som visar uppdateringar utan att behöva öppna Edge-panelen.
6. Håll koll på meddelanden med alltid på displayen
Alltid på skärmen är ännu en funktion som inte är exklusiv för Galaxy Note 8, men är till nytta för att hålla reda på tid och meddelanden utan att låsa upp enheten. Men den här grundläggande funktionaliteten har också uppgraderats i not 8, som nu låter dig skriva anteckningar / noteringar direkt på låsskärmen med hjälp av S Pen.
Även om ingen tredje part kan uppnå Intuitiveness av Always-on Display, finns det en stark konkurrent som kommer nära. Vi installerar en app som heter Always On AMOLED (Gratis köp i app börjar vid $ 0.99) som fungerar exceptionellt bra AMOLED visar men det är inte så bra med LCD-enheterna. Appen har en heltäckande " BETA " -tagg men du behöver inte oroa dig för detsamma eftersom det fungerar bra.
Obs! Det rekommenderas inte att använda den här appen på enheter med en LCD-panel på grund av risken för överflöd av batteriet, men du kan fortfarande fortsätta om du vill. Jag körde appen på min Moto G4 Plus och det fungerade perfekt.
- När du har installerat Always On AMOLED måste du ge appen en mängd behörigheter. Peka på " tillåt " för att ge appen alla nödvändiga behörigheter . Du kan läsa detaljerna för varje tillåtelse genom att trycka på " Question Mark " -ikonen bredvid var och en av tillåtningsknapparna.
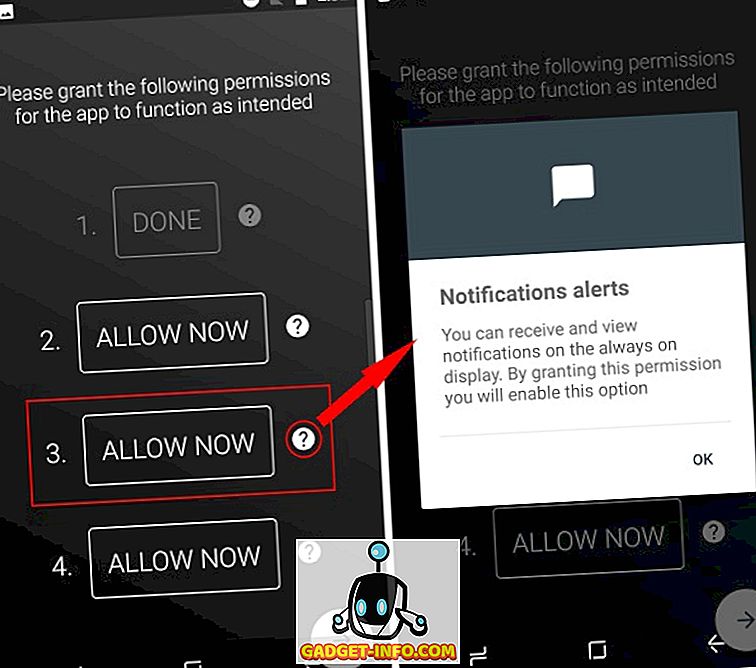
- Alltid-displayen är nu aktiverad och du kan se hur detsamma ser ut genom att trycka på " play " -knappen längst ned till höger. Dubbelklicka alltid på skärmen för att slå på skärmen på din enhet.
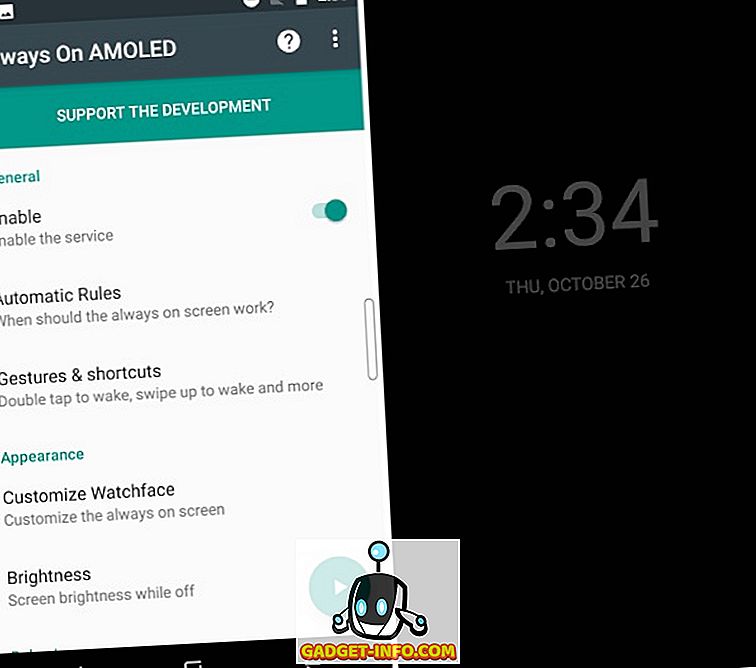
- Nu levereras appen med en robust uppsättning funktioner. Du kan anpassa den för att se mer ut som en alltid på displayen på Galaxy Note 8 genom att låsa upp alla funktioner, som inkluderar Obs 8-skärm, bakgrundsbilder, väderinformation och mer. Det kostar dig $ 0, 99 för att låsa upp Pro-funktionerna.
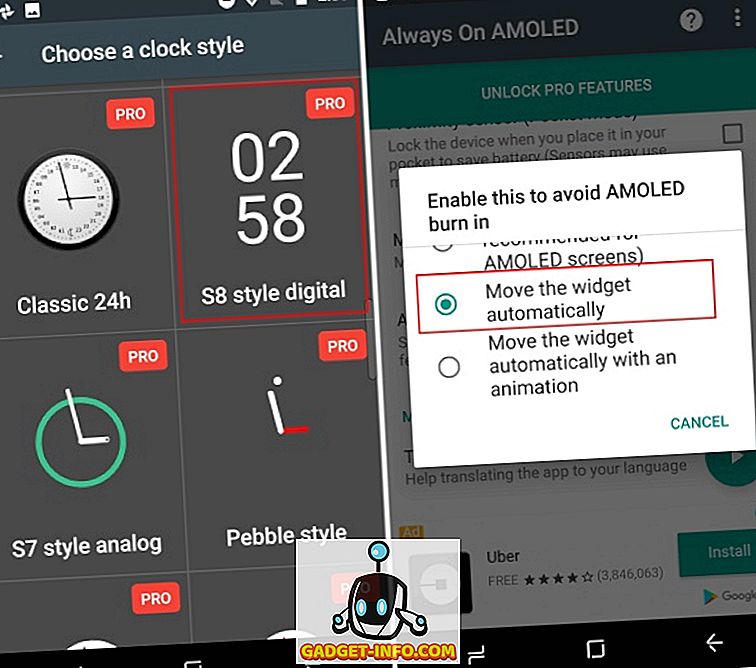
- Men jag bestämde mig för att gå med Always On AMOLED på grund av två skäl. En är att appen automatiskt flyttar widgetsna för att undvika skärmintrångsproblem och det har också inkluderat en memo-funktionalitet . Du kan inte skriva på låsskärmen utan visa en förskriven anteckning på displayen med lätthet.
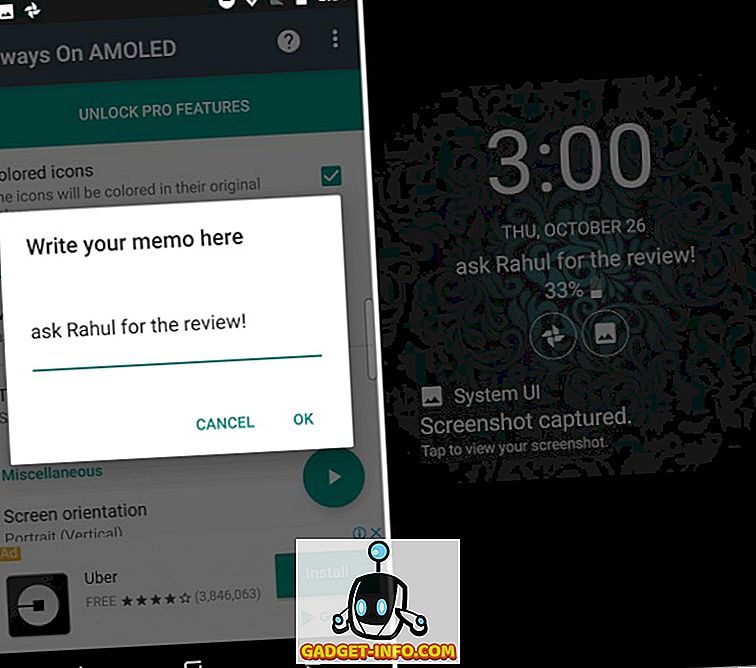
- Den här appen kommer även att ge dig en annan populär egenskap i Galaxy Note 8, kallad Edge Lighting, där kanterna på den låsta skärmen lyser upp till intimt av ett samtal eller meddelande. Den har markerats som " Edge Glow " under anmälningsinställningarna
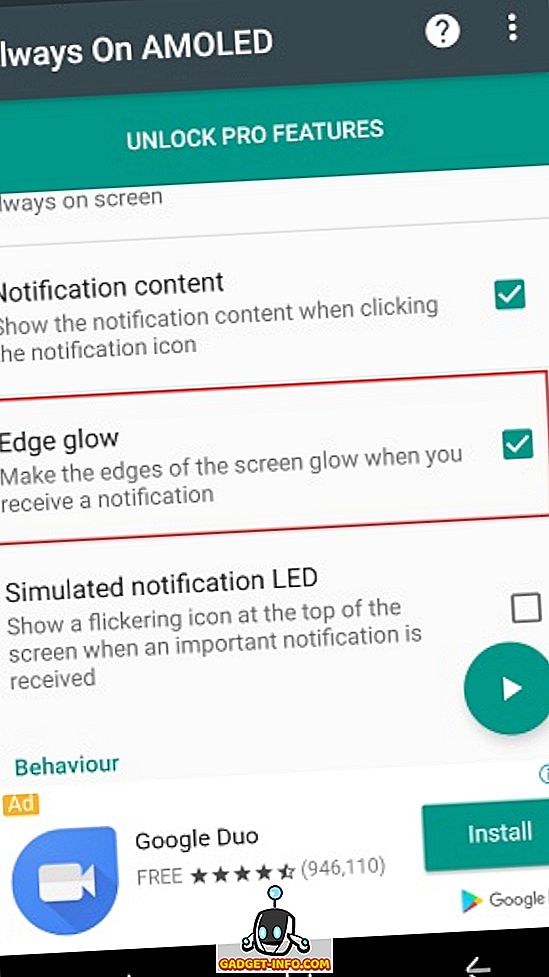
Obs! När du testade den här appen fann jag att den här appen skulle orsaka lite bildretention på LCD-skärmen på min Moto G4 Plus. Det är inte ett stort problem och de tidigare bilderna är inte synliga för länge.
7. Välj en bra och smidig skrivarstil
Medan vi har föreslagit dig programvaruändringar som gör att dina Android-enheter fungerar som Galaxy Note 8, åtminstone i viss utsträckning, men den främsta anledningen till att många användare köper enheten är S Pen-stylusen med den. Du kan när som helst klicka för att dra ut S Penna och få tillgång till några av de exklusiva funktionerna. Så om du vill lägga till din anpassningsupplevelse, så här är tre stylus rekommendationer:
Adonit Snap Bluetooth Stylus
Även om jag inte är ett stort fan av fysisk styli, för att vi har fingrar, men Adonit Snap har fångat min fullständiga uppmärksamhet. Denna otroligt smala stylus är inte bara uber-bärbar men är också magnetisk, vilket innebär att du kan hålla den på metallets baksida på din Android-enhet. Är inte det bra?
Adonit Snap sportar ett 1, 9mm pixelpoint-tips som gör att du kan skriva anteckningar eller rita en bild med mycket precision. Stiften kopplar också till telefonen via Bluetooth, så att du kan ta bilder med en knapptryckning . Du kan använda pennan för att dra på snapsna du laddar upp eller skriv anteckningar under klassen.

Denna stylus ser ut som en slät penna, den viktigaste höjdpunkten för min attraktion mot den. Den är kompatibel med både Android- eller IOS-enheter och kan laddas över Micro USB .
Köp från Amazon: ($ 29.99)
Sensu Artist Brush and Stylus
Sensu Artist Brush and Stylus, som namnet antyder, tjänar dubbla syften . Du kan antingen använda den livliga digitala borsten med sina kapacitiva borstar för att visa upp din konstnärliga sida eller dra av locket på den andra änden av pennan för att avslöja gummipennan . Den kan användas för enkla uppgifter som att navigera enheten, skriva eller till och med skissera ibland.

Sensu Brush and Stylus, som kommer att kosta dig $ 39, 99, har blivit prisad för att vara den bästa digitala konstnärens pensel och stylus. Men den största nackdelen med denna stylus är att den inte är tryckkänslig, vilket kunde ha lagt till lite mer djup i upplevelsen. Kom också ihåg att du inte kan använda Sensus digitala borste med riktig färg . Den finns i två vackra färger, matt svart och krom.
Köp från Amazon: ($ 39.99)
Meko 2-i-1-skiv Stylus
Vår sista rekommendation är en skivformad precisionspenna från Meko. Det använder sig av en mycket liten klar skiva som låter dig se och precis ställa in pekskärmen till den position där du vill lägga ner din pekskärmspets. Denna teknik gör den lämplig för att jota ner klassnoteringar eller skisser på språng.

Denna stylus är kompatibel med alla pekbaserade enheter och kommer att hålla dig länge, tack vare skiftet av reservdelar som är tillgängliga med pennan. Du kan ersätta några av dess delar inom några sekunder, utan några verktyg .
Köp från Amazon: ($ 14, 99, pack med 2 styli)
Som du kanske redan har sett har jag föreslagit dig tre olika typer av stylus. Det beror på att dessa är en av de bästa i sina kategorier och du kan välja efter beroende på din karaktär. Om du planerar att ta anteckningar på universitetet är Meko eller Adonit styli din bästa pick men artister, å andra sidan, kommer att föredra Sensu-borsten.
Eftersom du inte har ett stylushölje på din Android-enhet, där du kan lagra stylusen, så skulle jag föreslå att du inte bär det i taget och släpp det. Och om du tycker att chanserna för pennan blir vilse är höga, bör du fästa en kakel för att hålla reda på den hela tiden.
8. Installera en färgapplikation på din enhet
En av de mest pratade om S Pen-funktionerna som introducerades med Galaxy Note 8 är deras nya coloring book app som kallas PENUP . Du kan nu dra ut S-penna från sitt hölje och ta lite tid från jobbet för att färgbilder på din smartphone . Vissa människor har sagt att processen är extremt terapeutisk och hjälper dem att varva ner efter en lång dag på jobbet.
Eftersom du skickar not 8-funktioner till din Android-enhet är det också en bra idé att installera en app för vuxen färgning också. Samsung har gjort PENUP-appen (gratis) tillgänglig i Play Butik, så du kan ladda ner den här appen och börja färglägga eller ritnings skisser på fritiden.
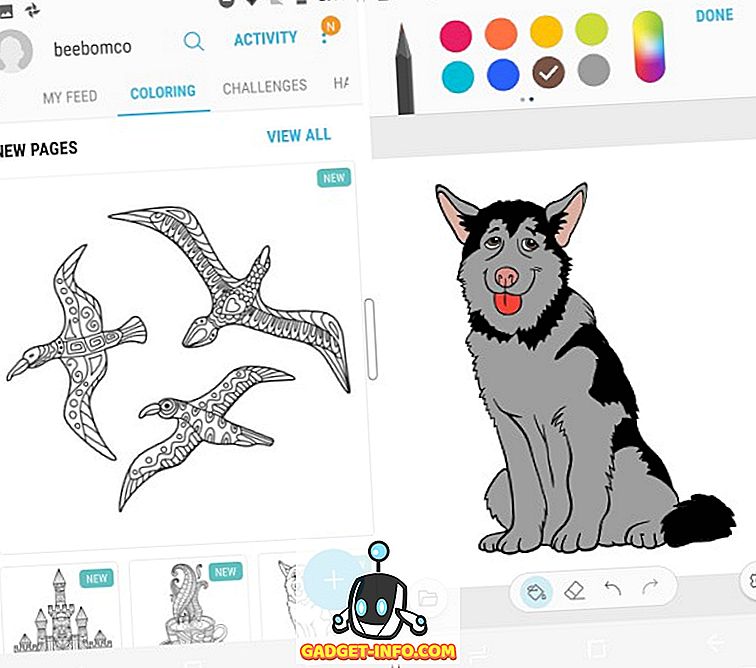
Det är ganska lätt att färga bilderna, som kan fyllas i med antingen ditt finger eller pekskärm och dela den med PENUP-samhället när du är klar. Appen har en anständig samling borstar, vars storlek och opacitet kan justeras när som helst. Du kan välja mellan att knacka eller knyta på att färga bilden, beroende på din fantasi.
Bildsamlingen på Samsungs PENUP är för närvarande ganska begränsad, så du kan välja andra vuxna färgprogram som Pigment (Gratis, köp i app från $ 1, 99) eller Colorfy (Gratis, prenumeration på $ 2, 99).
9. Det har aldrig varit lättare att skriva på skärmen
En av mina favorit S Pen-funktioner är möjligheten att börja skriva någonting, var som helst på skärmen, när pennan lyfts från sitt hölje. Denna funktionalitet kallas Screen Write och kan enkelt användas på alla Android-enheter. Allt du behöver veta är en skärmdump av en skärm du vill dra på och en bra bildredigeringsapp eller en enda app som kan göra båda.
Medan många Android-tillverkare redan innehåller redigeringsverktyg i galleriboken, gör det lättare att redigera bilder och skriva på skärmdumpar. Men om din enhet inte har redigeringsverktyg integrerad i galleriboken kan du ladda ner Touchshot-appen (Gratis) från Google Play Butik för att fånga skärmdumpar med bara en kran.
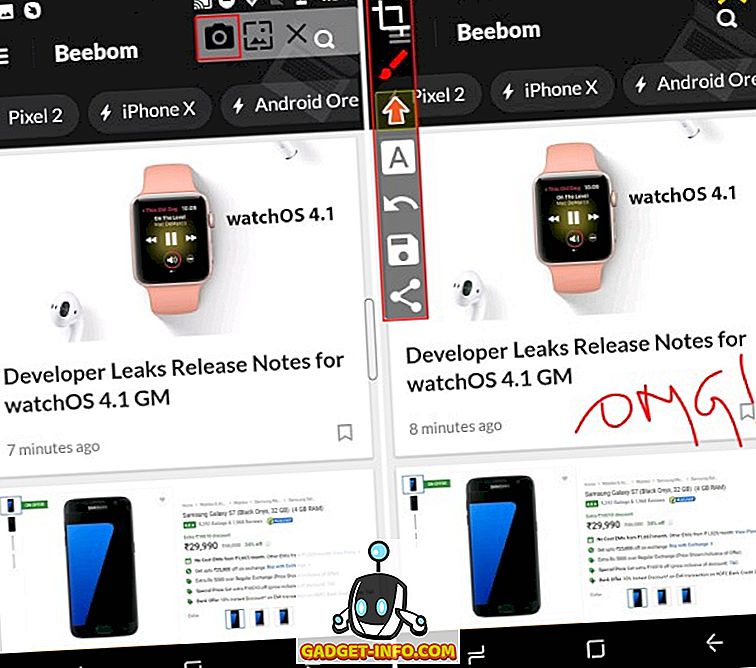
I de skärmdumpar som bifogas ovan kan du se den flytande "Touchshot" -fältet längst upp till höger på skärmen på bilden till vänster. Om du trycker på kamerans ikon på den flytande fältet tar du en skärmdump och visar en popup med samma. Du kan sedan trycka på färgikonen för att öppna redigeringsfönstren, som visas på höger sida. Det låter dig inte bara skribba över en bild utan också anteckna och lägga till klistermärken.
10. Översätt text utan att byta appar
Galaxy Note 8 debuterade också med en omedelbar översättningsfunktion, som låter dig knacka och markera delar av text som ska översättas och visa resultatet i ett svängfönster. Om du var imponerad av Samsungs översättningsdemo, borde du veta att det är ett gammalt trick och kan emuleras med hjälp av Google Translates " Tap to Translate " -funktion. För att aktivera detta måste du följa stegen som beskrivs nedan:
- När du öppnar Google Translate-appen (Gratis) för första gången kommer du att märka ett kort som ber dig att göra en rundtur i funktionen " Tap till översätt ". Tryck på ' Slå på ' för att aktivera funktionen.
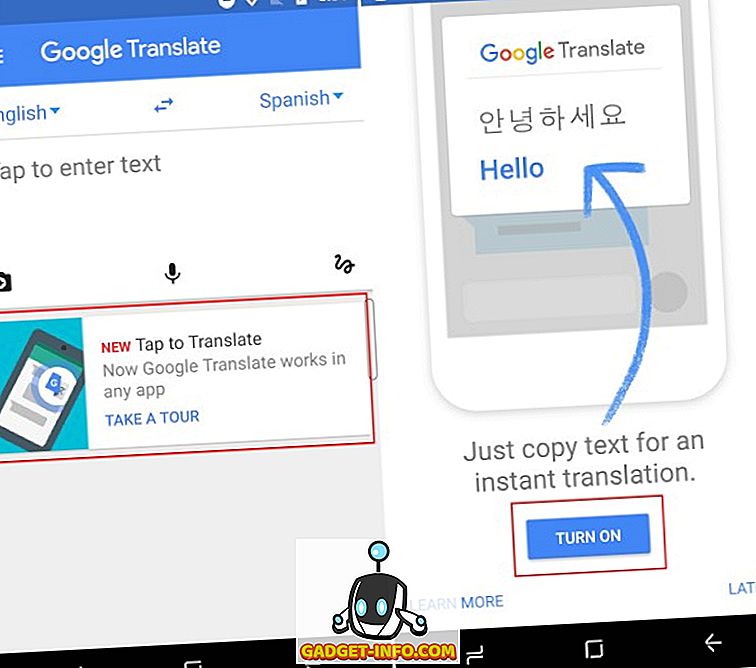
- Nu kan du öppna vilken app eller webbplats som helst och välj det ordet eller frasen som du vill översätta. Jag har lyssnat på Despacito (Remix) under en längre tid och undrar om ordet av ordet. Så öppnar jag sångens texter i Chrome och trycker på ordet Despacito, som öppnar en flytande meny med alternativet Translate .
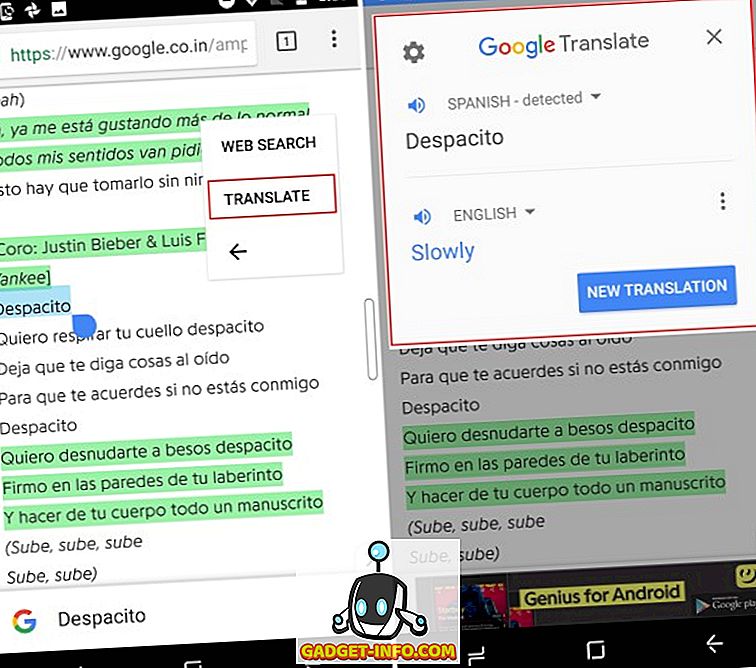
- Tryck på ' Translate ' och Voila, översättningen av det valda ordet kommer att visas på skärmen i ett flytande fönster . Och det bästa, översättningar drivs av Google.
Endast för Samsung-enheter
De flesta Android-användare planerar inte att skölja ut $ 930 för att köpa Galaxy Note 8, så det är bara naturligt att de kommer att anta ovannämnda hackar för att få not 8-satsen på sina enheter. Samsung-enhetens ägare kan redan ha utseendet på OS men de saknar också funktioner hos sina flaggskeppsbro. Så här är också några hackar om hur man får Obs 8-funktioner på en Samsung-enhet:
1. Anm. 8 Anpassad ROM för Galaxy S8-användare
Den funktionella Galaxy Note 8 släpptes av Samsung för en månad sedan, men det har inte avskräckat XDA-utvecklaren från att sätta ihop en inofficiell port i not 8 för den senaste S8-serien.
Den här anpassade ROM-skivan, som har en beta-tagg, heter Renovate Ice Note 8. Den är baserad på Android 7.1.1 Nougat (ett steg före Galaxy S8s Android 7.0 ROM) och tar över det mesta av mjukvarans funktionalitet i not 8, förutom funktioner som är kompatibla med S Pen . Du måste fortfarande tillgripa ovannämnda hackar för att komma åt dessa funktioner.

Det är emellertid också viktigt att markera att den här anpassade ROM-skivan inte är en exakt kopia av anteckningen 8. Utvecklarna har överfört funktionerna i Samsungs stora flaggskeppsenhet till en ny Android-variant, vilket gör några tweaks till startskärmen och befintliga funktioner . App Pair-funktionen har nu förbättrats genom att nativt tillåta att två appar kopplas till en genvägsgenväg för flera fönster.
Dessutom ger Renovate ROM plats för anpassningsbar AROMA-installatör, som kan användas för att debloat och ta bort Knox-säkerhet från din S Series-enhet. Det har också optimerat batteriet och övergripande prestanda på enheten, samtidigt som du lägger till SystemUI Tuner och mer till programvaran.
Eftersom Renovate Ice Note 8 fortfarande är i beta-utvecklingsstadier, rekommenderar vi att du bara installerar den här ROM-skivan om du inte har något emot att ta bort garantin för din enhet. Du kan hänvisa till den fullständiga uppsättningen instruktioner över på XDA forum efter just här.
2. Installera Not 8 Apps på någon Samsung-enhet
Medan budget och mellanklass Samsung-enheter som lanserades under det senaste året kommer med det uppdaterade hemskärmen saknas de helt nya funktionerna debuterade med Galaxy Note 8 från alla Samsung-enheter. En XDA-utvecklare har dock lyckats porta not 8-appar och funktioner till andra enheter som tillverkats av den koreanska jätten.
Med den här metoden är allt du behöver göra för att installera en ZIP-fil med TWRP på en rotad Samsung-enhet. Det här kommer inte bara att hamna de uppdaterade app-användargränssnittet för galleriet, webbläsaren, klockan och mer men även viktiga not 8-funktioner som Live Messages, Edge Lighting och mer. Detta hack är det mest användbara för användare med äldre gen Not-enheter eftersom de också kommer att kunna använda de nya S Pen-funktionerna. Den enda begränsningen är att de ska köra Android Nougat på sina enheter.
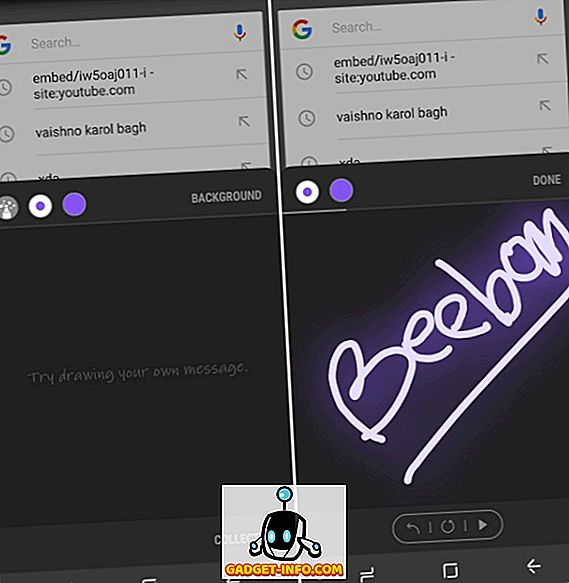
Du kan läsa en detaljerad förklaring av hela processen för att ta med Galaxy Note 8-appar till någon Samsung-enhet, som kör minst Android 7.0 Nougat, kan hittas här. Du behöver bara följa steg-för-steg-processen för att porta de flesta funktioner i not 8 på din Samsung-enhet.
Hur är den inofficiella "Galaxy Note 8" Experience?
Processen med att lägga till några av de exklusiva funktionerna på min budget Android-smartphone var en rolig och tröttsam upplevelse. Jag var noggrant imponerad av hur den helt nya startskärmen visade sig exakt som Galaxy Note 8, men funktioner som alltid på displayen visade sig bara vara lackluster i min implementering. Det var en massiv batteridator och orsakade till och med bildhanteringsproblem på min enhets LCD-skärm.
Funktionen som imponerade mig mest var att lansera "Apps Pair" i skärmsläge genom att knacka på en enda ikon från kantpanelen. Jag planerar att anpassa och göra fler Apps Pair på fritiden med enheten, som nu också kommer att bevittna mina färgkunskaper. För att sammanfatta upplevelsen fungerade de inofficiella Not 8-funktionerna bra och kommer att behöva mer tweaking för att matcha originalet.
Du kan dock gå vidare och bekanta dig med Galaxy Note 8-upplevelsen med hjälp av dessa hackor. Låt oss veta oss om du anpassar din Android-enhet eller om vi hoppade över några viktiga funktioner i kommentarfältet nedanför.