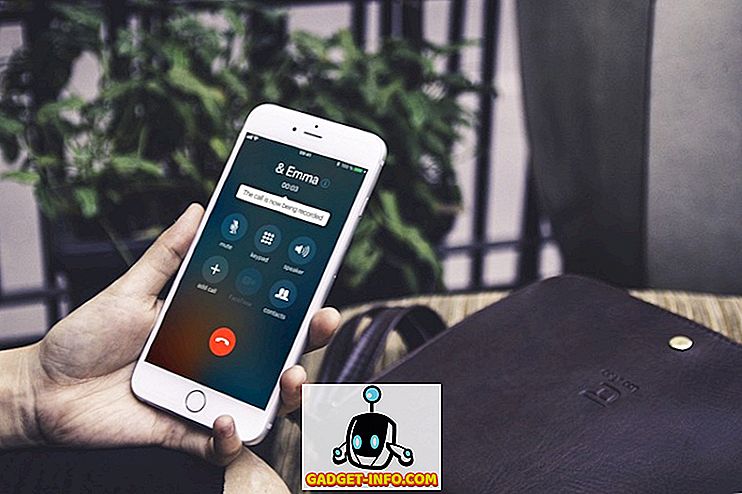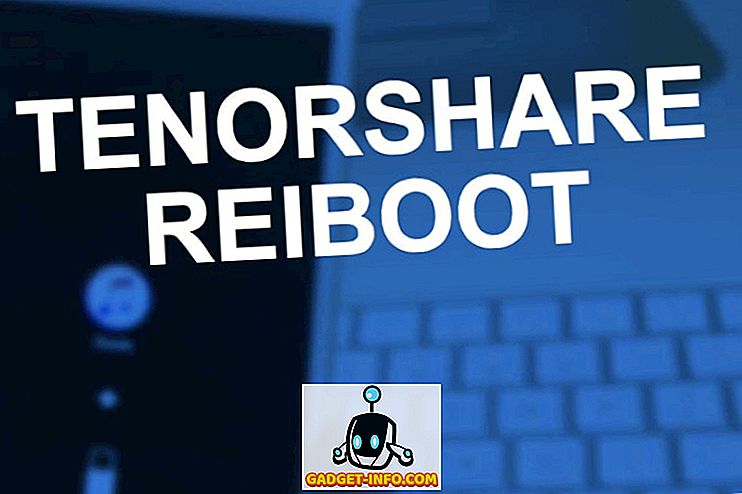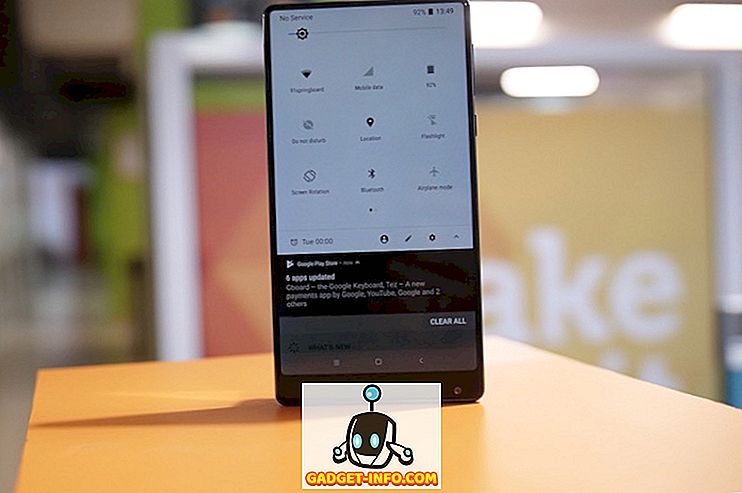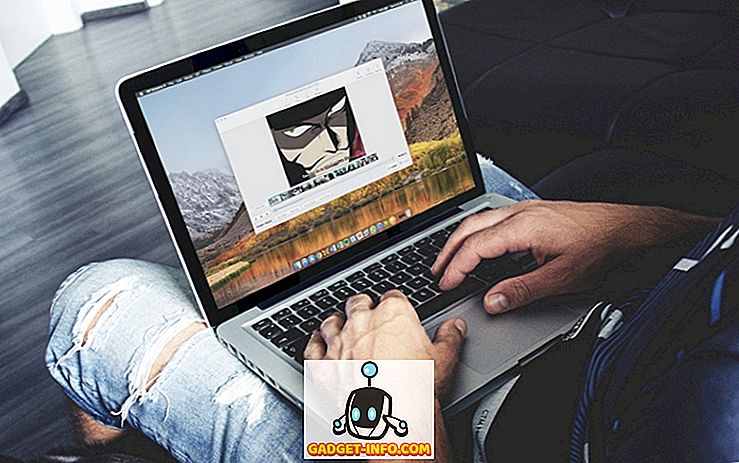Windows 10 är ett av de mest använda operativsystemen, det andra bara för Microsofts egna Windows 7. Medan det är en framsteg på nästan alla domäner över sina föregångare är det långt ifrån perfekt. Att vara den senaste Windows-versionen, tar emot frekventa uppdateringar, vilket kan vara ganska irriterande. Den ledsna delen om detta är Windows 10 tillåter dig inte riktigt att kontrollera dessa uppdateringar och ibland installeras dessa uppdateringar automatiskt. Men du kan inte hitta någon inställning för att inaktivera Windows 10-uppdateringar i sig, men det finns andra sätt att hantera dem. Innan vi diskuterar de olika sätten, låt oss ta reda på varför du vill stoppa Windows 10-uppdateringar i första hand.
Varför skulle du vilja stoppa uppdateringarna
Medan uppdateringar ger bättre säkerhet och stabilitet till ett operativsystem, levererar Windows 10 dem till kostnaden för din bekvämlighet. Ibland får de uppdateringar som utrullades av Microsoft hämtas och installeras på din dator utan någon anmälan . Det kan leda till att Windows saktar ner och kräver regelbundna omstart, vilket gör att du inte gör det lättare. Eftersom allt händer i bakgrunden, kommer många uppdateringar som du annars inte skulle ha hämtat också igenom. Dessa kan till och med ändra en inställning eller ta bort en funktion som du älskade använda.
Efter att ha kritiserats för detta från ett stort antal användare slängde Microsoft så småningom ut några alternativ som du kan ändra för att stoppa Windows-uppdateringarna. Tyvärr är dessa alternativ djupa inbyggda i Windows-arkitekturen, vilket gör det svårt för dig att hitta dem. Lyckligtvis för dig fann vi inte bara men testade dem också för att dra slutsatsen att de faktiskt gör jobbet. Så utan att slösa mer tid, så här är hur du stoppar Windows 10-uppdateringar från att installera automatiskt:
Obs! Stegen som nämns nedan testades på ett system med Windows 10 Pro. Vissa eller alla av dem kanske inte fungerar med andra versioner av Windows 10.
Stoppa Windows 10 Automatiska uppdateringar med Windows Update Service
Eftersom det inte kommer att finnas några nya versioner som släpper ut i Windows-serien, beslutade Microsoft att byta Windows 10 till en tjänst. Med det sagt är alla uppdateringar som du får nu en del av denna tjänst. Så att stoppa dem helt och hållet skulle innebära att du stoppar en av Windows-tjänsten. För att ta reda på vilken och hur du stoppar den, läs stegen nedan.
- Öppna kommandot Run genom att trycka på Windows + R på tangentbordet. Skriv här "services.msc" och klicka på "OK" .

- Detta öppnar Windows Services-fönstret. På listan över tjänster som du ser dubbelklickar du på "Windows Update" .

- Du borde nu se popup-fönstret Egenskaper. Här väljer du "Disabled" i rullgardinsmenyn "Starttyp" . Nu kan du klicka på OK för att spara dessa ändringar.

Så enkelt som det här var kan du experimentera med de olika alternativen som finns tillgängliga. Och om du någonsin vill uppdatera din Windows 10-dator, kan du alltid ändra "Starttyp" till "Automatisk".
Inaktivera Windows 10-uppdateringar med Registerredigeraren
Nästan alla Windows-inställningar kan ändras i Registereditorn. Historien är inte annorlunda när det gäller Windows-uppdateringar. Med en gratis registret tweaks kan du ta full kontroll över uppdateringarna. Läs stegen nedan för att få reda på hur.
- Öppna Kör kommando genom att trycka på Windows + R på tangentbordet. Skriv här "regedit" och tryck på Enter .

- Det öppnar registerredigeraren. Om du har en adressfält aktiverad här kan du kopiera sökvägen nedan, och om inte, måste du navigera dit manuellt.
Computer \ HKEY_LOCAL_MACHINE \ Software \ Policies \ Microsoft \ Windows
- Här, i den vänstra rutan i Registerredigeringsprogrammet, högerklicka på "Windows", svänga till "New" och slutligen klicka på "Key" .

- Detta skapar en ny nyckel. Byt namn på den till "WindowsUpdate" . När du är klar, högerklicka på den här tangenten, sväng till "Ny" och klicka på "Key" .

- Detta skapar ytterligare en nyckel - den här gången under "WindowsUpdate". Byt namn på den här till "AU", dubbelklicka på den och högerklicka var som helst i den högra rutan. Nu svänger du till "New" och väljer "DWORD (32-bitars) värde" .

- Byt namn på den här nyckeln till "AUOptions", och dubbelklicka på den för att redigera den. Välj basen som "Hexadecimal", skriv "Värdesdata" från någon av de som nämns nedan och klicka sedan på "OK".
'2': Meddela för nedladdning och installera automatiskt uppdateringar
'3': Ladda ner automatiskt och meddela för installation av uppdateringar
'4': Hämta och schemalägg automatiskt installation av uppdateringar
'5': tillåta den lokala administratören att konfigurera dessa inställningar

Den här metoden ger dig kontroll över uppdateringar av Windows 10, ungefär som vad som hämtades i sin tidigare version. Personligen håller jag "Värdesdata" som 2 eftersom jag vill bestämma vilka uppdateringar jag vill ladda ner.
Blockera Windows 10-uppdateringar med hjälp av lokala grupprincipredigerare
Liksom Registerredigerare ger den lokala grupprincipredigeraren dig mer än bara ett enda sätt att hantera systemuppdateringarna. Det är faktiskt mycket enklare än den tidigare metoden, men kan inte implementeras på Windows 10 Home Edition eftersom utgåvan inte kommer med Local Group Policy Editor. Med detta sagt nedan följer stegen för att blockera uppdateringar av Windows 10 med hjälp av Local Group Policy Editor.
- Öppna Kör kommando genom att trycka på Windows + R på tangentbordet. Skriv här "gpedit.msc" och klicka på "OK".

- Detta öppnar den lokala grupprincipredigeraren. Här navigerar du till sökvägen nedan.
Datorkonfiguration \ Administrativa mallar \ Windows-komponenter \ Windows Update
- Under listan över inställningar som du ser dubbelklickar du på den som läser "Konfigurera automatiska uppdateringar" .

- I fönstren som dyker upp, aktivera inställningen och leta efter ett alternativ som heter "Konfigurera automatisk uppdatering" med en rullgardinsmeny. För att stoppa automatisk nedladdning av uppdateringar, välj alternativet som säger "2- Meddela om nedladdning och automatisk installation" och klicka sedan på "OK".

Du kan experimentera med de olika alternativen i rullgardinsmenyn så att den passar dig bäst. Om du någonsin vill ändra den till standarden, välj "3- Auto ladda ner och meddela för installation".
Snabb lösning för att stoppa Windows 10-uppdateringar: Använd mätad anslutning
Med den här metoden får du Windows att tro att din internetanslutning är en mätad, och sedan laddar den inte automatiskt alla uppdateringar över den. Observera att vissa prioritetsuppdateringar fortfarande kommer att hämtas oberoende av hur du använder den här metoden. Om det inte är något problem för dig, läs stegen nedan för att implementera den här metoden.
- Öppna datorns inställningar genom att trycka på Windows + I. Klicka här på "Nätverk och Internet" .

- Under "Nätverk & Internet", gå till "Wi-Fi" och klicka sedan på namnet på det nätverk du är ansluten till . (Om du vill göra det för ett annat nätverk kan du hitta listan över de nätverk som datorn tidigare har anslutits till genom att klicka på "Hantera kända nätverk". Om du väljer det här alternativet klickar du på önskat nätverksnamn och klicka sedan på "Egenskaper".)

- Här, under "Mätad anslutning", hittar du en växel som heter "Set as metered connection" . Slå på och du är klar.

Nu antar Windows 10 att du har en begränsad dataplan på det här nätverket och inte hämtar alla uppdateringar över det automatiskt.
Stäng av automatiska uppdateringar i Windows 10
Medan automatisk nedladdning av uppdateringar från Windows 10 kan störa de flesta, vet du nu mer än bara ett enda sätt att stoppa det. Så fortsätt och ta full kontroll över Windows 10: s systemuppdateringar. Om det finns några andra sätt att stoppa uppdateringar från Windows 10 som du känner till, låt mig veta i kommentarfältet nedan.