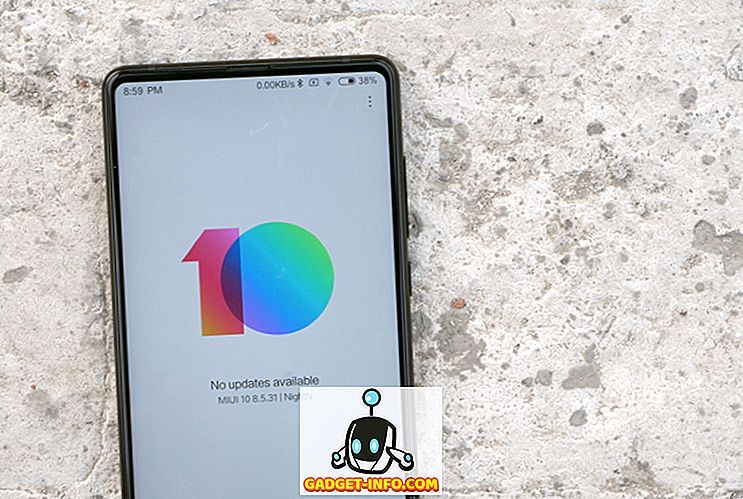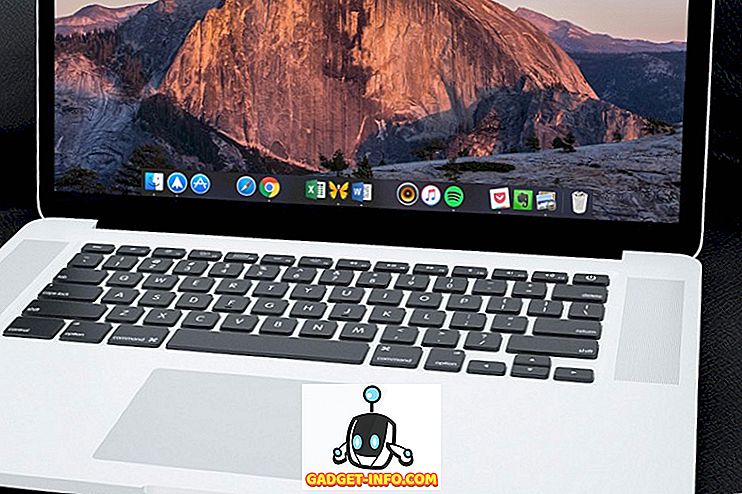Gmail är en av de mest populära e-postleverantörer som finns tillgängliga på World Wide Web. Det har definitivt blivit den bästa e-postleverantören som lämnar bakom andra e-postjättar som Yahoo! och Outlook i loppet. Gmail som en av de enklaste och enkla att använda e-posttjänsten betyder inte att den inte har några avancerade funktioner. Det finns många fantastiska funktioner som är gömda i vanlig syn. Om du vill förbättra din Gmail-upplevelse måste du definitivt lära dig alla fantastiska dolda funktioner som tjänsten har att erbjuda. Vi tar med dig 19 Cool Gmail-tricks som definitivt kommer att lindra din epostupplevelse när du använder Gmail.
1. Aktivera indikatorer för personlig nivå

Om du vill veta om ett e-postmeddelande skickades till dig, en grupp personer eller en fullständig adresslista måste du aktivera funktionen "Personlig nivåindikator" i ditt Gmail-konto. För att aktivera indikatorn för personlig nivå följer du stegen nedan.
- Klicka på kugghjulsikonen i det övre högra hörnet och välj Inställningar.
- På fliken Allmänt, bläddra ner för att hitta Personliga nivåindikatorer.
- Klicka på Visa indikatorer för att aktivera funktionen i ditt konto.

(>) Enstaka pil betyder att e-postmeddelandet skickades till dig och en grupp andra personer. (>>) Dubbelpil innebär att e-postmeddelandet endast skickades till din e-postadress. Ingen pil betyder att e-postmeddelandet skickades till en adresslista.
2. Ångra Skickade e-postmeddelanden

Det här är en av de mest fantastiska funktioner som Google har introducerat för Gmail-konton. Du kan nu ångra skickas inom Gmail. Det betyder att efter att ha skickat ett mail kan du faktiskt avbryta det så att mottagaren inte får din e-post alls. Det här är väldigt användbart när du skickar ett mail till fel person eller när du gör ett misstag i ditt email och vill rätta till. Aktivering av den här funktionen kan spara dig från att göra några blunders. Ångra Skicka ger dig upp till 30 sekunder för att avbryta det skickade e-postmeddelandet. Följ stegen nedan för att aktivera Ångra Skicka-funktionen i Gmail.
- Klicka på kugghjulsikonen och gå till Inställningar.
- I fliken Allmänt hittar du Ångra sändningsfunktionen och aktiverar den.
- Du kan också välja den avbeställningsperiod som passar dig.
- Spara ändringar för att aktivera funktionen i Gmail.
3. Lägg till dina e-postmeddelanden till uppgifter

Ibland känns du inte som att svara på e-post direkt. Om det är fallet med dig måste du se till att du svarar på e-postmeddelandena inom en korrekt tidsram, annars riskerar du aldrig att svara på e-postmeddelandet alls. Du behöver inte en väckarklocka för att påminna dig om att ett email kräver din uppmärksamhet. Du kan lägga till e-postmeddelandet i Verksamheter som regelbundet påminner dig om alla e-postmeddelanden som finns i din Uppgiftslista. Om du vill lägga till ett e-postmeddelande i listan Uppgifter följer du stegen nedan.
- Markera alla e-postmeddelanden (eller flera e-postmeddelanden).
- Klicka på knappen "Mer" ovanpå.
- Klicka på "Lägg till i uppdrag" och dina e-postmeddelanden kommer att läggas till i uppgiftslistan.
- Om du vill kolla din uppgiftslista klickar du på "Gmail" -menyn längst upp till vänster och väljer Uppgifter för att öppna listan.
4. Läs Gmail offline

Hur många gånger har du velat läsa dina e-postmeddelanden även när du inte har en aktiv internetanslutning? Om du har önskat det vid många tillfällen så kommer du vara glad att veta att du faktiskt kan läsa alla dina e-postmeddelanden offline. Allt du behöver göra är att installera Gmail Offline-tillägget i Google Chrome och du kan börja läsa alla dina e-postmeddelanden offline. Om du vill installera och aktivera Gmail offline följer du stegen nedan.
- Gå till Inställningar och klicka på fliken Offline.
- Klicka på Installera Gmail Offline och låt det installera.
- När det är installerat, låt det synkronisera alla dina e-postmeddelanden för offlinevisning och du är alla inställda för Gmail Offline.
5. Importera e-post och kontakter från andra konton

Om du bara vill använda ett Gmail-konto för alla dina e-postbehov så blir du förvånad över att du faktiskt kan dölja alla dina andra e-postkonton till förmån för Gmail. Du kan också importera alla e-postmeddelanden och kontakter från dina andra konton innan du dikterar dem. För att importera e-post och kontakter följer du bara stegen nedan.
- Gå till Inställningar> Konton och Importera
- Klicka på Importera e-post och kontakter
- Följ anvisningarna för olika e-postleverantörer
- Njut av alla dina mail och kontakter på ett ställe
6. Rengör längre svar

När du fortsätter att skicka och ta emot e-postmeddelanden i en enda tråd kan svaren bli ganska rörigt snabbt. En längre tråd av svar kan vara mycket irriterande när du vill hitta ett specifikt svar och citera det. Gmail har dock en ny funktion som låter dig välja specifika meningar och citera dem i ditt svar istället för hela e-postmeddelandet. Markera bara texten som du hänvisar till och klicka på svaret för att skicka ett mail med den citerade texten. För att aktivera Quote Selected text-funktionen följer du stegen nedan.
- Gå till Inställningar> Labs
- Aktivera citatmarkerad text genom att klicka på den
- Spara ändringar och du är klar.
7. Konserverade svar gör det enklare att svara snabbt

Om du befinner dig att skicka samma e-mail om och om igen ska du inte göra det manuellt. Gmail har en bra funktion som heter "Canned Responses" som låter dig lägga till egna e-postmallar i biblioteket och skicka dem till någon med bara ett klick. Du behöver inte skriva samma e-post om och om igen när du bara kan skicka den med ett enda klick.
- Gå till Inställningar> Labs
- Aktivera konserverade svar genom att klicka på det.
- Spara dina ändringar.
När du komponerar ett e-postmeddelande klickar du bara på fler alternativknappar och väljer ditt föredragna svar på burken. Du kan också konfigurera filter för att skicka automatiska konserver.
8. Skicka e-post från en annan e-postadress

Med detta Gmail-trick kan du också skicka e-post från flera andra e-postkonton direkt från inuti Gmail utan att behöva öppna andra e-posttjänster enskilt. Följ stegen nedan för att aktivera den här funktionen.
- Gå vidare till Inställningar> Konton och Importera
- Klicka på "Lägg till en annan e-postadress du äger"
- Lägg till din e-postadress och du kommer även att kunna skicka e-post via den nya adressen.
9. Planera och spåra dina e-postmeddelanden

Det borde ha varit en inbyggd funktion i Gmail men det är tyvärr inte. Du kan dock installera det fantastiska Boomerang-pluginet för att hjälpa dig att schemalägga dina e-postmeddelanden och hålla reda på dina e-postmeddelanden. Du kan schemalägga dina e-postmeddelanden och Boomerang skickar det exakt på det datum och den tid du anger.
Du kan också begära kvitton vilket innebär att du kommer att få en anmälan när din e-post öppnas och läses av mottagaren. När du har installerat får du en "Skicka senare" -knapp för att schemalägga dina e-postmeddelanden och en "request receipt and track-click" -knapp för att veta om dina e-postmeddelanden har lästs eller öppnats.
Du kan också använda SideKick by Hubspot för att spåra e-post öppnas.
10. Aktivera Skicka och Arkivera-knappen

Om du vill rensa din inkorg och arkivera alla e-postmeddelanden som du redan har svarat på ska du aktivera funktionen Skicka och arkivera i Gmail. Detta flyttar alla e-postmeddelanden som du har svarat på arkiven. Håller din inkorg ren.
- Gå till Inställningar> Allmänt
- Klicka på "Visa Skicka och Arkivera knappen i svar"
- Spara dina ändringar.
11. Avancerad sökning

Om du vill söka något specifikt i din Gmail-inkorg kan du använda avancerad sökfunktion. Klicka bara på den grå rullgardinsmenyn framför sökrutan och en ny meny med avancerade sökfunktioner dyker upp. Du kan nu söka specifika e-postmeddelanden genom att inkludera nyckelorden i rutorna. Det finns andra sökord som hjälper dig att begränsa din sökning.
- Om du vill söka ett e-postmeddelande från antingen sökord 1 eller nyckelord 2 kan du skriva in sökord 1 ELLER nyckelord 2 i sökrutan. Till exempel: från: Dilawar ELLER från: Devinder . Det kommer att ge dig alla e-postmeddelanden och innehåll som matchar dina sökord.
- " Har: Attachment " kommer att ta upp alla e-postmeddelanden som har en bilaga. Du kan ytterligare begränsa sökningen genom att lägga till någon annans e-post för att hitta alla sina e-postmeddelanden som har en bilaga som Har: bilaga från: [email protected] . Detta kommer att ta upp alla e-postmeddelanden från Dilawar som har en bilaga.
Det finns många andra nyckelord som du kan lägga till i dina sökningar för att begränsa dem och ange det specifika e-postmeddelandet du letar efter. Läs mer om alla sökord här .
12. Lägg till vackra teman i din inkorg

Om du bara ändrar känslan i din inkorg inte räcker kan du också ändra det fullständiga temat för din Gmail-inkorg. Klicka på kugghjulsikonen och välj sedan Teman. Du kan välja bland hundratals vackra teman eller ladda upp ditt eget foto och använda det som ditt inbox-tema.
13. Använd kortkommandon för att spara tid

Du kan spara mycket tid genom att använda tangentbordsgenvägar i Gmail för att göra saker snabbare och enklare. Tryck på Shift +? för att öppna en popup med alla kortkommandon och klicka på Aktivera för att använda alla dessa genvägar i din Gmail-inkorg.
14. Autentiseringsikon för verifierade avsändare

Många scammers och spammare försöker skicka e-postmeddelanden genom att förlora välrenommerade källor. Om du vill se till att dina e-postmeddelanden faktiskt är från autentiska källor, aktivera du sedan "Autentiseringsikon för verifierade avsändare". Gå till Inställningar> Labs och aktivera den här funktionen för din Gmail-inkorg.
1 5. Senaste kontoaktivitet

Om du är misstänkt att någon annan kan få tillgång till ditt konto och läsa dina e-postmeddelanden, kan du enkelt kolla ditt kontoaktivitet för att se om någon annan har fått tillgång till ditt konto utan din vetskap. Bläddra ner på huvudsidan och du hittar " Senaste kontoaktivitet: x minuter sedan ", klicka på " Detaljer " för att öppna ett nytt popup-fönster där du kan se varje IP och enhet som har använts för ditt konto. Du kan också logga ut alla andra enheter från det här fönstret.
16. Bli av med e-postmeddelanden Ta upp extra utrymme

Om du har lite lagringsutrymme på Gmail och inte vill investera i extra lagring kan du faktiskt få tillbaka lite av ditt lagringsutrymme genom att radera e-postmeddelanden som har större bilagor. Du kan initiera en sökning " har: bilaga storlek: 5mb " för att hitta alla e-postmeddelanden som har en bilaga på 5 MB eller större. Du kan massa radera alla dessa e-postmeddelanden för att spara lite lagringsutrymme i ditt konto.
17. Aktivera semesterautomatiskt svar

När du är ute av staden eller inte har tillgång till internet av någon anledning kan du aktivera funktionen Automatisk responder i Gmail för att svara på alla e-postmeddelanden med en enkel mall som anges av dig. För att aktivera Vacation Auto Responder, följ stegen nedan.
- Gå över till Inställningar> Allmänt
- Bläddra ner för att hitta Vacation Auto responder och sätt på den
- Sätt in ditt personliga e-postmeddelande som skickas till alla inkommande e-postmeddelanden som ett svar.
- Spara dina ändringar och du är klar.
18. Låt andra komma åt ditt Gmail-konto

När du är upptagen för att kontrollera dina e-postmeddelanden och svara på dem kan du faktiskt låta andra personer komma åt ditt konto och utföra dessa uppgifter utan att behöva ge dem dina personliga uppgifter (lösenord). Du kan lägga till andra e-postkonton i Gmail så att de kan läsa alla dina e-postmeddelanden och svara på dina vägnar. Det här Gmail-tricket är mycket användbart när du är upptagen för att kontrollera din inkorg.
- Gå till Inställningar> Konton och Importera
- Klicka på "Lägg till ett annat konto" bredvid "Bevilja åtkomst till ditt konto"
- Följ stegen för att lägga till ett annat konto och ge det åtkomst till Gmail.
19. Gmail Mail Merge

När du vill skicka samma meddelande till alla dina mottagare men också vill ge det en personlig prägel genom att adressera varje mottagare med deras för- och efternamn måste du göra det manuellt. Du kan dock använda ännu en sammanslagning för att skicka personliga e-postmeddelanden till alla dina mottagare automatiskt. Allt du behöver göra är att skapa ett kalkylblad i Google Sheets med ditt mottagares prefix, förnamn, efternamn och e-postadress och den här fantastiska tillägget kommer automatiskt att personifiera ditt e-postmeddelande för varje person genom att hämta data från Google Sheets.
Förhoppningsvis kommer alla dessa coola gmail-tricks att hjälpa dig att förbättra din upplevelse och få ut mesta möjliga av din inkorg. Låt oss veta om du har några extra knep för Gmail. Dela dem i kommentarfältet.