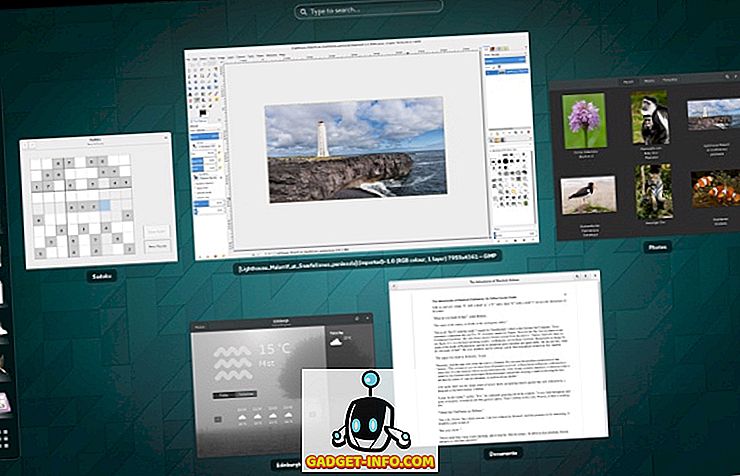Att ta skärmdumpar före Windows 7 var en tröttsam uppgift med många klick. Med Windows 7 kom snipping-verktyget, vilket gjorde förfarandet enklare, men det var fortfarande inte 100% användarvänligt. Med Windows 8 ändrade dock sakerna. Skärmdumpens genvägar med bara två nycklar gjorde processen enkel och kort. Nu är Windows 10 i horisonten, vi ska titta på alla möjliga sätt på vilka man kan ta skärmdumpar i Windows 10.
1. Den gamla PrtScn-tangenten

Första sättet är den klassiska PrtScn-nyckeln. Tryck på den var som helst och skärmdumpen av det aktuella fönstret sparas i urklippet. Vill du spara den i fil? Det kommer att ta några extra klick. Öppna färg (eller någon annan bildredigeringsapp) och tryck CTRL + V.
Den här metoden är bäst när du vill redigera skärmdumpen innan du använder den.
2. Genväg "Win Key + PrtScn-tangent"

Den här metoden introducerades i Windows 8. Genom att trycka på Windows-tangenten med PrtScn sparas skärmdumpen direkt i mappen Skärmdumpar inuti användarens bilderkatalog i .png-format. Inga fler öppningar måla och klistra in. En realtidsparare som fortfarande är densamma i Windows 10.
3. Genväg "Alt-tangent + PrtScn-tangent"

Den här metoden introducerades också i Windows 8, den här genvägen tar skärmdumpen för det aktuella eller aktuella valda fönstret. På så sätt behöver du inte skära upp delen (och omforma den). Detta är också detsamma i Windows 10.
4. Snipping Tool

Snipping Tool introducerades i Windows 7, och finns även i Widows 10. Den har många funktioner som märkning, annotering och sändning via e-post. Dessa funktioner är bara bra för tillfällig skärmdump-ter, men för en tung användare (som jag) är dessa funktioner inte tillräckligt.

Du kan ytterligare justera verktyget med de alternativ som visas på skärmbilden ovan.
5. Ta skärmdumpar från CMD
De flesta människor kommer inte att använda CMD för att ta skärmdumpar, men det är ingen skada, eller hur? Det är inte så svårt som det verkar. CMD har som standard inte detta alternativ, så du måste installera en gratis tillägg NirCmd. Efter att ha laddat ner det, kör det som administratör (imp) och klicka på kopiera till Windows Directory.

Öppna CMD nu och skriv:
nircmd.exe sparar skärmdump "X: \ examplescreenshot.png"
Här,
- X är den enhet där du vill spara skärmdumpen,
- exemplarskärmbild är namnet på skärmdumpen.
Naturligtvis kan du ändra namnet efter eget tycke, men kom ihåg lägg inte till mellanslag till namnet eller det kommer inte fungera.
Det finns några alternativ till NirCmd som Screenshot-CMD & imagemagik.

6. Tredje parts alternativ
Hittills har vi pratat om de inbyggda alternativen. Men sanningen är externa applikationer är mycket överlägsen i denna aspekt. De har fler funktioner och intuitiva användargränssnitt. Jag kan inte kröna någon app så bra som användarnas val föredrar starkt. Vissa älskar Skitch medan vissa svär vid Snagit. Jag använder personligen Jing, Det kan inte ha ett smidigt gränssnitt som Skitch eller har många funktioner som Snagit men det passar bäst för vad jag gör.

Slutsats
Skärmdumpar är mycket användbara för felsökning eller förklaring av saker. Medan Windows 10 har förbättrats mycket i olika andra aspekter, men det finns ingen större utveckling i hur vi tar skärmdumpar på Windows-baserade enheter. Jag hoppas att Microsoft lägger till några fler genvägar för att ta skärmdumpar eller ge Snipping Tool (behövs) översyn. Hittills hittar du ditt val från ovanstående alternativ.