Vissa människor är bra på att hantera skrivbordet och hålla det riktigt snyggt och städat. Tja, jag är inte en av dem och min Macs skrivbord är rubbad med mappar och filer. Jag älskar mitt kaos, och jag kommer inte att ändra mina vanor under överskådlig framtid. Jag behöver emellertid vid vissa tillfällen dölja mina skrivbordsfiler. Om jag till exempel måste bifoga skärmdumpar i någon av mina artiklar, eller när jag måste presentera en presentation på jobbet, vill jag hellre visa människor ett renare skrivbord, eftersom det är lättare för dem att fokusera på rätt saker. Oavsett om du kämpar för att hålla skrivbordet rent eller du trivs i kaoset som jag, kommer du att stöta på stunder när du måste dölja allt som rörigt snabbt. För de snabba stunderna, så är det här att dölja skrivbordsikoner i macOS snabbt:
Obs! Jag har provat alla metoder för att dölja skrivbordsikoner på både MacOS Sierra och MacOS High Sierra, så de borde fungera bra för dig också.
Dölj skrivbordsikoner i macOS med terminal
Terminalen är som en skatt av skatt. Du kan göra underverk på din Mac med rätt kommandon, så det är ingen överraskning att du kan använda terminalen för att dölja skrivbordsikoner på en Mac. Du kan bara starta Terminal genom att söka efter det i Spotlight och köra följande kommando:
standardvärden skriv com.apple.finder CreateDesktop false
Starta sedan om sökaren med hjälp av följande kommando . Detta kommer gömma alla skrivbordsikonen.
Killall Finder
Dölj skrivbordsikoner på Mac med hjälp av program från tredje part
Om du är någon som gillar att spela gömma sig med skrivbordsikonen, kan Terminal vara lite tidskrävande. Du behöver en klicklösning för ditt problem, och det är här apps från tredje part är till nytta. HiddenMe Free (nedladdning) är den bästa appen där ute. Det är gratis och fungerar felfritt. När den lanseras, lever appen i menyraden och du kan dölja / fördjupa dina skrivbordsikoner med ett enda klick.
Om du vill ha en ännu snabbare metod kan du använda alternativet Global Hotkey i appen och tilldela en genväg som kommer att fungera oavsett var du befinner dig på din Mac. Till exempel har jag tilldelat kommandot + l som min personliga genväg. När jag slår på min genvägskombination är alla skrivbordsfilerna dolda. Du kan trycka på snabbtangenten igen för att få ikonerna tillbaka.
Dölj skrivbordsikoner på Mac för att ge det en renare look
Genom att använda någon av ovanstående metoder kan du se till att ingen kan få dig att skydda dig och skämma dig över dina digitala renhetsvanor. Nu kan du röra upp ditt skrivbord till ditt hjärta önskan och när ögonblicket kommer, kan du rensa upp det med några tangenttryckningar. Så, försök med dessa metoder och meddela dina tankar i kommentarfältet nedan.

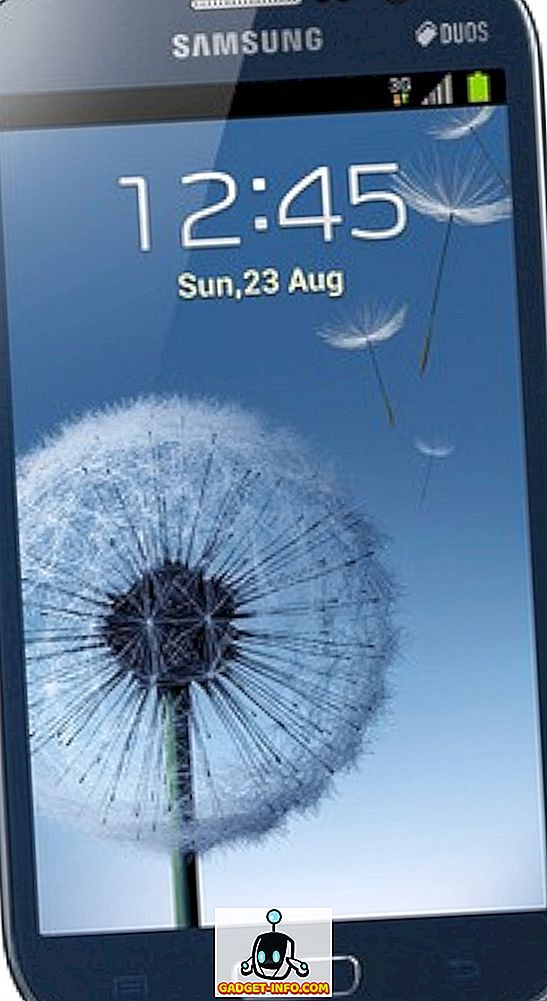
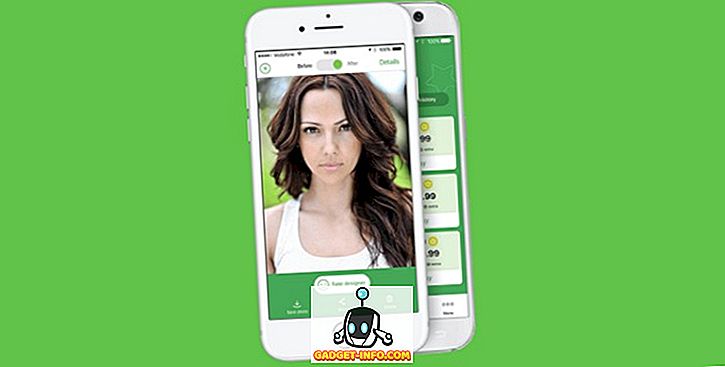






![sociala media - Inside eCommerce Giant Amazons Warehouse [Video]](https://gadget-info.com/img/social-media/899/inside-ecommerce-giant-amazon-s-warehouse.jpg)