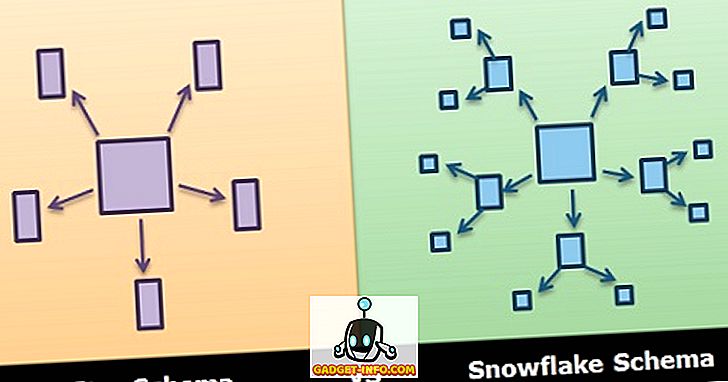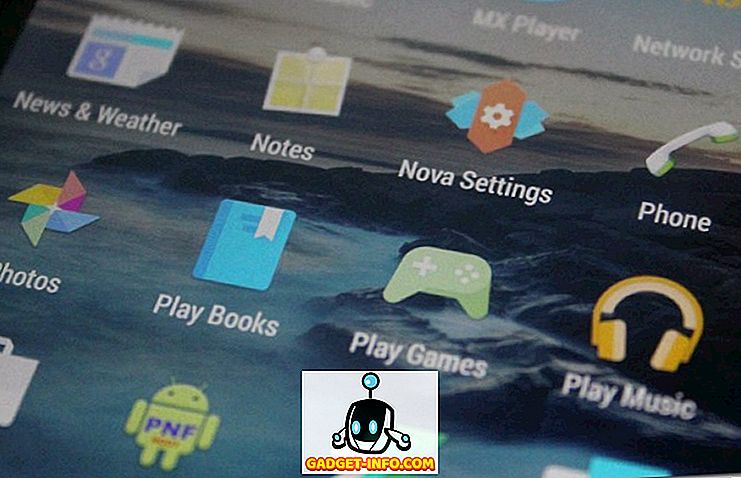YouTube är världens mest populära webbplats för videodelning. Medan det här betyder att du utan tvekan hittar nästan allt på YouTube, betyder det också att du oundvikligen kommer hitta saker som du inte vill se. Eftersom YouTube automatiskt rekommenderar videor baserat på din sökhistorik och de videoklipp du tidigare sett kan det börja visa annonser och få intäkter för eget jag - vilket är bra. Men jag vill hellre inte se rekommendationer om kanaler jag kan vara intresserad av. Så om du vill blockera YouTube-kanaler från att någonsin dyka upp på din YouTube-hemsida, så här kan du blockera en YouTube-kanal:
Hur blockerar du en YouTube-kanal från att kommentera dina videoklipp
Om du ständigt irriteras av en YouTube-kanal som skickar kommentarer till dina videoklipp, kan du enkelt blockera dem. YouTube innehåller en funktion för att blockera en användare eller en kanal från att kommentera dina videoklipp, och det är verkligen ganska rakt framåt.
Obs! Det här blockerar bara en YouTube-kanal (eller en användare) från att kommentera dina videoklipp. Deras videoklipp kan fortfarande visas på din hemsida.
1. Hur blockerar du en YouTube-kanal i Chrome
Om du vill blockera en YouTube-kanal (eller en användare) från att kommentera dina videoklipp följer du bara stegen nedan:
- I YouTube söker du efter den kanal (eller användaren) som du vill blockera från att kommentera dina videoklipp. Öppna deras kanal, klicka på "Om" och klicka sedan på "flaggan" -knappen .

- Klicka här på " Blockera användare ".

- I popup-rutan som kommer upp, klicka på "Skicka".

YouTube-kanalen (eller användaren) som du bara har blockerat kommer inte längre att kunna kommentera dina videoklipp. Du kan dock fortfarande se sina videoklipp i dina rekommendationer. Låt oss se hur du blockerar en YouTube-kanal helt, i nästa avsnitt.
2. Hur blockerar du en YouTube-kanal i Android och iOS-enheter
YouTube-mobilappen har också det alternativ där du kan blockera en YouTube-kanal eller användare, så att de inte kan kommentera någon av dina videoklipp. Så här gör du det:
- Starta YouTube-mobilappen och sök efter YouTube-kanalen (eller användaren) du vill blockera. Tryck på deras kanal för att öppna den i YouTube-mobilappen .

- Tryck här på de tre prickarna i övre högra hörnet och tryck sedan på " Blockera användare ". I varningsdialogrutan som dyker upp trycker du på "Blockera".

YouTube-kanalen kommer nu att blockeras i din mobilapp, och kommer inte att kunna kommentera någon av dina videoklipp eller kontakta dig via ett privat meddelande.
Hur blockerar du en YouTube-kanal
Om du vill blockera en YouTube-kanal helt, så att deras videoklipp inte rekommenderas till dig (eller ens visas i sökresultat) kan du använda en praktisk Chrome-tillägg som heter "Video Blocker". När du har installerat tillägget följer du stegen nedan för att blockera en YouTube-kanal helt:
- Gå till YouTube och sök efter den kanal du vill blockera .

- Högerklicka på någon av videoklippen från kanalen och välj " Blockera videoklipp från den här kanalen " i den snabbmeny som dyker upp.

- Alla videoklipp från den kanalen blockeras omedelbart.
Hur blockerar du flera YouTube-kanaler
Om det finns ett antal YouTube-kanaler som du vill blockera, och du inte vill gå igenom processen för var och en av dem, kan du skapa en JSON-fil och importera den till Video Blocker. Om jag till exempel vill blockera kanaler med namnet "Channel One", "Channel Two" och "Channel Three", så är dessa stegen jag skulle följa:
- Öppna din favorit textredigerare. På en Mac föredrar jag att använda Sublime Text. Skapa en ny fil och lägg till alla YouTube-kanaler du vill blockera i följande format:
[{"Nyckel": "kanalnamn", "typ": "kanal"}, {"nyckel": "kanalnamn", "typ": "kanal"}, {"nyckel": "kanalnamn", "typ" kanal "}] Så, i mitt fall kommer JSON-filen att läsa:
[{"Key": "Channel One", "type": "channel"}, {"tangent": "Channel Two", "type": "channel"}, {"tangent": "Channel Three" type”:” kanal”}]

- Spara filen med tillägget ".json".

- Klicka sedan på ikonen Video Blocker i Chrome och växla till fliken "Importera" .

- Här hittar du den JSON-fil du skapade, markerar den och klickar på "Öppna".

- Kanalerna läggs automatiskt till i Video Blocker.

Så här tar du bort en YouTube-kanal
Om du blockerade en YouTube-kanal med Chrome-tillägget "Video Blocker" och du vill avblockera det, följer du bara nedanstående steg:
- Klicka på ikonen "Video Blocker" i Chrome. Du kommer att kunna se alla kanaler som du har blockerat.

- Klicka på det röda korset bredvid de kanaler du vill avblockera.

- Kanalen kommer blockeras, och du kommer att kunna se sina videoklipp igen. Du måste dock ladda om YouTube-webbplatsen för att ändringarna ska dyka upp.
Kanalerna som du tagit bort från "Video Blocker" kommer nu att blockeras på YouTube, och deras videoklipp kommer att bli tillgängliga för dig igen.
Blockera enkelt YouTube-kanaler som du inte gillar
Chrome-tillägget Video Blocker har haft en bra historia om att hålla reda på ändringar som gjorts på YouTube, för att säkerställa att dina blockerade kanaler förblir blockerade. Lägg till det så enkelt du kan använda den här utvidgningen (det integreras faktiskt i rättklick på YouTube) och du har ett tydligt vinnande alternativ för att blockera YouTube-kanaler. Utvidgningen tillåter dig att exportera en JSON-fil av de blockerade kanalerna, så att du enkelt kan återställa listan, om du någonsin måste installera tillägget igen.
Har du någonsin varit så irriterad av det "rekommenderade" flödet på YouTube, att du ville blockera några av de värdelösa kanalerna där? Hur gjorde du det? Om du känner till något annat sätt att blockera YouTube-kanaler kan du också meddela oss i kommentarfältet nedan.