ITunes är en av de mest populära mediaspelarna och digitala butikerna i världen som gillar det eller hatar det. Som mediaspelare gör iTunes sitt jobb bra. Men det betyder inte att det inte kan förbättras. Det finns flera saker du kan göra för att förbättra det. Här är några av de coolaste tipsen och tricksna för att förbättra iTunes.
Navigera snabbare och enklare med iTunes-tangentbordsgenvägar
Grafiskt användargränssnitt (GUI) med dess punkt och klicka gränssnitt är användarvänligt och förmodligen en av de viktigaste genombrott i datateknik. Men det kan inte slå hastigheten att komma runt med tangentbordet. Därför behåller många program fortfarande sina snabbtangenter, och iTunes är inte annorlunda.
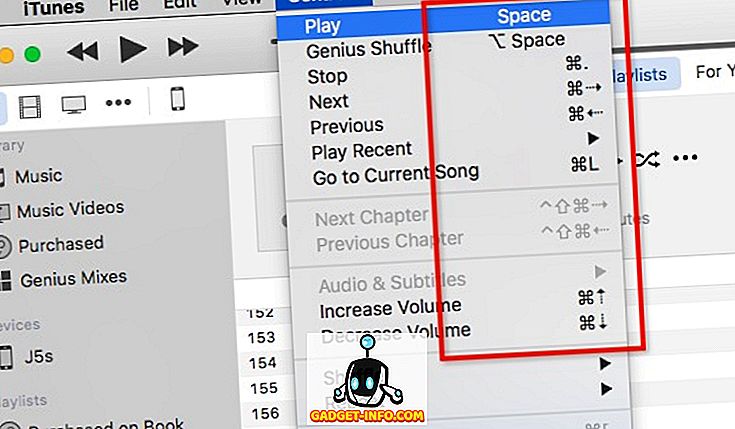
Det finns flera grundläggande iTunes-genvägskombinationer som du vill vilja memorera. Dom är:
- Uppspelning
- Spela / Pausa - Space
- Stopp - Kommando + Period (.)
- Nästa / Föregående - Kommando + Höger / Vänsterpil
- Volym Upp / Ned - Kommando + Upp / Nedåtpil
- Visa Equalizer - Kommando + Alternativ + E
- Byt till Mini Player - Kommando + Skift + M
- Navigering
- Gå till Musik - Kommando + 1
- Gå till Movies - Command + 2
- Gå till TV-program - Command + 3
- Gå till Apps - Command + 7
- Övriga
- Hämta info (av valt objekt) - Kommando + I
- Visa i Finder (av valt objekt) - Kommando + Skift + R
- Lägg till i biblioteket - Command + O
Om du vill dyka djupare i genvägar kan du installera Cheat Sheet (gratis). Den här lilla appen kommer att visas när du håller kommandoknappen och visar alla tillgängliga kombinationsnycklar.
Förbättra ljudkvaliteten i iTunes
Medan iTunes-ljudet bara är lika bra som din högtalare / headset / hörlurar betyder det inte att vi inte kan förbättra kvaliteten internt. Den mest uppenbara metoden som vi kan göra är att använda iTunes inbyggd equalizer. Öppna den genom att gå till Window - Equalizer menyn eller använd Command + Option + E.
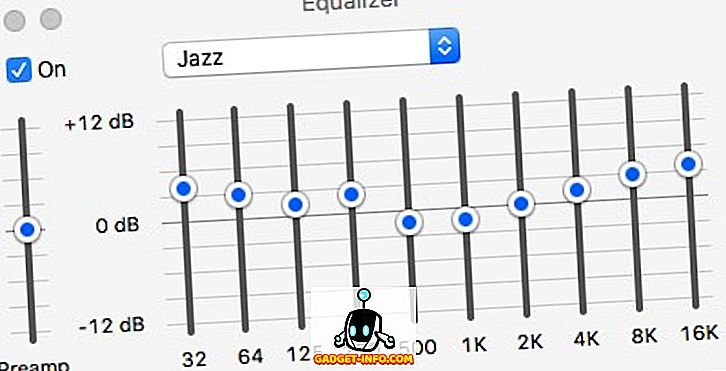
Markera kryssrutan På för att aktivera den och välj ett av de förinställda ljuden. Om du vill vara mer äventyrlig kan du ställa in varje frekvenskanal manuellt.
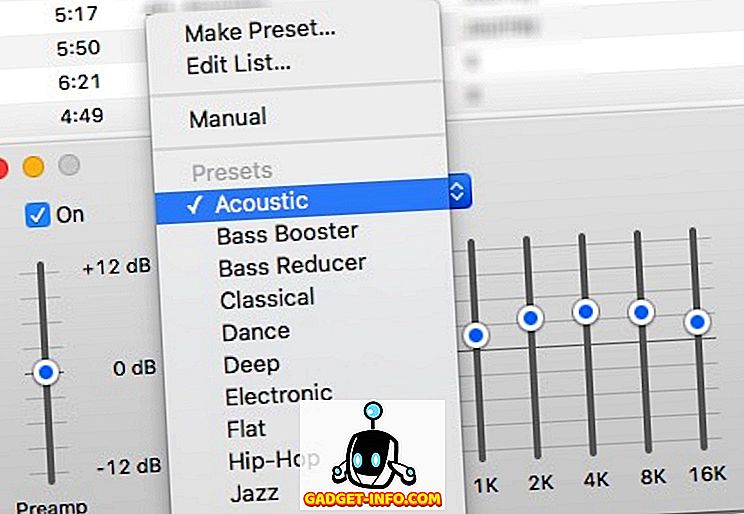
Men om du vill förbättra den övergripande ljudkvaliteten på din Mac kan du använda ett program som heter Boom 2 (US $ 14, 99). Appen analyserar ditt system och ställer in den bästa ljudinställningen för det, men det finns andra förinställda ljudalternativ. Du kan lägga till ljudeffekter, och du kan också styra systemvolymen. De har en 7-dagars gratis provperiod om du vill dyka upp tårna i vattnet först.
Lägg automatiskt till låtar från extern källa
Inte alla låtar du har i ditt iTunes-bibliotek kommer från iTunes Store. Några av dem du rippar från dina cd-samlingar, några är arv från den antika tiden före iTunes Store. Och det finns också "andra" källor.
För att lägga till de objekten i ditt iTunes-bibliotek kan du använda Arkiv - Lägg till i bibliotekets meny ( Kommando + O ). Men det enklaste sättet är att använda Automatiskt Lägg till i iTunes- mappen.
Om du bläddrar till iTunes-mappen ( HD_name> Users> Your_Name> Music> iTunes ) kan du hitta ett mappnamn som automatiskt läggs till i iTunes . En kompatibel mediefil som du lägger in i mappen läggs automatiskt till i iTunes-biblioteket.
Du kan lägga till mappen i Finder vänster sidofält genom att dra och släppa. Om du har mappens genväg klar i sidofältet hjälper du dig att lägga till en båtlängd medie till biblioteket. Dra bara och släpp dem till sidväggen genväg.
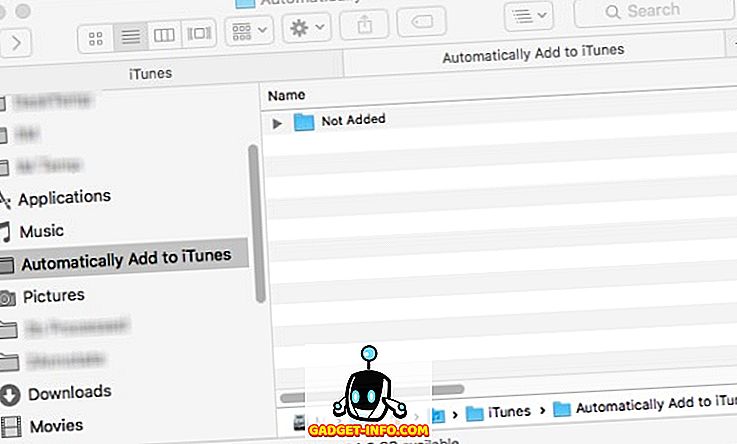
Du kan ta automatiseringen ett steg längre genom att ställa in Hazel-regler för att skanna mappar för mediefiler och flytta dem till mappen "Lägg till automatiskt ..." och hela processen kommer att fungera ensam. Vi har diskuterat Hazel innan, så hänvisa till artikeln för mer information.
Sök automatiskt och lägg till text
För några av oss spelar sångtexten en viktig del av musikupplevelsen. Tyvärr är det inte favorit sättet att spendera fritiden manuellt att lägga till texter på låtarna. Särskilt om du har tusentals låtar i ditt bibliotek.
Låt mig illustrera processen: du söker efter texterna, kopierar texten, öppnar iTunes, hittar sången, öppnar sånginformationen, väljer fliken Text, klistrar in texten och klickar på OK för att slutföra. Det är för en sång. Försök att upprepa dessa steg tusentals gånger.
Och det slutar inte där. För att se lyriken måste du gå igenom en liknande process, minus kopia och klistra in.
Ju enklare sätt är att använda Singer Song Reader (gratis). Den här lilla appen söker automatiskt, lägger till och visar text till den aktuella spellistan i iTunes. Om sången redan har texter, kommer appen bara att visa den. Allt du behöver göra är att öppna appen och låt den gå när du spelar ditt iTunes-bibliotek. Appen hanterar resten. Internetanslutning krävs. Du kan också lägga till texter i bulk för valda låtar om du vill.
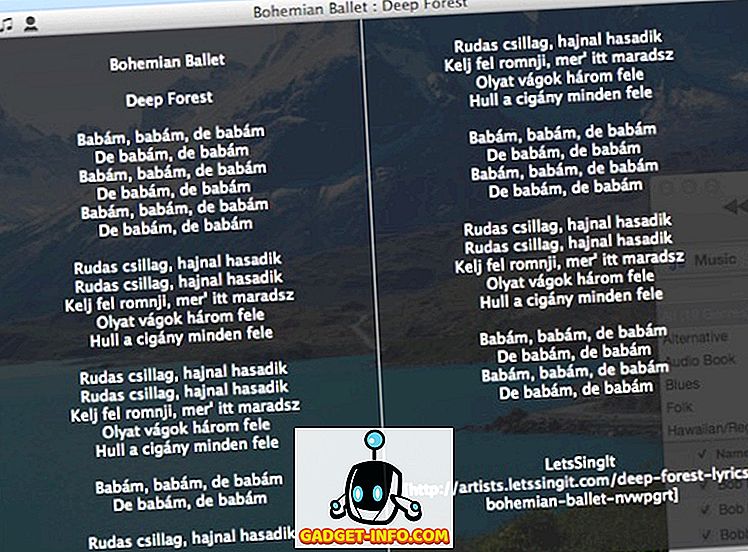
Lägg till Missande Cover Album Art
Ett annat irriterande problem med att lägga till låtar från externa källor är det faktum att inte alla låtar / album har täckningsalbum. Återigen är det möjligt att lägga till dem manuellt men inte rekommenderas. Processen liknar att lägga till sångtext, men du väljer fliken Artwork istället för Lyrics.
Appen som kan hjälpa dig i den här avdelningen är Cover Scout (cirka US $ 39). Appen kommer att skanna ditt iTunes-bibliotek för låtar med saknad täckningsalbum och det kommer att söka på internet för relaterade albumkonstbilder baserat på låtdata och du kan välja de perfekta som ska läggas till låtarna eller låta appen göra det automatiskt.
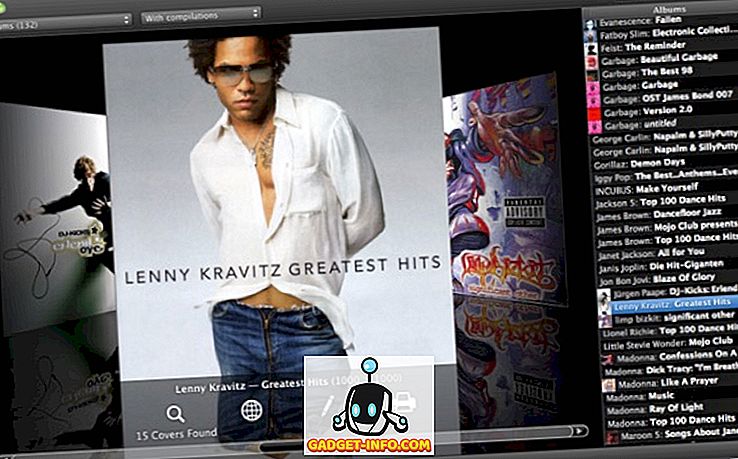
För äldre OS X finns det fria alternativet Album Artwork Assistant . I mitt experiment fungerar det fortfarande med den senaste versionen av OS X. Men appen har inte uppdaterats under lång tid. Tyvärr kan jag inte hitta utvecklarens webbplats. Men du kan fortfarande ladda ner appen från flera programvaruhämtningswebbplatser. Gör bara en snabb Google-sökning och du hittar appen.
Stjärnklassificeringar och smarta spellistor
Inte många människor ger stjärnbetyg till låtarna. För en snabb blick fungerar tjänsten inget annat än att visa hur mycket vi gillar en sång. Vissa människor kan ge betyg till några av låtarna i deras bibliotek. Men om du har tusentals låtar, kan ingen hitta tid att betygsätta dem alla. Processens smärta besegrar vinsten på hela framsidan.
Faktiskt kan stjärnklassystem vara användbart för att skapa och behålla Smart Playlist . Det är en spellista som automatiskt anpassar innehållet baserat på regler du ställt in. Till exempel vill du skapa en spellista som bara innehåller Jazz-låtar som du gillar, du ställer in filtret på Genre: Jazz och Rating: fem stjärnor.
Du kan skapa Smart Playlist genom att gå till File - New - Smart Playlist- menyn ( Command + Option + N ). Börja sedan lägga till regler för att anpassa din lista. Exemplet nedan visar en smart spellista som jag skapade för att bara innehålla nya låtar som jag lagt till under de senaste två månaderna och har spelats mindre än tre gånger. När jag vill kolla in nya låtar som jag har öppnar jag den här spellistan.
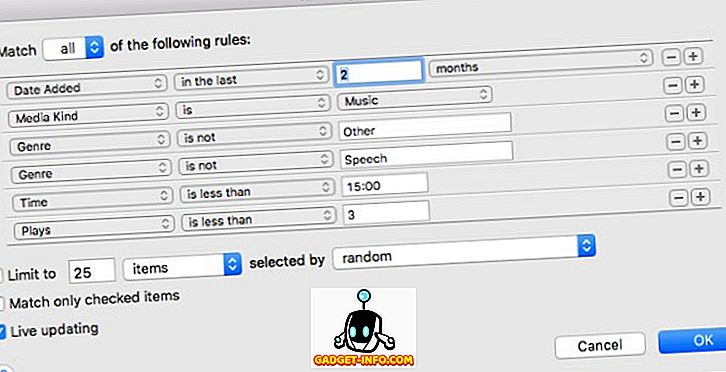
Och hur lägger du till stjärnbetyg automatiskt? Du kan använda en oldies men goodies liten app kallad AutoRate (gratis). När appen körs, analyserar den ditt bibliotek, jämför alla låtarna och ger automatiskt betyg till låtar baserat på antalet spelar som varje låt har och hopphastigheten. Så oftare spelar du en sång, desto högre stjärna kommer det att bli.
Denna metod är inte perfekt; Det förutsätter att du kommer att spela låtarna som du gillar oftare än de låtar du inte gillar och kommer att hoppa över de som du inte gillar mer. Det räknar inte med möjligheterna att ibland människor bara spelar någon låt och lämnar iTunes kontinuerligt spelar bara för att ha musik i bakgrunden, även när de sover. Men den här metoden kan vara närmast perfekt eftersom du inte behöver göra något annat än låta appen springa i bakgrunden.
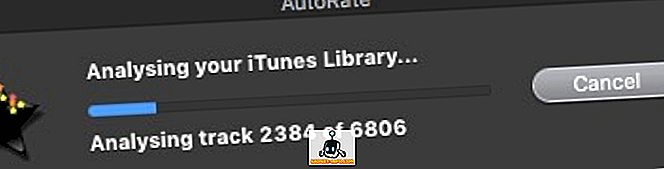
På samma sätt som Album Art Assistant är utvecklarens sida för appen redan ingenstans att hitta, men du kan fortfarande hitta och ladda ner appen från olika nedladdningswebbplatser genom att göra en snabbsökning. Appen fungerar fortfarande bra med den senaste versionen av OS X El Capitan.
Fjärrkontroll iTunes Använda iPhone eller iPad
Du hade dina vänner komma över, och alla hade ett bra samtal. Plötsligt sade en vän att låten spelade i bakgrunden var hans / hennes favorit och ber dig att vrida volymen upp. Du når din telefon och ställer in volymen högre på fjärrkontrollen. Hur coolt är inte det?
Apple skapade en enkel iOS app kallad Remote (free) som kan göra exakt det. Det gör dina iOS-enheter till en fjärrkontroll för iTunes eller Apple TV. Det enda kravet på att appen ska fungera är att alla enheter ska anslutas till samma WiFi-nätverk.
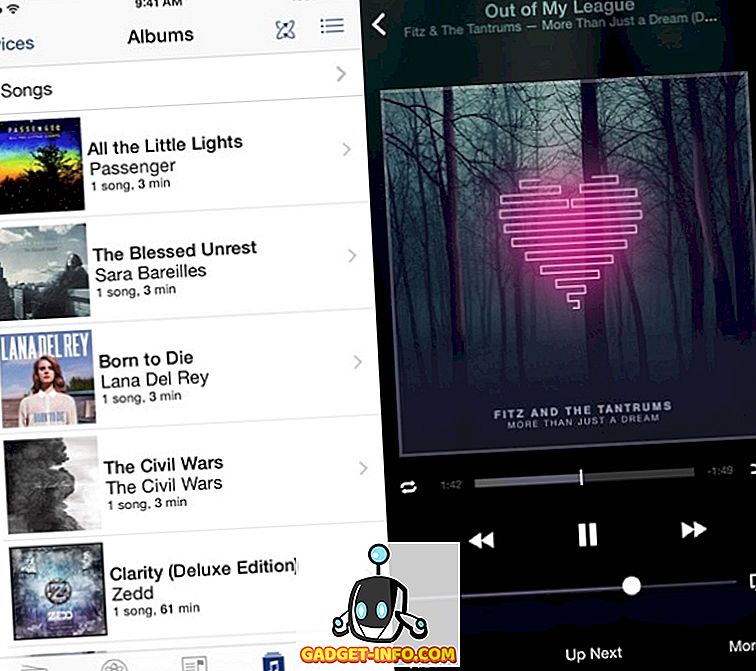
Eller om du använder Boom 2 för att förbättra ditt Mac-ljud kan du också använda iOS-appen Boom 2 Remote (gratis) för att göra mer eller mindre samma sak. Men förutom iTunes-spel kontrollerar den här appen även globala equalizer och ljudeffekter. och gäller för andra mediaspelare som VLC, Quicktime och Spotify.
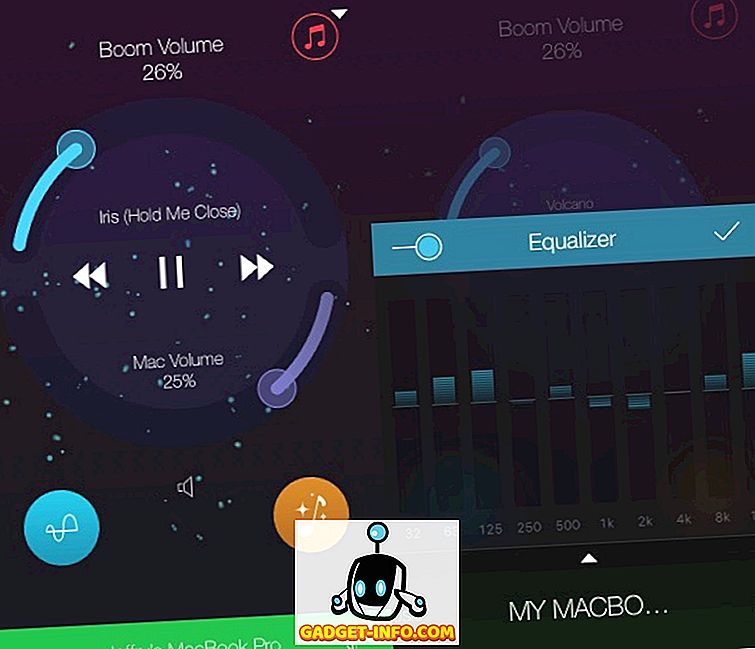
Dessa sju tips och tricks skrapa noggrant ytan, men jag tror att de är coola nog att börja tinkera med iTunes. Har du andra iTunes tips och tricks som du kan dela? Vänligen använd kommentaren nedan.







