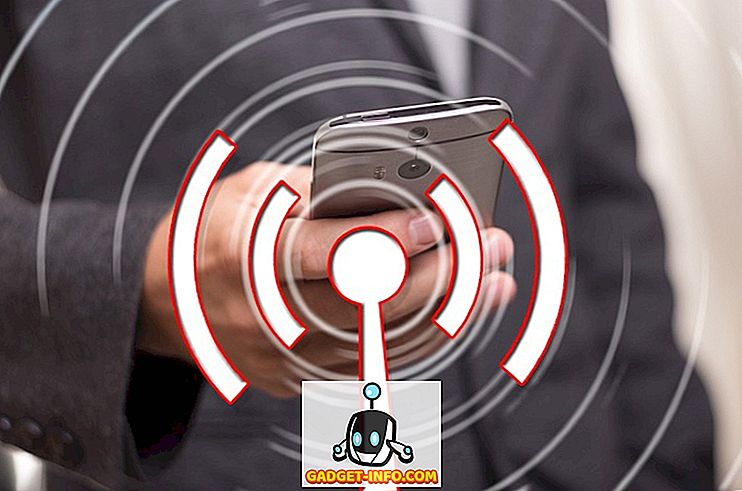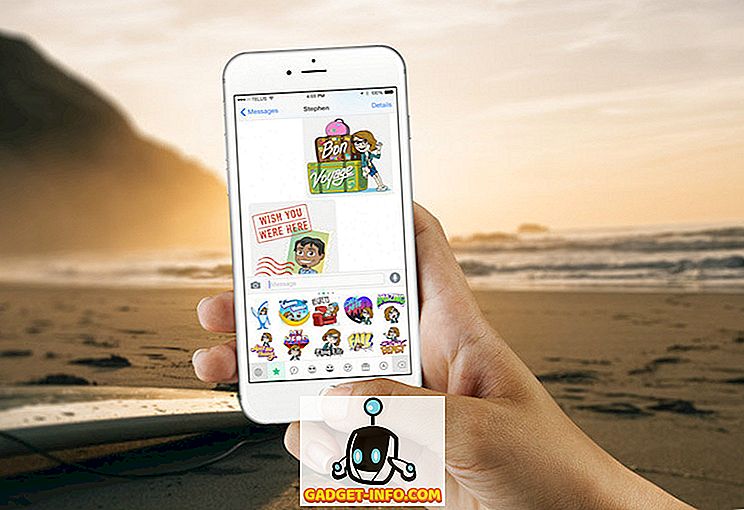Jag behöver inte förklara vikten av att säkra dina externa hårddiskar. Om du tar regelbunden säkerhetskopiering av din primära maskin (som du borde, om du inte redan gör det) är chansen att du använder en extern hårddisk för att göra det. Det spelar ingen roll hur säker din dator är, ingen hindrar någon från att bara utföra din externa hårddisk och komma åt dina data. Även om du inte tar säkerhetskopior på hårddisken finns det fortfarande massor av filer på dem som du kanske vill hålla sig borta från nyfikna ögon. Eftersom hårddiskar kan nås av alla som använder någon enhet, är det alltid bättre att skydda ditt genom att kryptera det. En krypterad hårddisk kräver alltid ett lösenord innan någon kan komma åt innehållet. Så, om du inte har säkrat dina externa hårddiskar till nu, så här skyddar du lösenord för externa hårddiskar på Mac och Windows:
Lösenord skyddar extern hårddisk på Mac
Det finns två olika metoder du kan använda för att kryptera dina externa hårddiskar på en Mac. Båda metoderna kommer inbyggda med macOS. Du behöver inte någon extern programvara för att göra det. Men innan vi börjar skapar och noterar du ett starkt lösenord som du ska använda för att dekryptera din hårddisk efter att den har krypterats.
Obs! Jag försökte dessa metoder på min MacBook Pro kör MacOS High Sierra, men metoden ska fungera på MacOS Sierra och äldre versioner också.
Metod 1: Använda Finder
1. Öppna Finder-fönstret och leta reda på din externa enhet .

2. Sedan högerklickar du (kontroll + klick) på enhetens ikon och väljer " Kryptera (drivnamn) " i rullgardinsmenyn.

3. En dialogruta öppnas och frågar dig att skapa ett starkt lösenord och ett tips . Ange lösenordet du redan skapat och skriv ner en ledtråd. Om du tror att du kan komma ihåg lösenordet utan hint, skriv någonting (hint skapelse är obligatoriskt), om bara för att kasta människor.

4. Din hårddisk kommer nu att krypteras i bakgrunden. Beroende på storleken på filer inuti det kan det ta mycket tid. Om du använder en stor hårddisk är det bättre att lämna den över natten.
Metod 2: Använd verktyget Diskverktyg
Du kan också kryptera din externa hårddisk med hjälp av verktyget Diskverktyg. En sak att komma ihåg är att den här metoden kommer att radera all din data innan den krypterar hårddisken. Därför är den endast lämplig för en ny hårddisk. Huvudanvändningen av Diskverktygsverktyget är när du inte vill kryptera hela enheten utan bara en del av den. Diskverktygsverktyget låter dig skapa partitioner på hårddisken och kryptera sedan partitionen du vill kryptera.
1. Öppna verktyget Diskverktyg genom att söka efter det i Spotlight eller genom att gå till Finder-> Program-> Verktyg-> Diskverktyg . Välj din externa enhet från vänstermenyn och klicka sedan på " Radera " -knappen. Kom ihåg att om det finns några data på enheten, kommer den att raderas med den här processen.


4. Som tidigare gjort, ange ett starkt lösenord och ange en ledtråd om du vill. Klicka nu på knappen "Välj" för att formatera och kryptera din enhet.

5. När processen är klar ser du att din enhet nu är krypterad . Det kommer att ligga under beskrivningen. Se bilden för referens.

Använda någon av ovanstående metoder kommer att kryptera din externa hårddisk på Mac. Nu, när du ansluter hårddisken till vilken maskin som helst, kommer du få en snabb uppgift att ange lösenordet innan du kan komma åt innehållet.

Lösenord Skydda Extern hårddisk på Windows
Precis som Mac, kommer Windows också med en inbyggd diskkrypterare som heter " BitLocker Drive Encryption ". En sak att notera här är att denna funktion endast är tillgänglig för Pro och Enterprise versioner av Windows. Du måste använda en programvara från tredje part om du vill kryptera din externa hårddisk med hjälp av hemversionen av Windows. Så först börjar vi med att låsa din externa enhet med Pro-utgåvan av Windows.
Metod 1: Använd det inbyggda verktyget i Windows Pro / Enterprise Edition
1. Öppna menyn "BitLocker Drive Encryption" genom att gå till Kontrollpanelen-> System och säkerhet-> BitLocker Drive Encryption .

2. Som standard är BitLocker avstängd för alla enheter. För att kryptera enheten, välj den och klicka på "Slå på BitLocker" .

3. Markera kryssrutan "Använd ett lösenord för att låsa upp enheten" och ange ett starkt lösenord. Klicka på Nästa.

4. Nu är det dags att hålla en säkerhetskopia av din återställningsnyckel . Du behöver det om du glömmer ditt lösenord. Välj det alternativ du vill ha. Jag själv valde alternativet spara till fil.

5. Nästa steg är att starta krypteringsprocessen genom att klicka på "Start kryptering" -knappen .

Nu behöver du bara vänta tills din enhet är helt krypterad. Krypteringstiden beror på storleken på din externa enhet och filerna i den.
Metod 2: Använda en tredje parts programvara
Det finns en hel del krypteringsprogram för tredje part där ute och du kan använda någon av dem. Vi har redan täckt en lista över den bästa krypteringsprogramvaran som är tillgänglig för Windows, och du kan läsa allt om dem här. För syftet med denna handledning kommer vi att använda "VeraCrypt", som förutom att vara en av de bästa på marknaden är också helt gratis.
- Ladda ner och installera programvaran genom att klicka på den här länken. När du har installerat öppnar du programmet och sätter sedan i hårddisken. Klicka nu på "Skapa volym" och välj mellanalternativet (Kryptera en icke-systempartition / enhet) från popup-fönstret som öppnas och klicka sedan på nästa.

2. Välj " Standard VeraCrypt-volym " och klicka på Nästa.

3. På nästa sida, klicka på välj enhet och gör samma på popup-menyn. Kom ihåg att inte välja skivnamnet men alternativet nedan det som visas som partition.

4. På nästa sida tar det första alternativet bort data innan kryptering av enheten medan den andra kommer att spara den. Välj det alternativ du vill ha. Efter detta följer du bara instruktionerna på skärmen och håller på att slå nästa tills din enhet är krypterad.

Kom ihåg att när din skiva har krypterats kan du komma åt dina filer genom att bara använda VeraCrypt- programvaran. Du behöver programvaran som ska installeras på enheten från vilken du vill komma åt dina externa enheter. Dekrypteringsprocessen är också lite annorlunda.
- För att dekryptera din enhet öppnar du programvaran och väljer vilken som helst enhet från menyn och klickar sedan på "Välj enhet" . Välj din enhet som gjorde i det tredje steget i krypteringsprocessen.

2. Klicka på knappen Mount och ange ditt lösenord i popupmenyn. När du har skrivit in lösenordet. Minimera programvaran och öppna den här datorn. Leta reda på det drivnamn du valt ("Y" i det här fallet) och dubbelklicka för att öppna det. Det här visar alla innehåll på extern enhet.

Kryptera externa enheter för att spara personuppgifter
Kryptering av din externa enhet för lösenordsskyddet är mycket viktigt för att skydda dina data. Till skillnad från din dator är din hårddisk väldigt lätt att få tillgång till och dina data har högre risk. Använd ovanstående metoder för att skydda dina data så att ingen obehörig kan komma åt den. Låt oss veta i kommentarsektionen nedan om du stöter på några problem när du använder någon av ovanstående metoder.