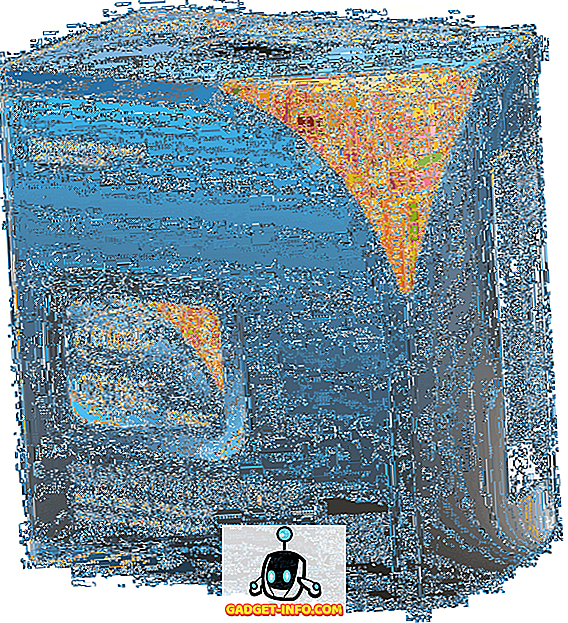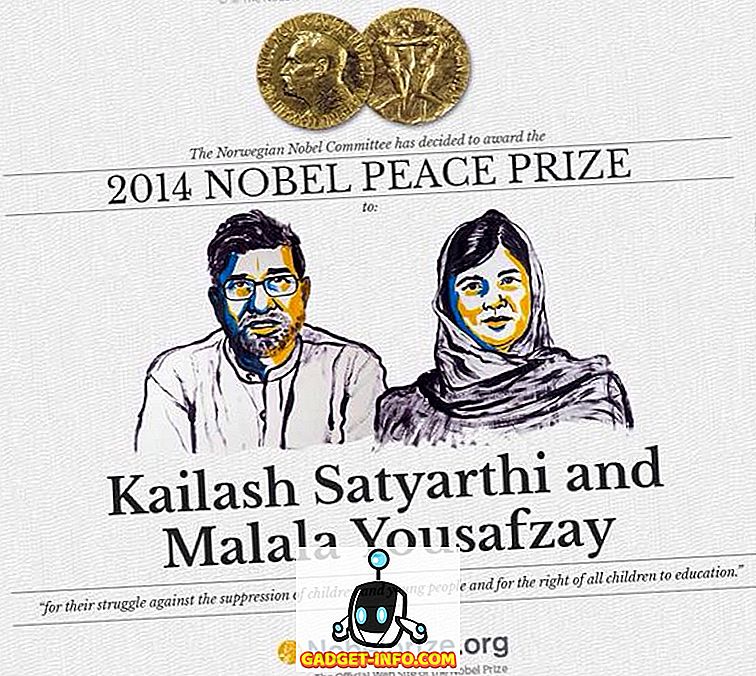Windows, som alla andra operativsystem, är utsatt för fel, och ibland är det lite på den rikliga sidan. När operativsystemet har mognat genom åren har antalet vanliga fel minskat, men tyvärr har några nya startat att dyka upp. Ett mycket specifikt fel som vi ser på Windows 10, och som initierades med Windows 8 och 8.1, är 100% diskanvändningsfelet. Effektivt, vad detta gör är att skala din hårddiskanvändning till fullo, vilket resulterar i att allt saktar ner till en genomsökning och en mycket frustrerad slutanvändare. Lyckligtvis finns det en lösning för det, och i det här inlägget diskuterar vi hur du kan fixa 100% diskanvändningsfelet på Windows 10 och senare.
Obs! I den här artikeln ska vi diskutera specifikt Windows 10, även om lösningarna kan gälla även tidigare versioner av Windows.
Vad orsakar 100% diskanvändningsfelet
Även om det kan finnas olika orsaker bakom det, generellt är detta fel orsakat av vissa Windows-tjänster som Superfetch, Prefetch, BITS och Windows Search. Medan dessa faktorer är vanliga misstänkta, är de inte ensamstående; Det kan finnas en mängd andra, inklusive skadlig kod, Flash och till och med en riktigt gammal och långsam hårddisk.
Bestämmer om du har 100% diskanvändningsfelet
Att bestämma att du faktiskt står inför detta fel är lätt men viktigt, för att du inte vill gå runt gör ändringar i din dator för ingenting.
Medan maskinens tuffhet kommer att vara en ganska bra indikator (tillsammans med en ständigt på hårddisklampan) kan du kontrollera problemet genom att dra upp Task Manager i Windows 10 (klicka bara på Start och börja skriva Task Manager eller tryck CTRL + Skift + Esc). På fliken Processer visas kolumnen Disk om 100% om felet existerar. Om inte, ser du något som liknar skärmdumpen nedan.

Fixera 100% diskanvändningsfelet
Om du antar att din maskin lider av detta problem, så här kan du fixa det:
1. Gör en virusskanning av din Windows 10-dator
Det här kan tyckas som en allmän, sunt förnuftråd, men det är viktigt att du utför den här åtgärden som ditt första botemedel i detta fall. Många gånger kan en malwareinfektion vara synden och du kan göra vad du vill, det kommer inte att lösa problemet. Bättre att vara säker på förhand i detta fall. Du kan använda något bra antivirusprogram för detta ändamål.
2. Inaktivera Windows 10 Superfetch-tjänsten
Superfetch är en av de Windows-tjänster som alltid kommer att ha potential att leverera en bittersweet användarupplevelse. Förslaget bakom Superfetch är att Windows kommer att lära av dina användarvanor och "gissa" vilka applikationer / tjänster du troligen kommer att använda nästa. Baserat på denna förutsägelse kommer operativsystemet att cache dessa appar och program till RAM, så de laddas snabbare. Nu är det i teorin ett fantastiskt koncept, men om du inte är en robot som är programmerad att följa en viss rutin, är Superfetchs förutsägelser bundna att missa från tid till annan. Och eftersom tjänsten är upptagen med att dra alla de förutsagda appfilerna och data från hårddisken, får du 100% diskanvändningsfelet.
Inaktivera Superfetch är precis som att inaktivera någon annan Windows-tjänst. I Windows 10: s sökning skriver du Tjänster och öppnar dialogrutan Tjänster. Inom här hittar du Superfetch-tjänsten och högerklickar för att komma till Egenskaper . Här, Stoppa tjänsten och i Start-typ, se till att den står Disable . Knacka på OK och starta om din Windows 10-dator för bra åtgärd.

3. Inaktivera Background Intelligent Transfer Service (BITS)
BITS är ännu en Windows 10-tjänst som ska vara till hjälp men kan vara ganska motsatt. Tanken bakom BITS är att när datorn sitter tomgång kan bandbredd användas för Windows Update, Windows Defender och liknande. Medan det vanligtvis bara fungerar bra på nyare maskiner, kan äldre maskinvaror faktiskt lida medan BITS försöker dechiffrera när datorn faktiskt är tomgång.
Inaktivera BITS är som att inaktivera Superfetch-tjänsten, förutom att i det här fallet kommer du inte att inaktivera uppstarten helt och hållet . istället väljer du Manual .

4. Inaktivera Windows Search
Detta är en av de "lösningar" som jag generellt inte skulle rekommendera om det inte var absolut nödvändigt . Under en längre tid har Windows haft en mycket robust sökfunktion som indexerar allt på din maskin, vilket gör det lättare att hitta filer och allt annat innehåll. Medan funktionen är bra, har en ganska ihållande bugg varit "sökslinga", där ett system som kör Windows, oändligt omindexerar filer och mappar om och om igen. Ett snabbt sätt att identifiera om detta är orsaken till 100% Diskanvändning är mycket låg CPU och Memory- användning i Task Manager längs sidan 100% Diskanvändning.
Borren är åter densamma här: hitta Windows Sök i Tjänster, högerklicka på Egenskaper och Stoppa tjänsten medan du avaktiverar uppstarten. Om det här var den skyldige, så ser du en omedelbar inverkan.

5. Inaktivera Windows 10 Prefetch
Windows 10 buntar också en snygg funktion för att komplettera Superfetch: Prefetch. Medan Superfetch caches data till RAM baserat på intelligent gissning fungerar Prefetch när du startar de här programmen. I huvudsak registrerar Prefetch information om filer som används av ett visst program och drar sedan dessa filer till RAM för att förbättra applastningstiderna.
Eftersom det är igen intelligent gissning av operativsystemet här, finns det en sannolikhet att Prefetcher kommer att sakna. Och det gör det. Och när det gör det är fortfarande ditt logiska val att inaktivera det. Prefetch är dock inte din standard Windows-tjänst och du behöver göra det för att göra ändringar i Windows-registret, varför vi rekommenderar det här endast som en sista lösning .
För att öppna registret, skriv regedit i sökrutan i Windows 10 och tryck på Enter. I mappträdet navigerar du till följande plats
HKEY_LOCAL_MACHINE \ SYSTEM \ CurrentControlSet \ Control \ Session Manager \ Minneshantering \ PrefetchParameters

I rutan till höger ser du en post för EnablePrefetcher . Dubbelklicka på den och ändra DWORD- värdet från 3 (standard) till 0 för att helt avaktivera tjänsten. Du kan också ange 1 som DWORD-värdet, vilket kommer att hålla Prefetcher delvis aktiverat men inaktiverat för startfiler.

Observera att du måste starta om datorn för att alla dessa ändringar ska träda i kraft.
6. Kör CheckDisk
CheckDisk är ett av de äldsta kommandoradsverktygen till förfogande för Windows-användare, och det är vanligtvis användbart. Detta kommer att vara användbart om det finns ett problem med den fysiska hårddisken, mappträdet eller något av den typen med din Windows-installation. Det bästa sättet att köra CheckDisk är att göra det när systemet startas om, så du måste faktiskt schemalägga det. Lyckligtvis är det ganska lätt.
Starta en förhöjd kommandotolk (skriv cmd i sökfältet i Windows 10, högerklicka och välj "Kör som administratör" ) och kör följande kommando:
chkdsk / f '/ r C:
där C: kommer att ersättas med vilket drivbrev du har tilldelat till din Windows-installation. Du får se ett meddelande inom kommandotolken som frågar dig om du vill bekräfta om du vill köra CheckDisk vid nästa systemåterstart . Bekräfta med en Y och starta om datorn. CheckDisk kan ta lite tid att slutföra, men det kan vara mycket användbart inte bara för 100% Diskanvändningsfel men också några andra problem.
7. Inaktivera Windows Tips
Det här var inte meningslöst för oss, men många har rapporterat att det gjorde tricket för dem. Windows 10 erbjuder tips om operativsystemet från tid till annan, och inaktiveringen av dem verkar ha hjälpt till att mildra 100% diskanvändningsfelet för en mängd olika personer. Vi noterar detta här eftersom du inte kommer att förlora mycket när du inaktiverar de här tipsen, och det är ganska lätt att göra. Gå bara till Inställningar, sedan till System och sedan Meddelande och Åtgärder . Inaktivera " Visa mig tips om Windows " i den här listan, och voila!

När allt annat misslyckas ... och annars också
Medan detta avslutar vår lista med förslag på att fixa 100% diskanvändningsfel, finns det ytterligare en sak som vi skulle rekommendera om du har detta fel eller inte: Uppgradera till en SSD. De är framtiden och av en anledning; Traditionella hårddiskar kan helt enkelt inte konkurrera med prestanda för en SSD. De är galena snabbt, de är mycket mer tillförlitliga, du är mycket mindre benägna att någonsin möta diskanvändningsfelet med en SSD, och de gör din hela datorupplevelse väldigt trevligare. Investera i en SSD, och du hittar det värt varje dime du spenderade.
Jo, det är allt från vår sida och vi hoppas att de ovan nämnda sätten hjälpte dig att fixa 100% diskanvändningsfelet på din Windows-dator. Låt oss veta om du är i tvivel i kommentarfältet nedan.