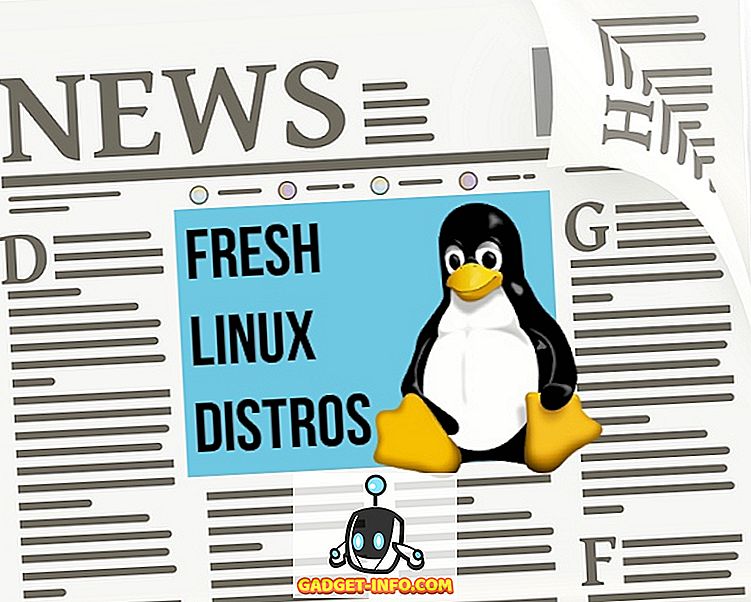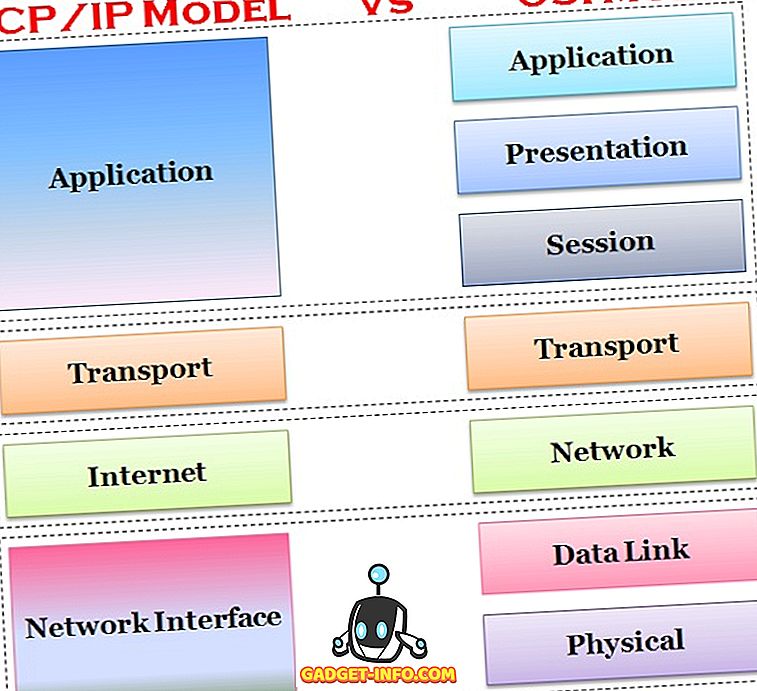Som standard använder Windows vissa miljövariabler för att tillåta användare att snabbt komma åt vissa banor och kataloger i operativsystemet. Detta bidrar till att göra Windows lättare att navigera. Genom att definiera och skapa egna anpassade miljövariabler kan du skapa direkta sökvägar och genvägar till appar, kataloger, webbadresser och mer.

Miljövariabler i Windows köras med procent (%) tecken. Så om du inte har använt miljövariabler tidigare kan du komma igång helt enkelt genom att starta startmenyn och skriva någon av följande kommandon i sökrutan och tryck på Enter.
% appdata%% temp%% userprofile%% homepath%
Lägg märke till hur om du bara skulle skriva termen appdata i sökrutan, skulle det ge ett stort antal olika resultat. Men om du skriver termen % appdata% i sökrutan ringer du på en miljövariabel och du tas till AppData Roaming- katalogen.

Nu när du är lite van att använda miljövariabler, låt oss börja om hur du lägger till, redigerar eller tar bort miljövariabler. Klicka på Start-knappen och skriv in miljövariabeln i sökrutan. Klicka på Redigera systemmiljövariablerna .
Detta öppnar dialogrutan Systemegenskaper till fliken Avancerat . Klicka på knappen Miljövariabler längst ner.

Detta kommer att hämta dialogrutan Environment Variables som visas nedan i Windows 10. Det ser lite annorlunda ut i Windows 7, men det fungerar på samma sätt. Dialogrutan är uppdelad i två: toppen för användarvariabler och botten för systemvariabler.

Låt oss nu lägga till en mycket enkel miljövariabel till Windows 10. Klicka på knappen Ny som anges under avsnittet Användarvariabler . Detta kommer att presentera dig med fönstret Ny användare variabel, där du kan definiera ett variabelnamn och ett variabelt värde .
Textområdet Variabelt namn: kan du definiera ett enkelt namn för miljövariabeln. Textområdet Variabelvärde: kan du definiera en sökväg eller annat värde som utlöses när variabelnamnet används. Så, låt oss skapa en mycket enkel miljövariabel för att starta Hjälp Desk Geek webbplats. Här är värdena:

Klicka på OK- knappen för att lägga till din anpassade variabel och klicka på OK- knappen i fönstret Miljövariabler för att stänga och tillämpa variabeln.

Med det gjort kan du nu testa variabeln på ett par olika sätt. För det första, om du vill kunna starta det från Start-menyn måste du starta om datorn. Av någon anledning, om du inte startar om det, kan det bara åberopas genom att använda Explorer eller genom att använda kommandot Kör .
Explorer:

Kör kommando (Windows-tangent + R)

Start menysökrutan

Med hjälp av någon av de tre metoderna ovan startar Windows din standardwebbläsare och öppnar en flik till Help Desk Geeks webbplats. Ganska coolt? Du kan också skapa en anpassad miljövariabel för att starta Explorer i en specifik katalog.
Detta kan vara användbart om du ofta måste navigera till en katalog som ligger djupt i din filhierarki. Till exempel, här är en katalog som jag måste komma åt ofta:
C: \ Användare \ aseem \ Documents \ HOA Stuff \ Legal \ Kontrakt \ Appeller \ Anteckningar
I stället för att klicka på alla dessa kataloger kan jag bara skapa en ny användarmiljövariabel enligt nedan:

Nu, i Explorer måste jag bara skriva % HOA% i adressfältet och det kommer att ge mig rätt till den katalogen! Du kan också klicka på Browse Directory eller Browse File- knapparna för att lättare inkludera sökvägen till önskad mapp eller fil.
Filalternativet är intressant eftersom det betyder att du också kan skapa en miljövariabel för att starta ett program. Du kan till exempel peka en miljövariabel till någon EXE-fil på ditt system. När du ringer på variabeln startar programmet programmet.

Ovanstående exempel är ett dåligt exempel eftersom det är lättare att klicka på Start och skriv in cal än det är att skriva in% CAL%. Men om du har en anpassad körbar programfil som är lagrad i en slumpmässig katalog på din dator, är det här ett enkelt sätt att starta det utan att behöva leta efter det. Njut av!