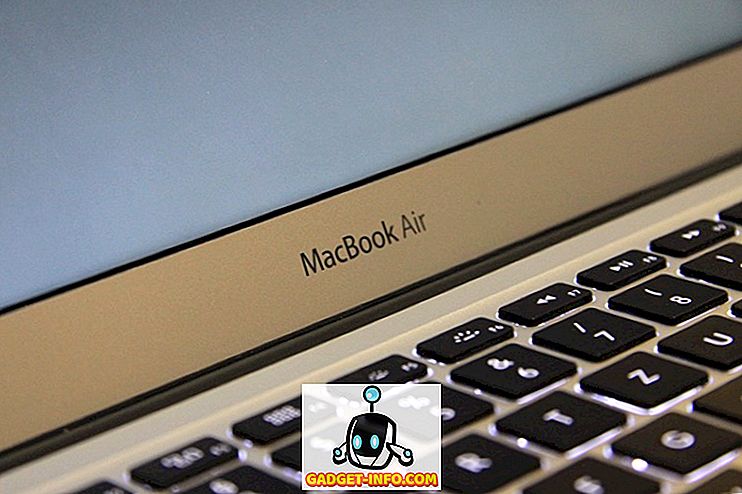Discord är en relativt ny VoIP-tjänst för spelare, som TeamSpeak, som introducerades för några år sedan. För närvarande växer det snabbt som den mest eftertraktade tjänsten som folk använder för att kommunicera med andra under sina spel sessioner. Först och främst måste du ha ett bra headset för sömlös röstkommunikation. Om du har ett mediokert headset som tar upp en bit av bakgrundsbrus eller om du använder den inbyggda mikrofonen på din dator eller bärbar dator, kommer de andra personerna i din röstchatt att irriteras av allt bakgrundsbrus och ekon som din mikrofon skapar. Så, om du är en av de personer som orsakar dessa problem och påverkar andras spel, rekommenderar vi starkt dig att dra nytta av funktionen "Push to Talk" som finns i Discord. Tja, om du inte har någon aning om hur du slår på den, låt oss ta en titt på hur du aktiverar push to talk i Discord:
Aktivera Push to Talk in Discord
Först och främst måste du logga in på Discord genom att använda antingen webbläsarklienten eller skrivbordsklienten som finns tillgänglig över Windows, MacOS och Linux. När du har lyckats logga in följer du bara stegen nedan för att aktivera push-talk-funktionen inom några minuter:
- I Discord-appen klickar du på den växelformade ikonen, som ligger bredvid ditt namn längst ner till vänster på klienten, för att komma in i Discord-inställningarna .
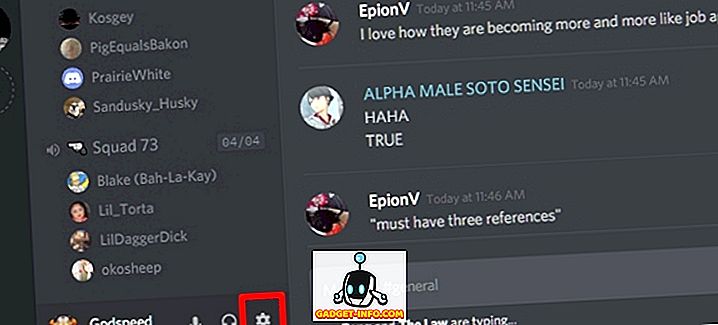
- Gå nu till avsnittet Röst på sidan Inställningar och klicka på "Push to Talk" för att aktivera det.
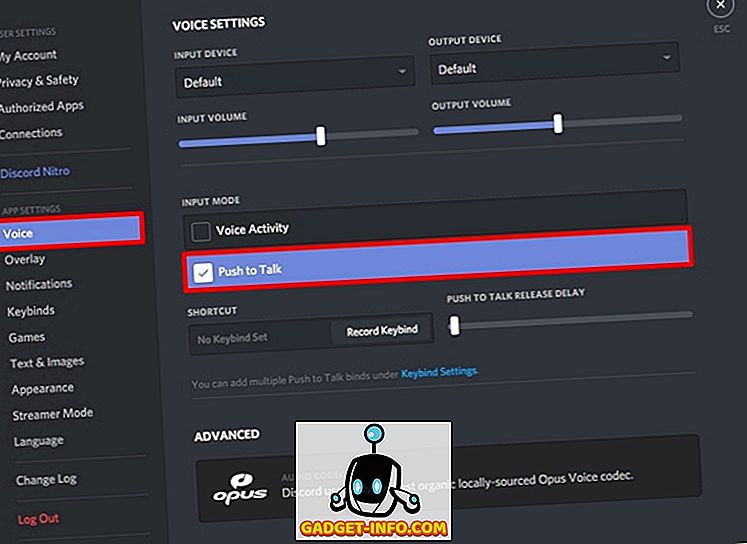
Konfigurera Push to Talk i Discord
Nå har du lyckats aktivera den här fina funktionen. Du kommer emellertid inte att kunna använda den direkt, eftersom du inte har ställt in en nyckel för funktionen Push to Talk. Följ bara stegen nedan för att få det gjort i ett snål:
- På sidan Diskordinställningar, gå över till "Keybinds" och klicka på "Add a Keybind" . Tja, det här kan också göras i röstavsnittet, men här kan du lägga till flera nyckelbindningar, vilket innebär att du kan lägga till flera genvägar för funktionen Push to Talk genom att helt enkelt klicka på "Lägg till en nyckelbindning" .
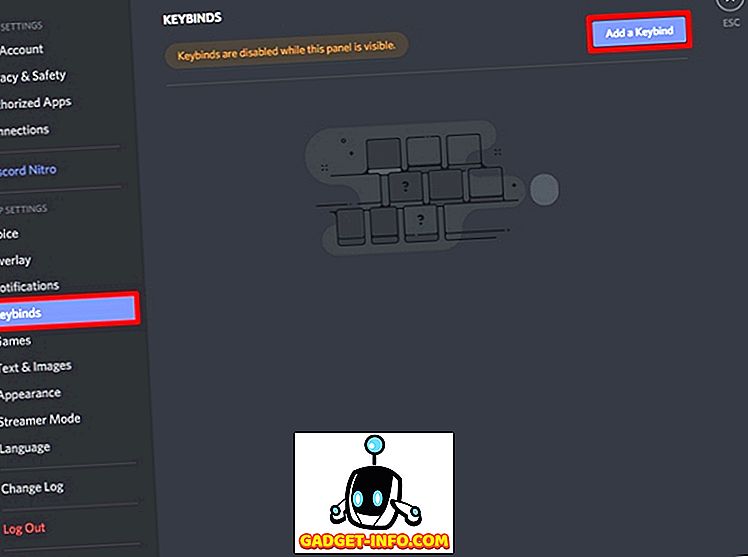
- Nu, för Action, välj "Push to Talk" från rullgardinsmenyn. När du är klar klickar du på "Record Keybind" och trycker på knappen som du vill använda för push to talk-funktionen . Klicka nu på "Stop Recording" för att spara Keybind.
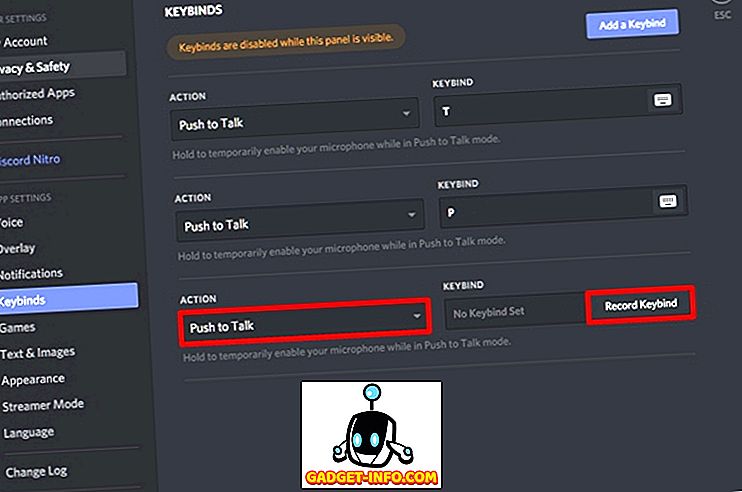
- Gå nu tillbaka till avsnittet "Röst" i Discord Settings. Du kommer att märka en reglage höger under "Tryck för att tala R elease Delay" . Detta är i huvudsak den fördröjning som Discord tar för att avbryta röstsignalen, när du släpper Push to Talk-tangenten. Som standard är detta inställt på 20 ms, men du kan justera den här reglaget mellan 0 ms och 2000 ms .
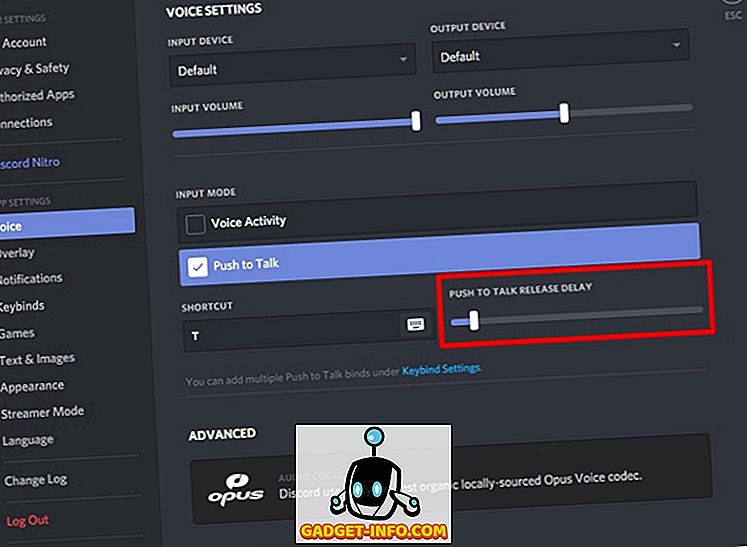
SE ÄVEN: Så här aktiverar du tvåfaktorautentisering i din Discord-server
Klar för att försöka Push to Talk in Discord?
Tja, prata är ganska användbar, speciellt om du har en medioker mikrofon som plockar upp mycket bakgrundsbrus och ekon. Det är också användbart om du använder den inbyggda högtalaren / mikrofonkombinationen på skrivbordet eller datorn. Genom att använda Push to Talk, stänger du av ljudsignalen helt så länge som nyckeln inte trycks in. Användare behöver bara trycka på nyckeln när de vill förmedla något, så resten av användarna i röstkanalen kommer inte att påverkas mycket av bakgrundsbruset och echos som deras mics plockar upp.
Så är du redo att prova den här snygga funktionen som Discord har att erbjuda? Efter att ha använt det, låt oss veta dina tankar om Push to Talk-funktionen genom att skjuta dina värdefulla åsikter i kommentarfältet nedanför.