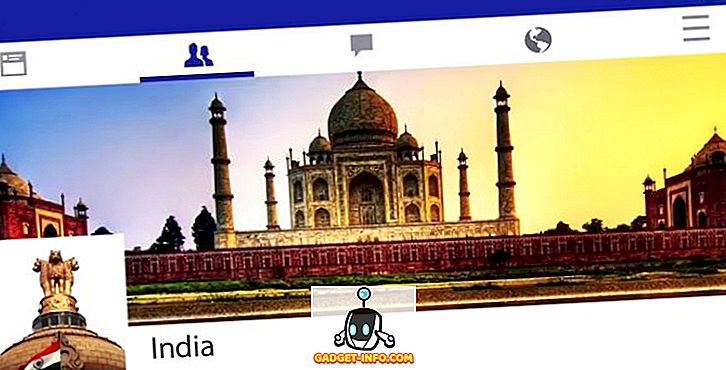Så du bestämde dig för att byta från din Windows-dator, till en Mac; och nu undrar du vad du borde förvänta dig och vad du borde veta för att fullt ut uppskatta din helt nya, glänsande maskinvara? Jo det är det första - att uppskatta en Mac för vad det är, du måste inse att det inte bara är hårdvara. en Mac är en mjukvara och hårdvara bunt, nej, erfarenhet, att du kommer att bli kär i. Så skickligt som möjligt med att använda Windows finns det en mängd saker om Mac (både stora och små, bra och dåliga) som du borde vara medveten om. Det är precis vad jag är här för. Låt mig gå igenom hela processen med att använda en Mac.
Obs! Jag skriver den här artikeln ur synvinkel av vad en komplett nybörjare till MacOS-miljön ska veta. Människor som har använt en Mac förut skulle nog redan veta dessa saker.
Desktop
Det första du märker när du startar din Mac är hur olika gränssnittet ser ut. Tja, faktiskt det första du förmodligen märker är att det stöter upp nästan omedelbart, men vi kommer att ignorera det. Du kommer att hälsas med ditt skrivbord, när du har loggat in, och du hittar inte någon "Denna dator" typ av ikoner där. Det beror på att en Mac inte är en dator.
Det grundläggande sättet att använda en Mac är väldigt annorlunda än hur du kan ha använt en Windows-dator. Skrivbordet på en Mac är vanligtvis rent, och det finns absolut inga ikoner "Den här datorn", "Kontrollpanelen" där. Åh, och det finns inget alternativ att "Uppdatera". Förlåt.

Upphittare
Innan du börjar undra var "Explorer" har gått på, låt mig berätta att en Mac använder vad Apple kallar en "Finder", och den är alltid öppen ... och väntar på att hjälpa dig hantera dina filer. På "Dock" (det är saken längst ner på skärmen) märker du några (många) vanliga saker som du kanske vill komma igång med. Alla öppna appar har en liten svart punkt under deras ikon i dockan, bara för att hjälpa dig att identifiera de appar som är öppna för tillfället. Du kan se punkterna i skärmdumpen, under ikonerna för Finder, Chrome och Quip.

Den första på den här listan är Finder. Klicka på den, så ser du ett " Finder Window " öppet för dig. Det här är Mac-ekvivalenten för "Utforskaren", och här hanterar du dina filer, skapar mappar, smarta mappar, lägger till taggar och gör i grund och botten allt som är relaterat till filhantering.
Om du har anslutit en USB-enhet, eller en extern hårddisk till din Mac, kommer de också att visas i Finder sidofält tillsammans med en utmatningsikon bredvid deras namn. Du kan klicka på den här ikonen för att säkert ta bort enheten från din Mac innan du kopplar bort den.

Att stänga Finder-fönstret är enkelt också - klicka bara på den röda knappen längst upp till vänster . Du ser att det avslöjar ett "X" -märke så snart markören svänger över den. Du kan också använda genväg " kommando + W " för att stänga fönstret.

Obs! Du kan faktiskt använda "kommandot + W" i en app, faktiskt, och det är mycket användbart när du stänger flikar i en webbläsare eller i Finder. Det stämmer, Finder stöder flikblockning. Tro mig, du kommer att älska det.
Några användbara Finder Genvägar:
- Skapa ny mapp: kommando + skift + N
- Öppna nytt Finder-fönster: kommando + N
- Öppna ny Finder-flik: kommando + T
- Byt namn på fil / mapp: Tryck på Enter
- Öppna fil / mapp: kommando + o
- Hämta information (egenskaper) om en fil eller mapp: kommando + I
Medan du fortfarande befinner dig i Finder, borde du förmodligen bli bekant med hur dina filer hanteras av MacOS. Macar organiserar inte filer på samma sätt som Windows gör, och du kan inte se några drivpartitioner som "C, D, E, etc". Istället behandlar macOS hela din enhet som en enhet och skapar ett enda träd av destinationer på den. Om du någonsin har använt en Linux-maskin kommer du vara hemma med MacOS-sättet att hantera filer. Om du inte har det, oroa dig inte, det är inte så svårt att räkna ut.
För att lära sig analogt, är det som om det bara fanns en C: -drivning på din dator, och alla dina filer lagrades där. De vanligaste ställena du behöver veta är alla tillgängliga i sidans sidor i Finder. Tänk på Applikationer, så här är alla dina applikationer.
Tangentbordsgenvägar
Kopiera och klistra in filer på en Mac fungerar precis som på Windows ... nästan. Medan du har en "kontroll" -tangent på Mac-tangentbordet, är genvägarna för att kopiera och klistra in filer, mappar på en Mac, med respektive " kommando + C " och " kommando + V ". Nu när du kopierar dina filer till arbetsmappen som du skapade kanske du insåg att du faktiskt vill flytta dem där. Men det finns inget alternativ att skära filer i Finder. Vi är i en pickle här ... eller är vi? Du kan enkelt kopiera filerna (kommandot + C), och istället för att klistra in dem, trycker du bara på " kommando + alternativ + V ". Den genvägen flyttar i princip dina filer till den nya destinationen. Så, ja, Macar har typiskt ett alternativ att "klippa och klistra in" -filer, även om de inte riktigt kallar det så. Heh.
Att ta bort filer på en Mac är också lite annorlunda än i Windows. I Windows kan du helt enkelt välja en fil och trycka på " delete " eller " shift + delete " för att flytta den till papperskorgen eller permanent radera den. På en Mac måste du använda " kommando + radera " för att flytta en fil till papperskorgen, och " kommando + alternativ + radera " för att permanent radera den.
Medan vi pratar om att använda raderingsknappen bör du också vara medveten om att raderingsknappen på en Mac inte är densamma som raderingsknappen på ett Windows-tangentbord. På en Mac behandlas raderingsknappen som backspace, och om du vill använda den som en vidarebefordran måste du använda " fn + delete "
| Verkan | Windows Genväg | Mac-genväg |
|---|---|---|
| Kopia | Ctrl + C | kommando + C |
| Klistra | Ctrl + V | kommando + V |
| Skära | Ctrl + X | NA |
| Välj alla | Ctrl + A | kommando + A |
| Byt program | Ctrl + Tab | kommando + flik |
| Avsluta programmet | Alt + F4 | kommando + Q |
| Öppna en fil / mapp | Stiga på | kommando + O |
| Byt namn på fil / mapp | F2 | Stiga på |
| Hitta i dokument | Ctrl + F | kommando + F |
| Ny | Ctrl + N | kommando + N |
| Formatera fet / kursiv / understrykning | Ctrl + B / Ctrl + I / Ctrl + U | kommando + B / kommando + I / kommando + U |
Grunderna för styrplattan
Om du är som jag föredrar du att använda tangentbordet. Men du har precis köpt en helt ny Mac, och du har hört så mycket om styrplattan, det är uppenbart att du vill ge det en gå. Det ser väldigt rent och enkelt ut, men döljer en spektakulär mängd komplexitet. Det första som kan förvirra dig är att det inte finns några knappar eller ens demarkeringar för "vänster och högerklick". Saken är att du kan klicka var som helst på din styrplatta och det kommer att registreras som ett klick (ett vänsterklick, för att vara exakt). Så hur i världen skulle någon utföra ett högerklick. Tja, det handlar om att använda mer än bara ettfingeret. Du kan knacka på din styrplatta med två fingrar och viola! Du har ett högerklick. Gå prova på de filer du kopierade. Markera dem (svep markören över dem och tryck på var som helst på din styrplatta) och utför sedan en tvåfingertryck på styrplattan. Du får se en snabbmeny med många alternativ, inklusive delning, byte namn, kopiering etc.

Några spårfältsteg tillgängliga på Mac:
- Starta uppdragskontroll : Utför ett trefingerspets uppåt.

- App Expose : Utför en trefingerspets neråt.

- Visa skrivbord : Utför ett fyrfingersnitt.

- Launchpad : Utför en fyrfinger nypa in.

Starta applikationer
Startplatta
Nu när du har börjat jobba på din Mac, vill du förmodligen veta vilka applikationer din Mac kommer med, ut ur rutan, men det finns ingen startmeny! Valet av appar på Dock är en liten delmängd av vad du faktiskt får tillgång till. Så, hur får du tillgång till alla dina appar? Tja, helt enkelt gör du det med antingen en gest på din styrplatta (Ja!), Genom att öppna Launchpad från kajen (den andra ikonen med raketen) eller genom att trycka på "F4" -knappen . Låt oss försöka den gesten, ska vi? Det är väldigt enkelt. Kläm bara in på styrplattan med 4 fingrar, så ser du Launchpad animera på din skärm. Du kan klämma ut med 4 fingrar för att komma ut därifrån. Allvarligt, gå ut ur det, när du väl har tittat på de typer av appar som är tillgängliga för dig.

Strålkastare
Om jag är ärlig använder ingen verkligen Launchpad för att starta appar. Människor föredrar Spotlight. Försök med att trycka på " kommando + utrymme " eller klicka på den "objektiv" -ikonen längst upp till höger i menyraden.

Det är spotlight-sökningen. Du kan använda den för att starta appar, utföra beräkningar och omvandlingar, få information från webben, och till och med leta upp betydelser av ord från ordboken. Åh, du kan också använda den för att söka efter dina filer . Sedan pratade vi om att få lite arbete gjort, vad sägs om att skriva i "Sidor", i strålkastaren. Sidor är iWork-versionen av MS Word, förresten. Se hur Spotlight försöker gissa vad du letar efter? Det kommer till sidor så snart du skriver "Pa". Vid denna tidpunkt kan du helt enkelt trycka på Enter för att starta appen.

Jag är säker på att du undrar varför människor föredrar att använda Spotlight, mer än Launchpad, men när du använder din Mac mer, inser du att det bara är enklare. Spotlight öppnas ovanpå alla appar som du kanske arbetar med, så du kan snabbt titta på saker på internet eller utföra snabba beräkningar. Det är extremt praktiskt, och du kommer att finna dig själv mer och mer, varje dag.


En annan sak att veta om hur din Mac hanterar appar, är att att klicka på den röda knappen längst upp till vänster inte verkligen "avslutar" appen. Det stänger bara fönstret du arbetade med. Du kan prova det just nu i sidor. Om du har flera fönster i en app öppen stänger klickningen på den röda knappen helt enkelt fönstret som var öppet. de andra fönstren förblir öppna.
Ta till exempel Skype. Om du använde Skype på Windows, kommer du att veta att att klicka på den stänga knappen i Skype-appen på Windows inte upphörde med Skype. Det stängde bara Skype-fönstret, trots att appen fortfarande var öppen. Det här är fallet med varje app i macOS.
För att avsluta en app kan du använda följande metoder:
- Klicka på appens namn i menyraden och klicka på " Avsluta ".

- Högerklicka på appens ikon på Dock och klicka på "Avsluta".

- Tryck på " kommando + Q " för att avsluta appen.
Om du hade skrivit något i siddokumentet som vi just öppnat ser du en dialogruta där du frågar om du vill spara filen. Jag lämnar beslutet som fattar dig.
Göra flera saker samtidigt
Medan jag fortfarande pratar om appar, låt mig berätta lite om hur macOS hanterar multi-tasking. Du kan få flera appar öppna, självklart, och du kan växla mellan dem med " kommando + flik " (liknar "alt + flik" på Windows). Spårväggen ger dock en gest för detta. Öppna först ett par appar på din Mac, bara för det roliga av det. Gör sedan en trefingersnabb upp rörelse på styrplattan, så ser du alla öppna appar som visas på skärmen. Detta kallas " Mission Control ", och det kan också nås genom att trycka på F3-tangenten. Här kan du antingen klicka på appen du vill byta till, eller helt enkelt sväva markören över appen och utföra en trefingerspets nedåt . Tänk på det som att dra appen mot dig.

Dra upp med tre fingrar igen. Ser du "Skrivbord 1" längst upp på skärmen?

Jo, MacOS stöder flera stationära datorer (en funktion som nyligen har lagts till Windows, i Windows 10). Du kan flytta markören till "plus" högst upp till höger om Mission Control, och klicka på den för att lägga till fler skrivbord. Varje skrivbord är ett separat utrymme på din Mac, och det gör det lättare att hantera flera fönster.
- Gå till nästa skrivbord genom att utföra en trefingersnabb till vänster .
- Gå till föregående skrivbord genom att utföra en trefingersnabb höger .
Eftersom macOS tillåter att flera fönster i samma app ska vara öppna samtidigt, borde det verkligen vara ett sätt att byta till något av dessa öppna fönster, eller hur? Jo, det finns det. Ett trefingerspår ner på styrplattan öppnar det som kallas " App Expose ". Detta visar i grunden alla fönster i appen du arbetade med. Om det bara finns ett fönster visas det bara. Du kan enkelt byta till ett fönster genom att använda den här gesten. Du kan faktiskt göra det genom att trycka på " command +` "också.

Installera och avinstallera Apps
Det är möjligt att du inte gillar de appar som iWork erbjuder. Jag menar, om du är en kalkylarks strömanvändare, är Numbers helt klart underpowered. I sådana fall kanske du vill installera en annan app som passar dig mer. Installera appar på en Mac är väldigt annorlunda än Windows. Du får inte en exe-fil eller en installationsguiden (i de flesta fall) för en Mac-app. I stället får du en "dmg" -disk bild, som du helt enkelt måste dubbelklicka på, för att montera den på systemet. Då måste du helt enkelt dra programmets ikon i mappen Program, och det är det . Appen kopieras till din Mac, och det fungerar helt enkelt. Ingen installationsguiden, inga DLL-filer, ingen rörig röra.

Avinstallera appar på en Mac är en lika lätt uppgift. Du behöver inte leta efter en avinstallerare. Allt du behöver göra är att öppna Finder och gå till mappen Program. Markera appen du vill avinstallera och radera den helt enkelt. Du kan göra detta genom att trycka på " kommando + radera ", eller genom att högerklicka (tvåfingertryck) och klicka på "Flytta till papperskorgen". Jag erkänner, det är inte nästan lika tillfredsställande som att se en avinstallationsfältet fyller upp, men det är mycket lättare, och det är det som är viktigt.
Obs! Jag har inte föreslagit några tredje parts appar som du måste "installera" eftersom jag tycker att du borde utforska programmen som följer med Mac, innan du använder något annat. Ofta är inte de inbyggda programmen tillräckliga.
Var är fönstret snäpp?
Kommer tillbaka till ditt arbete, kanske du vill läsa en artikel om Safari (förresten, använd Safari så mycket du kan. Det är fantastiskt på Mac. Egentligen.), Och skriv en rapport baserad på den. Så du slog Safari-fönstret till sidan av din skärm, hoppas få det att snäppa till sidan, men det gör det inte. Jo, tyvärr, stödjer macOS fortfarande inte de fönsterflikar som Windows gör, och det är en besvikelse. Du kan dock använda en tredjepartsapp som Bättre Touch Tool eller Better Snap Tool för att få denna funktion. Bättre Touch Tool erbjuder dig faktiskt möjligheten att skapa anpassade gester också.
Siri ... en slags kraftfull virtuell assistent
Medan jag berättar om saker som Windows gjorde bättre än macOS, låt mig prata om personliga assistenter. Du kanske har använt Cortana, på Windows 10. Tja, med MacOS Sierra, kom Apples virtuella assistent, "Siri", på Mac.

Med Siri får Apple mycket, och lite fel. För det finns inget sätt att interagera med Siri med hjälp av text . Du måste prata med det och få alla andra att titta på sidorna på "personen som pratar med sin bärbara dator". Men det kan Siri vara ganska användbart. Det kan leta upp saker på webben, skapa anteckningar till dig, göra beräkningar, och till och med kontrollera Mac-inställningarna för dig. Den har användningar, men jag tror att det tar lite tid innan Siri blir korrekt integrerad med Mac-upplevelsen.
Så du använder NTFS-formaterade enheter?
Okej, så du har installerat alla appar som du ville använda, och det visar sig att du måste flytta några filer till en flash-enhet? Det är coolt, du har bara anslutit din flash-enhet till USB-porten, och åh det finns det på skrivbordet! I en perfekt värld skulle det vara allt, men tyvärr, nu när du försöker kopiera filer till enheten, visar det sig att det inte finns något alternativ att göra det? Eller kanske finns det. Det beror faktiskt på hur din flash-enhet är formaterad. Nativt stödjer macOS inte skrivning till NTFS-formaterade enheter . Observera att jag sa "skriva". Du kan fortfarande få tillgång till ("läsa") filer som sparats på enheter formaterade med hjälp av NTFS-filsystemet. Så vad gör du nu?
Tja, du har två alternativ. Du kan formatera din flash-enhet i ett format som FAT32 eller exFAT. På så sätt fungerar det med både MacOS och Windows. Det kan dock inte alltid vara möjligt. Vad händer om du hade en 1 TB extern hårddisk? Formatera det skulle förlora dig alla dina data! Om så är fallet kan du gå med en tredjepartsprogram som lägger till NTFS-stöd till macOS, till exempel Paragon NTFS for Mac. Dessa är oftast betalade appar, men det finns också fria.
Tar skärmdumpar
Nu förstår jag att gränssnittet på en Mac är tilltalande, åtminstone, och du kanske vill visa upp det för dina vänner och familj. Det enklaste sättet att göra detta skulle förmodligen dela skärmdumpar med dem. Jag vet att du är van vid "Windows + Print Screen" (eller kanske du använder Windows Snipping Tool?) För det, men Mac-genvägarna för skärmdumpar är fantastiska (när du vänjer dem menar jag). Okej, låt oss ta en massa skärmdumpar på din Mac för att ge dig en uppfattning om vilken flexibilitet du får när du tar skärmdumpar på en Mac.
- För att ta en helskärm skärmdump, tryck bara på " kommando + skift + 3 ".
- För att ta skärmdumpar av en del av skärmen, tryck på " kommando + skift + 4 ". Detta kommer att vända markören till en crosshair. Du kan trycka på och hålla fast på styrplattan och dra i krysshåren för att ta en skärmdump av en viss region på skärmen.
- För att ta skärmdumpar av app windows, tryck på " command + shift +4 " och tryck sedan på " space ".
Om du inte gillar skuggan runt skärmdumpen (och varför inte du?), Kan du helt enkelt trycka och hålla "alternativ" medan du tar skärmdumpen och skärmdumpen kommer ut utan någon skugga som omger det! Jag vet att det låter överväldigande just nu, men lita på mig, du kommer bli van vid dessa snart.
Android-telefoner med Mac
Om du har en iPhone, är du gyllene. Tack vare den smidiga integrationen mellan Apple-produkter kommer dina enheter att fungera på ett sätt som gör ditt liv enkelt. Men om du har en Android-enhet kommer du att möta några problem. Mest avgörande av vilket är det faktum att Android-enheter inte upptäckas av MacOS på samma sätt som de upptäckts av Windows. Det vill säga att de ... ja, gör det inte. Om du vill använda din Android-enhet med din Mac, för att överföra filer och så kan du hämta Android File Transfer. Det är den officiella appen som överför filer mellan en Mac och en Android-enhet.
Säkerhetskopiera din Mac, snälla
Backups är verkligen viktiga. Gå till vilken datorgrupp som helst, var som helst på internet, och du hittar ingen enskild person mot att säkerhetskopiera dina data.
Medan säkerhetskopieringar på Windows görs med Windows Backup, som tillåter användare att välja de filer och mappar som de vill säkerhetskopiera, tillsammans med destinationen för säkerhetskopiering, på macOS, är de färdiga med Time Machine . Om du skrattar åt det namnet är du inte den enda. Jag skrattade också på namnet. Men Time Machine heter det, för det är verkligen en Time Machine. Ta backup med Time Machine är enkelt, och du kommer igång på nolltid. Den första säkerhetskopian du tar kan ta mycket lång tid, beroende på hur mycket data du har skapat på din Mac, men efter det blir det klart att det är klart.

Den grundläggande funktionaliteten i Time Machine liknar vad Windows har, bara Time Machine har ett mycket bättre gränssnitt och känns mer intuitivt. Det bra med Windows Backup är att du kan skapa säkerhetskopior på din interna hårddisk också. Även om (och det här är viktigt) borde du aldrig skapa säkerhetskopior på datorns interna hårddisk.
Time Machine hjälper dig, och jag skojar inte. Du kan förlora data på din Mac, du kan eventuellt radera den, eller du kan bara byta till en ny Mac efter en tid. I alla dessa fall kommer Time Machine att spara mycket besvär. Om du behöver återställa filer med Time Machine, så är det lätt att göra. Så, snälla, tillbaka din Mac upp.
Oanvända Apps
Det här är inte en situation som du kommer att stöta på på din Mac ofta, men då och då kan du se en app som slutat svara. Det händer vanligtvis bara när en app kräver mer resurser än datorn kan spara, och det enda sättet att sortera ut det är att tvinga stänga appen eller, i värsta fall, stänga av din bärbara dator genom att hålla ned strömbrytaren.
På en Mac kan du helt enkelt klicka på Apple-menyn i menyraden och klicka på " Force Quit ". Annars kan du också trycka på kommando + alternativ + esc. Hur som helst, du får se ett avstängningsfönster där du kan välja den app som du vill sluta.

Du bör bara stänga av din bärbara dator på ett olämpligt sätt i situationer där du inte ens kan komma till fönstret Force Quit, och din Mac är fortfarande inte mottaglig under mycket lång tid.
Hamnar, tillbehör och mer
En bra sak om antalet tillverkare som gör Windows-bärbara datorer är att du har ett så stort utbud av produkter att välja mellan. Det betyder att du får flexibiliteten att välja vilken typ av I / O du vill ha på din Windows-dator. På en Mac kommer du dock att få vad Apple har bestämt är lämpligt för sina bärbara datorer, och för extra I / O måste du köpa adaptrar och så vidare.
Beroende på vilken Mac du köpte får du en mängd portar (eller port, om du använder en MacBook). Så du kan behöva få tillbehör till din Mac. Jag använder en MacBook Air, och de viktiga tillbehören med Air är en thunderbolt till Ethernet Adapter (för LAN-anslutning), en mini-display till HDMI (om du vill använda externa bildskärmar) och mer, beroende på på vilken typ av enheter du vill ansluta till din Mac. Du kan även få en optisk diskett, om du behöver använda CD-skivor och DVD-skivor på din Mac. Min poäng är att anslutningsalternativen på MacBook, MacBook Air och MacBook Pro är lite begränsade, ur lådan. MacBook Pro har åtminstone en HDMI-ut, så en sak att köpa.
Flytta från Windows till Mac? Börja nu
Det var grunderna att använda en Mac. Det kan tyckas lite konstigt, byta till macOS-miljön, speciellt om du har varit en livslång Windows-användare. Människor som har använt Linux distros som Ubuntu, kommer att hitta macOS-miljön ganska relatable (förutom styrspårfacken, mestadels).
Så, hur har din erfarenhet varit på att göra omkopplaren från Windows till MacOS? Gillar du funktionerna som en Mac erbjuder? Och vilka funktioner önskar du det? Låt oss veta om dina tankar och åsikter i kommentarfältet nedan.