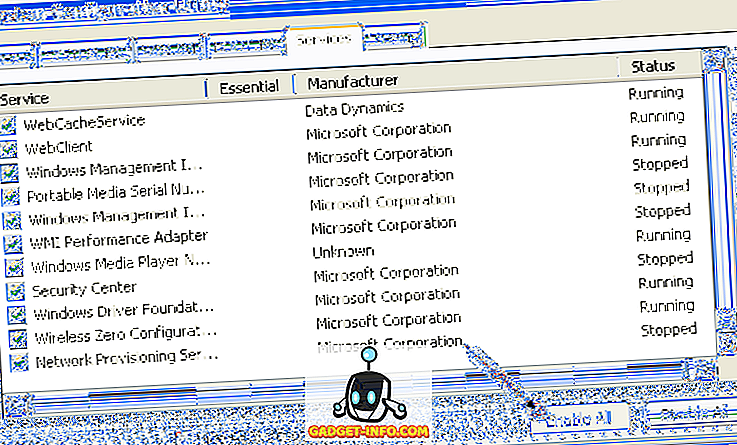Det finns flera anledningar till att du kanske vill ta en skärmdump på din dator - för att lägga till något du hittade online på ett skolprojekt, för att dela med dig av ett problem som du kan möta med teknisk support eller kanske, som om du kanske behöver ta dem för jobb. Skärmdumpar kan verkligen komma till nytta för en mängd olika saker och du kanske redan har märkt behovet av att ta en skärmdump på ditt system (vilket är förmodligen varför du är här).
Det finns flera olika sätt att ta skärmdumpar på din Windows 10-drivna dator och här listar vi alla skärmdumpsverktyg som Microsoft har packat i sitt operativsystem, tillsammans med ett par metoder som involverar tredjepartsapps. Så, utan ytterligare dröjsmål, kan vi undersöka alla sätt på vilka du kan fånga skärmdumpar på en dator:
Hur man tar en skärmdump på datorn
Så här tar du ett skärmdump på datorn med genväg till Windows + Utskriftsskärm
Det första och förmodligen det mest använda sättet att ta skärmdumpar på datorn är att använda genvägsmenyn "Windows + Print Screen". För att ta en skärmdump med hjälp av den här metoden är allt du behöver göra genom att trycka på Windows-tangenten och tangenten Skriv ut skärm (ofta märkt som PrtScr eller PrtScn) på tangentbordet samtidigt och du kommer att se skärmen dimma och lysa upp säkerhetskopiering vilket innebär att en framgångsrik skärm grip. Om du tar en skärmdump med den här funktionen sparas skärmdumpen automatiskt i mappen "Bilder" i ditt system i mappen "Skärmdumpar". Det här är överlägset det enklaste och snabbaste sättet att ta en skärmdump på en Windows 10-dator.
Obs! I vissa bärbara datorer kan knappen Print Screen endast aktiveras efter att du tryckt på funktionsknappen. Om du har en sådan bärbar dator måste du använda kommandot 'Windows + Function (Fn) + Print Screen' för att ta en skärmdump. En annan sak som är värt att notera är att du kan ta en skärmdump genom att bara trycka på "Print Screen" -tangenten, men skärmdumpen som tas med den här metoden sparas på Windows Urklipp och du måste först klistra in den i Paint / Paint 3D innan du kan spara det.
Så här tar du en skärmdump på datorn med skärverktyget
Windows Snipping Tool är ett annat bra sätt att fånga skärmdumpar på din Windows 10-dator. För att kunna använda skärverktyget är allt du behöver göra genom att öppna skärverktyget från Start-menyn. När verktyget är öppet och du är på skärmen som du vill fånga, klicka helt enkelt på Ny i verktygsfältet, vänsterklicka på musen / styrplattan och dra för att välja det område du vill fånga . Så snart du lämnar vänsterklicket väljer verktyget det område du har markerat och öppnar skärmdumpen i ett fönster, så att du kan göra några ändringar eller lägga till kommentarer om det behövs.

Snittverktyget erbjuder fyra olika skärmdumplägen som du kan välja bland, inklusive Gratisform Snip, Rectangular Snip, Window Snip och Full-Screen Snip som låter dig ta olika typer av skärmdumpar. Dessutom har verktyget ett fördröjningsalternativ som gör att du kan ställa in en timer för att ta en skärmdump, vilket verkligen kan vara användbart om du försöker fånga ett temporärt fönster. Det som är riktigt bra med skärverktyget är att du kan spara skärmdumpen i olika filformat, dela skärmdumpen direkt via e-post och öppna skärmdumpen i Paint 3D om du vill göra några ytterligare ändringar.
Så här tar du ett skärmdump på datorn med "Windows + Skift + s" Genväg
En annan stor genväg som du kan använda för att ta skärmdumpar på din Windows 10-dator är kommandot "Windows + Shift + s". Du kan använda kommandot genom att trycka på tangenten Windows, Shift och s på tangentbordet samtidigt som du kan dra och välj vilken del av skärmen du vill ta en skärmdump av. I motsats till tidigare metoder sparas inte skärmdumpen som tagits med den här metoden automatiskt.
Skärmdumpar som tagits med den här metoden kopieras till Windows Urklipp och måste klistras in i en bildbehandlingsprogram som Paint eller Paint 3D . För att göra det måste du öppna Paint och trycka på 'Ctrl + V' för att klistra in skärmdumpen och då kan du redigera / spara skärmdumpen. Kommandot "Windows + Shift + s" är ett snabbare alternativ till skärverktyget eftersom det tar bort ett steg från processen att ta en skärmdump.
Hur man tar en skärmdump av ett fönster
Om du vill ta en skärmdump av ett visst öppet fönster kan du använda kommandot Alt + Print Screen. Kommandot fungerar ganska som "Windows + Shift + s" -kommandot, eftersom det kopierar skärmdumpen till Windows urklipp, men i det här fallet tar kommandot bara en skärmdump av ett valt aktivt fönster. Kommandot Alt + PrtScr kan verkligen komma till nytta om du vill ta en skärmdump av ett visst fönster, utan att behöva lura med att dra och välja fönster.
"Windows-logotyp + Volym ned" Genväg (endast Microsoft Surface-enheter)

Om du har en Microsoft Surface-tablett, kanske du inte har tillgång till ett fysiskt tangentbord. I en sådan situation måste du hålla Windows-logotypen och volymen ner-knappen samtidigt för att ta en skärmdump . När du trycker på knapparna blir skärmen mörkare på ett ögonblick, vilket signaliserar att en skärmdump har tagits. De fångade skärmdumparna kommer att lagras i biblioteket Bilder i en mapp med titeln Skärmdumpar.
Fn + Windows + mellanslagsgenväg (Microsoft Surface-enheter med typskydd)

Om du har ett typskydd med din Microsoft Surface-enhet kan du enkelt ta en skärmdump med kommandot "Fn + Windows + mellanslag". Liksom den föregående skärmdumpgenvägen för Microsoft Surface-enheter, kommer en framgångsrik skärmdump att signaleras av skärmen går dim tillfälligt . Den här genvägen sparar också dina skärmdumpar i mappen Skärmdumpar i Bilder-biblioteket på ditt system.
Så här tar du Scrolling Screenshots i Windows
Windows 10 innehåller tyvärr inte en inbyggd funktion som låter dig ta skärmbilder på skärm. Om du vill ta en skärmdump i Windows måste du lita på appar från tredje part. Snagit är ett kraftfullt skärmdump verktyg som du kan använda för att ta skärmbilder på din Windows-enhet . Verktyget packas i massor av funktioner och kan fungera som ett allt-i-ett-verktyg för alla dina skärmdumpar.

Appen låter dig inte bara fånga hela skrivbordet, en del av skrivbordet och appfönstren, det låter dig också fånga hela webbsidor med funktionen för skärmdumpning. Appen packar också en inbyggd editor som låter dig redigera skärmdumpet innan du sparar det. Utöver det tillåter Snagit dig också att ta en skärminspelning av skrivbordet. Om du är en strömanvändare och behöver ett skärmdumpverktyg som uppfyller dina behov, är Snagit appen att gå till.
Hämta Snagit: (15 dagars gratis test, Rs 4, 249.42)
Så här ändrar du standardskärmsdestinationen i Windows
Några av de ovan nämnda skärmdumpverktygen sparar automatiskt den infångade skärmdumpen i mappen Skärmdump i Bilder-biblioteket. Om du inte vill spara de skärmdumpar du tar i den mappen kan du ändra standard skärmdumpsändning genom att följa dessa steg:
- Leta reda på mappen Skärmdumpar i Bilder-biblioteket på ditt system

- Högerklicka på mappen Skärmdumpar och välj Egenskaper från rullgardinsmenyn

- Byt till fliken Plats och ange den nya destinationen i adressfältet i fliken

- Klicka på Apply-knappen längst ned till höger i fönstret
Skärmbilderna sparas nu i den nya platsen som du angav i adressfältet. Om du vill återställa några ändringar till platsen kan du navigera till samma fönster och klicka på Återställ standardinställningar.
Så här ändrar du standardfilformatet för skärmdumpar i Windows
Skärmdumpar som tagits i Windows sparas som standard i .png-filformatet, men om du föredrar att arbeta med något annat filformat finns det några sätt att spara skärmdumpar i andra filformat. Medan Windows inte har en inbyggd funktion som tillåter dig att ändra standardfilformatet för dina skärmdumpar, kan du manuellt välja ett annat filformat varje gång du tar en skärmdump.

Funktionen fungerar bara med skärmdumpverktygen som kräver att du sparar skärmbilderna manuellt och kommer inte att fungera med kommandot 'Windows + PrtScr' som tar och sparar skärmdumpar automatiskt. Allt du behöver göra är att byta filformat genom att trycka på rullgardinsmenyn precis under filnamnfältet i dialogrutan Spara som och välj något av de övriga tillgängliga filformat.
Hur man tar en skärmdump på datorn
Beväpnad med denna information kan du nu enkelt ta skärmdumpar på din dator. Alla skärmdumpsverktyg som anges ovan fungerar lika bra och vilken metod du ska välja helt beror på personliga preferenser och vilken typ av skärmdumpar du behöver ta. Jag brukar hitta mig själv med hjälp av genvägen "Windows + PrtScr" för det mesta, eftersom det är ganska enkelt, men jag använder också avklippningsverktyget när jag behöver caapture bara en liten del av min skärm. Det är värt att notera att Microsoft redan har avslöjat planer på att förbättra sitt inbyggda skärmdumpverktyg för Windows och det nya skärmdumpverktyget, kallat Snip and Sketch, förväntas börja rulla ut med en kommande Windows 10-uppdatering.