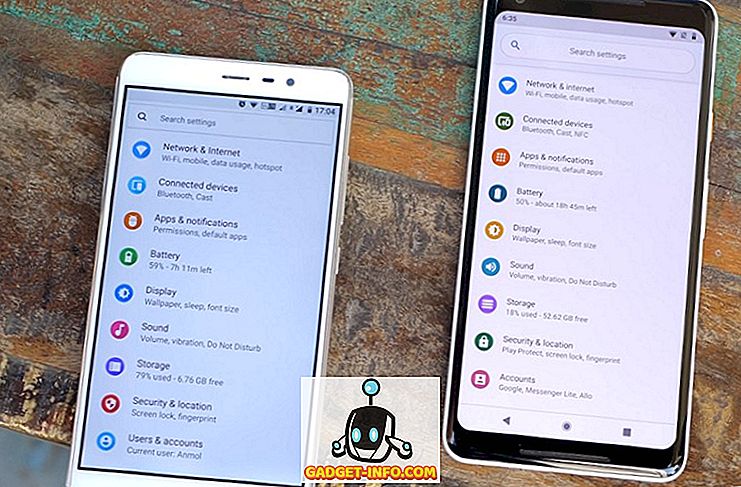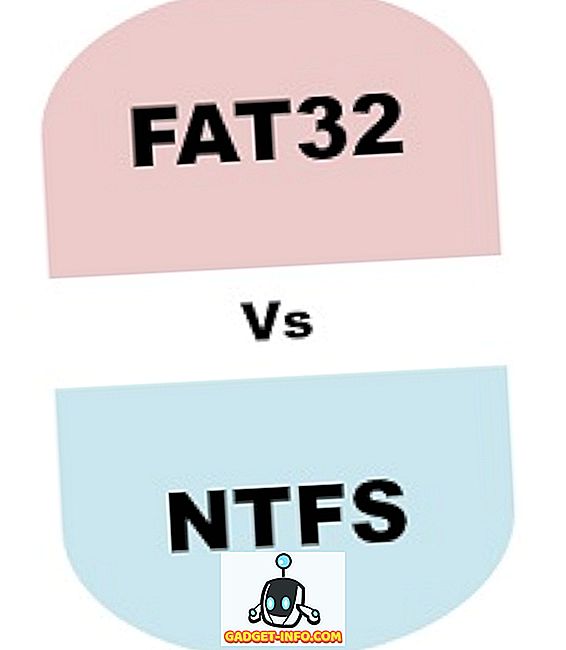Medan Microsoft har introducerat en ny mediaspelareapp som heter Movies & TV med Windows 10, innehåller den fortfarande den gamla Windows Media Player. Det är ett klokt drag, med tanke på att det finns ett antal personer som fortfarande använder Windows Media Player för sin enkelhet. Medan Windows Media Player är bra när det gäller hantering av enkla medieuppspelningsuppgifter är chansen att du är här eftersom du inte har kunnat lägga till externa undertexter på videor i programmet.
Om du utforskar webben hittar du olika sätt som hävdar att du fixar textningstillägg i Windows Media Player, men enligt vår erfarenhet fungerar de flesta av dessa sätt inte riktigt. Jo, den goda nyheten är, vi försökte olika alternativ och vi lyckades lägga till undertexter i Windows Media Player. Så, utan vidare ado, så här lägger du till undertexter i Windows Media Player:
1. Det första steget är att se till att videofilen och dess undertextfil har samma namn . Windows Media Player låter dig inte lägga till undertexter manuellt och det upptäcker bara undertexterna när de har samma namn som videon.

2. När du är klar öppnar du Windows Media Player och i biblioteksläget går du till Play-> Lyrics, textning och textning och klickar på " På om tillgängligt ". Du kan också hitta det här alternativet i nu spelande läge genom att högerklicka på toppen.

3. Hämta sedan DirectVobSub (VSFilter) codec och installera den på din dator. Den är tillgänglig för både 32-bitars och 64-bitars maskiner. Du behöver bara installera codec och det är inte nödvändigt att konfigurera något. Se till att ladda ner codec från den officiella hemsidan, som människor har rapporterat om att paketera skadlig kod när de hämtas från andra källor.
Obs! Vissa användare rapporterar att undertexter började fungera efter dessa steg, så du borde spela en video och kontrollera om undertexter fungerar i Windows Media Player. Om inte, följ bara stegen nedan.
4. När du är klar måste du ladda ner och installera Shark007s Advanced codec för Windows Media Player. När det är installerat, öppna 64bit-inställningsprogrammet eller 32bit-inställningsprogrammet (Ja, det är vad det heter), beroende på din dator. Du måste starta det med administratörsrättigheter genom att högerklicka på programmet och klicka på " Kör som administratör ".

5. När programmet öppnas, gå till flikarna i olika videofiltyper och kolla på alternativet som säger " inaktivera Media Foundation för MP4 / AVI / MKV etc. ..). Gå också till fliken " Byt " och kolla " inaktivera Windows Media Foundation ".

När du är klar med ovan nämnda steg kan du bara öppna en videofil i Windows Media Player och du borde se undertexterna som fungerar bra. Om de fortfarande inte fungerar kan det hända att det är något problem med undertextfilen. I så fall försök ändra sitt filnamn från .srt till .sub. Vi har testat processen, så vi är säkra på dess arbete.

Klar för att titta på videor med undertexter i Windows Media Player?
Tja, så kan du lägga till undertexter i Windows Media Player. Vi tror verkligen att Microsoft borde ha arbetat med bättre externt undertextsupport i Windows Media Player men vi ser det inte hända. Tack och lov fungerar ovannämnda sätt att lägga till undertexter i Windows Media Player felfritt på Windows 10 såväl som tidigare iterationer av Windows. Så prova det på din Windows-dator eller bärbar dator och låt oss veta om du stöter på några blockblock. Ljud av i kommentarfältet nedan.