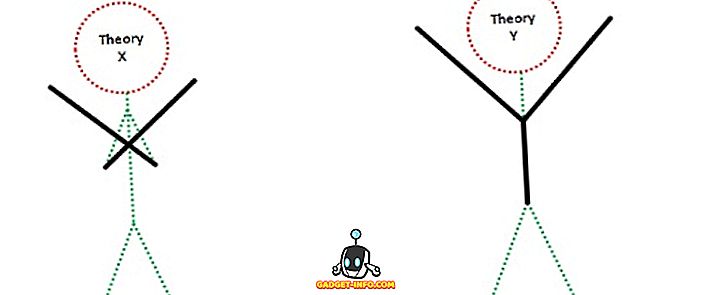ADB eller Android Debug Bridge är ett kommandoradsverktyg som låter dig styra din Android-enhet från datorn. så att du kan överföra filer fram och tillbaka, installera program, spela in enhetsskärmen och mycket mer. På vissa telefoner kan du också använda ADB för att rotera enheten och vi vet alla fördelarna med att rota.
Tja, vi har handpickat några av de mest fantastiska och användbara ADB men innan vi säger att det här är hur du ansluter din Android-enhet till din dator med ADB:
Så här ansluter du din Android-enhet med hjälp av ADB
Att ansluta en Android-enhet med ADB är en mycket enkel process. Du kan följa stegen nedan för att ansluta din Android-enhet till din dator med ADB:
1. Anslut din Android-enhet till datorn med en USB-kabel.
2. På din enhet visas ett meddelande om " Tillåt USB-felsökning ", tryck på " Ok ". Din enhet kommer nu att anslutas till datorn med USB-felsökning aktiverat.

Obs! Du måste först aktivera USB-felsökning i inställningar-> Utvecklaralternativ.
3. Nu kan du starta terminalen eller kommandotolken och skriva adb devices

Detta visar din enhet på skärmen, som en bekräftelse på att enheten är ansluten till datorn och ADB kan användas på enheten. Det finns också ett sätt att använda ADB trådlöst från din Android-enhet och du kan kolla in vår detaljerade artikel på samma. Tja, när du har ställt in ADB, är du redo att prova alla saker som ADB kan låta dig göra på din Android-enhet.
1. Installera APK från datorn
Installera en APK från din dator är ganska lätt när du har ansluten ADB.
Syntaxen för kommandot du behöver är:
adb install
För illustrationsändamål använde vi Apple Music APK som vi hade sparat i vår "Användar" -mapp. Kommandot som används ges nedan:
adb install ~/applemusic.apk

Om du inte vet "~" är en stenografi för användarkatalogen . Den fullständiga vägen kan också användas enligt följande:
adb install /Users/akshaygangwar/applemusic.apk
2. Tryck och dra filer
Push and Pull är användbara kommandon för att överföra filer fram och tillbaka mellan din dator och Android-enheten som har anslutits till ADB.
Push används för att "trycka" en fil från datorn till Android-enheten.
Draga är exakt motsatsen. Det låter dig "dra" en fil från din enhet till datorn.
Syntaxen för båda kommandona ges nedan:
adb push adb pull
Vi drog Apple Music APK från enheten och drev en slumpmässig PNG-bild till enheten.
Kommando för push:
adb push ~/path4172.png /sdcard/receivedimage.png

Kommandot för att dra:
adb pull /storage/79F6-1D04/backups/apps/AppleMusic_0.9.4.apk ~/applemusic.apk

3. Montera system med läs- / skrivbehörigheter (kräver root)
Om du har tinkered med Android-enheter tidigare har du förmodligen hört talas om build.prop och andra sådana systemfiler som finns i mappar som / system och liknande. Dessa kataloger kan inte ändras av en icke-root-användare. Om din enhet är rotad, kan du enkelt nå dessa kataloger från ADB.
Allt du behöver göra är att köra " adb root " i Terminal / Command Prompt, som startar ADB som en root-tjänst och låter den komma åt systemmappar. Som standard är dock mappen / system monterad som "skrivskyddad", för säkerhetsändamål. Om du behöver ändra innehållet i den här mappen är det nödvändigt att montera det med "läs och skriva" behörigheter.
Visas kan ADB enkelt göra detta med bara två kommandon:
adb root adb remount / rw
Kommandot "adb remount / rw" avmonterar rotkatalogen (/) och remountar den med läs- / skrivbehörigheter.
Obs! Jag skulle rekommendera att köra adb unroot när du har utfört de uppgifter som kräver att adb kör som root. Annars kan misstag vara katastrofala. Också, kör inte kommandot rm -rf, någonsin.

4. Öppna en CLI på din telefon
Varje operativsystem har ett kommandoradsgränssnitt (CLI). Android, som bygger på Linux, har en mycket rik kommandosats tillgänglig för användarna. Med ADB kan du komma åt denna CLI direkt från din dator med:
adb shell
Kommandot "adb shell" exponerar ännu fler kommandon som kan användas för att kryssa igenom filsystemet på din telefon och göra en massa roliga saker.

5. Spela in skärm
Du kan också spela in skärmen på din Android-enhet med ADB. Inget behov av program från tredje part längre! Det finns dock ett tillvägagångssätt. ADB kan bara spela in skärmen under högst 3 minuter . Så ... "kanske" ett behov av tredje part apps. Hur som helst, så här kan du spela in din skärm med ADB:
adb shell screenrecord
Som standard stoppar screenrecord automatiskt inspelningen först efter att ha utmanat tidsgränsen på 3 minuter. Om du behöver sluta spela in före det, tryck helt enkelt på "Control + C" . Vi spelade in skärmen i ca 10 sekunder, stoppar den med Control + C, och sparade den med namnet "screenrecording.mp4".

6. Fånga skärmdumpar
ADB låter dig också fånga skärmdumpar på din enhet med ett enkelt och intuitivt kommando som heter "screencap" . Syntaxen liknar screenrecord:
adb shell screencap
Till skillnad från att ta skärmdumpar med hjälp av enhetens hårdvarutangenter skickar screencap inte en anmälan på statusfältet på enheten, men filen sparas enkelt på den väg som anges i kommandot. Vi tog en skärmdump och sparade den i sdcard med namnet 1.png, kommandot anges nedan:
adb shell screencap /sdcard/1.png

7. Ändra DPI på din skärm
Den kommande Android N uppdateringen tillåter användare att justera en enhetens DPI-inställningar som standard. Om du vill ha mer kontroll över DPI kan du dock använda ADB.
build.prop redaktörer berättar att du kan redigera en rad "ro.sf.lcd_density = xx" och ersätta xx-värdena med vad som helst DPI du vill, starta om enheten och göra det! Men ADB ger återigen ett enklare sätt att redigera detta värde och få det att fungera utan att starta om enheten. Cool, eller hur?
Kommandot för att uppnå detta är:
adb shell wm density xx
Sätt enkelt något värde istället för xx och se din enhet ändra sitt DPI-värde utan någon omstart.
Olika skärmstorlekar och upplösningar innebär att inget särskilt värde för DPI passar för alla enheter . Var inte nedslagen, men en liten mängd spelar med värdena är allt du behöver för att räkna ut den bästa passformen. Det är också en bra idé att ta reda på vad din nuvarande DPI-inställning är. och detta kan uppnås med följande kommando:
adb shell wm density 
adb shell wm density 
Med det här kommandot returnerar du aktuellt skärmens densitet (eller DPI) -värde. Om du förstör värdena medan du tinker, går du bara tillbaka till det här värdet och enheten kommer att vara bra som tidigare.

8. Starta om enheten till Bootloader, Recovery eller Sidladdare
Obs! Om du inte vet vad dessa ord betyder är dessa kommandon inte för dig; gärna hoppa framåt eller läsa på hur som helst.
Om du bläddrar anpassade ROM så ofta som vi gör är chansen att du är trött på att driva av enheten och sedan trycka på en mängd olika maskinvarukoder helt enkelt för att kunna starta upp i startläsaren, återhämtningen eller sidladdningen på enheten. ADB kan låta dig göra något av dessa med enkla kommandon. Fantastiskt, eller hur?
Kommandon som tillåter dig att göra detta är:
adb reboot bootloader adb reboot recovery adb reboot sideload
9. Öppna Logcat
Logcat är ett verktyg som låter dig visa systemmeddelanden och spår när enheten stöter på ett fel. Logcats är användbara speciellt när du utvecklar eller tester en app, eller när du stöter på ett fel och behöver ge systeminformation till utvecklarna.
Kommandot att komma åt logcat är:
adb logcat
Detta kommer kontinuerligt att skriva ut mycket information på din skärm som inte alls ger någon mening om du inte vet vad du tittar på. Tryck på "Control + C" när som helst för att lämna logcat.
Alla inställda för att utforska kalla ADB-kommandon?
Nu när vi har beväpnat dig med tillräckligt med ADB-kunskaper för att komma igång, gå vidare och utforska allt som ADB kan låta dig göra. Om du behöver hitta fler kommandon och de olika flaggor som kan användas för att anpassa dem, öppnar du bara Terminal / Command Prompt och skriver "adb" och en lista med kommandon kommer att resulteras, komplett med korta förklaringar om vad de gör.
Känner du till några mer intressanta ADB-kommandon som alla borde veta? Låt oss veta i kommentarfältet nedan.