Raspberry Pi är en billig, lågdriven, kortkortsstor mini-dator. Det kan göra alla möjliga underbara saker som att vara ett skrivbord med allmänt ändamål, en kostnadseffektiv och låg effektmediaserver, en hemautomatiseringsenhet och mycket mer. Den senaste iterationen, som heter Raspberry Pi 3, har 4 USB-portar för att ansluta dina kringutrustning (köpt separat) som tangentbord, mus, pennstationer, en HDMI-port för anslutning till en bildskärm eller en TV, en 3, 5 mm ljuduttag för högtalare och hörlurar, en Ethernet-port, en inbyggd WiFi och Bluetooth-modul, och till och med en uppsättning GPIO-stift till tinkersna hos oss.

Så underbart som det här mini-kraftverket är, är det inte så enkelt att sätta upp det för användning. Det kräver tid, tålamod, tinkering och en vilja att lösa problem när de kommer upp. Så här är en steg-för-steg guide för hur du kan ställa in din Raspberry Pi för första gången.
Obs! Vi använder Raspberry Pi 3 för den här artikeln. Dessa instruktioner kommer dock att fungera med Raspberry Pi 1 & 2 också.
Vad du behöver ställa upp Raspberry Pi 3
Raspberry Pi kommer inte med tangentbord, mus, display, lagring eller till och med strömförsörjning. Så här är en lista över hårdvara och mjukvara som du behöver konfigurera Raspberry Pi 3:
Raspberry Pi (duh!)
Vi rekommenderar att du får den senaste Raspberry Pi 3, eftersom den är den snabbaste och mest avancerade Pi än, och levereras med inbyggd WiFi och Bluetooth, till skillnad från de äldre modellerna. Det kostar detsamma också.
Köp ($ 35.70)
Strömförsörjning
Raspberry Pi använder en vanlig mikro USB-laddare (den som du använder på din smartphone) som strömförsörjning, med en stor försiktighet att den måste ha en utgång på minst 2, 0A . Strömförsörjning med lägre betyg kan fungera, men det kommer att orsaka problem när du ansluter USB-kringutrustning eller vid intensiv användning.
Köp ($ 9, 99)
MicroSD-kort
Du kan använda något extra MicroSD-kort som du har ljugit runt. Vi rekommenderar att du använder ett klass 10- kort med minst 16 GB lagringsutrymme.
Köp ($ 7, 99)
MicroSD-kortläsare
Du behöver en kortläsare för att ladda upp ett operativsystem på ditt microSD-kort. Om du har en bärbar dator har den förmodligen en inbyggd, så du behöver inte köpa det separat.
Köp ($ 13)
USB-tangentbord och mus
Återigen kan du använda de som du redan äger. Du behöver inte dessa om du vill skapa en huvudlös server på din Pi, men de rekommenderas fortfarande om det finns ett problem under installationen och du behöver snabbt felsöka.
Köp ($ 18, 10)
HDMI-kabel
Du behöver en HDMI-kabel för att ansluta din Pi till en skärm. De flesta moderna bildskärmar och TV-apparater är utrustade med HDMI-portar, så anslutningen borde inte vara ett problem. Om din bildskärm inte stöder den behöver du dock en HDMI (kvinnlig) till en DVI- eller VGA-adapter.
Köp ($ 5, 49)
Fall (valfritt men rekommenderat)
Även om du kan hålla din Pi naken utan problem, behöver du ett fall om du vill behålla det. Du kan köpa ett av de många tillgängliga fallen, eller vara kreativ och skapa din egen.
Köp ($ 7, 91)
Komma igång med Raspberry Pi
Förbereda ditt SD-kort
1. Sätt i ditt SD-kort i kortläsaren och sätt i din kortläsare i din dator.
2. Hämta och installera SD Formatter för Windows- verktyget. Du måste gå till botten av sidan och klicka på Acceptera innan nedladdningen börjar.
3. Högerklicka på SDFormatter- ikonen på skrivbordet och välj Kör som administratör .

4. Välj den enhet du vill formatera ( D: i mitt fall). Var försiktig med att välja rätt enhet, annars kan du torka data på en annan enhet. Ta försiktighetsåtgärder bort eventuella pennstationer eller annat expanderbart lagringsutrymme som du har anslutit till ditt system.

5. Gå till alternativen och kontrollera att inställningen för formatstorlek är inställd på ON .

6. Klicka nu på Format och säg ja till sanitetskontrollen. Om du ser en dialog så här på din skärm, grattis! Du är nu redo att ladda upp ditt SD-kort med ett operativsystem.

Installera Raspbian OS
1. Ladda ner operativsystemet Raspbian (1, 3 GB). När nedladdningen är klar högerklickar du och tar ut bilden från zip-filen. Den fullständigt extraherade bilden kommer att vara ungefär 3, 75 GB, så se till att du har tillräckligt med ledigt utrymme.
2. Hämta och installera Win32 Disk Imager-verktyget.
3. Högerklicka på Win32DiskImager- ikonen och välj Kör som administratör .

4. Se till att rätt enhet är vald i avsnittet Enhet (D : i mitt fall).

5. Klicka på mappikonen bredvid adressfältet och navigera till katalogen du extraherade Raspbian-bilden in. Välj bildfilen och klicka på Öppna .

6. När du har verifierat rätt bildfil och kör för att skriva in, klicka på Skriv och bekräfta ditt val. Ditt SD-kort kommer nu att laddas med Raspbian OS. Den här processen tar ett tag, så ta en kopp kaffe.

7. När processen är över kommer du att se följande skärm.

8. Klicka på ikonen Säker borttagning av maskinvara i systemfältet och välj din kortläsare. Ta bort kortläsaren från din dator. Du är nu redo att slå på din Raspberry Pi för första gången!
Förberedelse för första start
1. När du har tagit bort microSD-kortet från kortläsaren, vänd på din Raspberry Pi och sätt in kortet i microSD-kortplatsen, som visas i bilden:

2. Valfritt : sätt in din Raspberry Pi i sitt fall, om du har en.
3. Sätt in musen, tangentbordet, strömförsörjningen och HDMI-kabeln i lämpliga slitsar.

4. Slå på strömmen för din Pi och din bildskärm . Om allt gick bra ser du lite uppstartad text.
Slutligen ser du ditt vackra nya skrivbord! Känn dig fri att titta och ha kul.

Konfigurera Raspbian OS-alternativ
Inget operativsystem finns någonsin precis som vi vill ut ur lådan, och Raspbian OS är inget undantag. Här är några konfigurationer du behöver göra på Raspbian OS för att göra livet enklare:
Ställ in tangentbordslayouten
Raspbian är upprättad för att använda den engelska (UK) tangentbordslayouten som standard, medan de flesta engelska talare i USA, Kanada, Indien etc. använder engelska (US) -layouten. Så här ändrar du det:
1. Gå till Meny> Inställningar> Mus och Tangentbordsinställningar .

2. Navigera till tangentbordsfliken längst upp och välj Tangentbordslayout .

3. Välj här tangentbordslayouten efter eget val. Jag använder engelska (USA), så det är vad jag har valt. Klicka på OK, och du är klar.

Grundläggande konfiguration
För att ställa in några grunder, gå till Meny> Inställningar> Raspberry Pi-konfiguration och gå över några användbara alternativ på varje flik:
Systemet

Filsystem : Raspbian OS är inte inställt för att ta upp allt utrymme på ditt SD-kort. För att använda allt ledigt utrymme, klicka på knappen Expand File System .
Lösenord : Standard användarens "pi" har som standard lösenordet "hallon". Det rekommenderas att ändra det till ett säkrare lösenord genom att klicka på Ändra lösenord. Tänk på att ditt nya lösenord kommer att synas på skärmen när du ställer in det för första gången.
Automatisk inloggning : Raspbian OS loggar automatiskt in på standard användarens "pi" utan att fråga om ett lösenord. Av säkerhetsskäl rekommenderas att avmarkera det här alternativet, så att systemet kommer att be om ett lösenord vid varje start.
Underscan : På många skärmar kan du se en svart kontur på kanterna . För att bli av med dessa och se till att du får använda hela skärmen, sätt det här alternativet till Inaktiverat .
gränssnitt

Här hittar du olika gränssnitt tillgängliga för ditt system. Dessa är inte viktiga för nu. Vi har aktiverat SSH- demonen, som används för att ansluta till Unix-liknande system på distans. Om du inte vet vad den föregående meningen betyder ska du hålla den Inaktiverad .
Prestanda

Här kan du ställa in alternativ för överklockning och inställning av GPU-minnet . Precis som i föregående avsnitt, om du inte vet vad det betyder ska du förmodligen behålla defaults.
Lokalisering

Här kan du ställa in tidszon, lokal och tangentbordslayout . Dessa är ganska självförklarande och det rekommenderas att du ändrar alla dessa inställningar till dem som passar din plats och dina preferenser.
När du är klar med att spela med inställningarna klickar du på OK och du kommer att bli ombedd att starta om. Klicka på Ja och ditt system startas om med de inställningar du tillämpade.
Ställ in nätverket
Du kommer noga att vilja ansluta din Pi till internet. Om du använder Ethernet, kommer din router troligtvis att göra jobbet automatiskt med DHCP och du behöver inte göra någonting. Om du använder WiFi följer du anvisningarna:
1. Klicka på nätverksikonen längst upp till höger på skärmen och välj det nätverk du vill ansluta till.

2. Det kommer nu att fråga dig om ditt lösenord. Ange det och tryck på OK .

3. Du kommer nu se WiFi-ikonen visas med signalens nuvarande styrka. Det betyder att du är ansluten. Öppna webbläsaren ( Meny> Internet> Epiphany Web Browser ) och öppna vilken webbplats som helst för att testa din anslutning.
Uppdatera ditt system och installera ny programvara
Precis som någon annan dator är det viktigt att hålla din Raspberry Pi uppdaterad och hålla dig uppdaterad med de senaste säkerhets- och buggfixarna. Så här gör du det:
1. Gå till Meny> Inställningar> Lägg till / ta bort programvara . Klicka på Alternativ längst upp till vänster och välj Kontrollera efter uppdateringar .

2. Här får du se de paket som behöver uppdateras. Håll alla paket valda och klicka på Installera uppdateringar . Var tålmodig och stäng inte av din Pi tills uppdateringarna slutför installationen.

Samma Lägg till / ta bort program kan du också installera nya appar. Bläddra bland de olika kategorierna, eller sök efter den programvara du vill ha.

Alla inställda att använda din Raspberry Pi?
Tja, så kan du skapa ett Raspberry Pi-skrivbord från början och vi hoppas att du hittade vår guide användbar. Om du är osäker, låt oss veta i kommentarfältet nedan. Tja, det är allt för nu och vi hoppas du njuter av ditt helt nya Raspberry Pi-skrivbord. Vi börjar också bara med Raspberry Pi och några av de ämnen som vi kommer att täcka inkluderar, men är inte begränsade till:
- Personlig webb- och filserver
- Media Streaming Center Använda Kodi
- Retro Gaming Machine
- Router och webbfilter
- Digital bildram
- Hemautomationscenter
- Billig Amazon Echo Replacement
Så håll dig stillad och kolla på det här rummet för mer coola Raspberry Pi-projekt, tips och tricks.

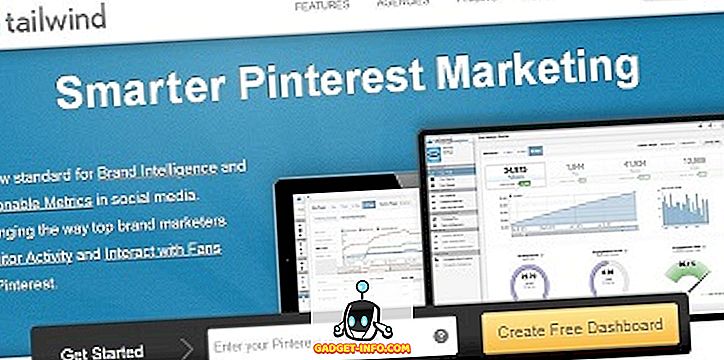
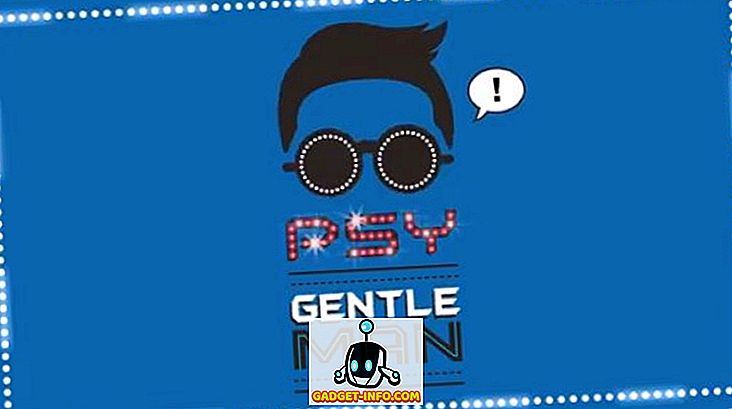






![sociala media - Inside eCommerce Giant Amazons Warehouse [Video]](https://gadget-info.com/img/social-media/899/inside-ecommerce-giant-amazon-s-warehouse.jpg)