Android TV-apparater är fantastiska, och med Android TV-lådor som Mi Box, är kostnaden för att ha en Android-tv också kraftigt minskad. Mi-boxen kan enkelt ställas in, och ger dig all frihet i Android-ekosystemet. Ja, nästan. Men det finns många funktioner som är lätta att använda på Android TV, men det finns några dunkla funktioner borta i plattformen. Så, om du har en Android-TV och ser ut att få mer ut av det, så är det 12 Android TV-tips och knep du borde veta :
1. Sideload Apps på Android TV
Medan det finns ganska många appar tillgängliga för Android TV, kan det vara ganska begränsat att välja appar som finns tillgängliga i Android TV Play Store. Speciellt när det gäller verktygsprogram du kanske vill ha på din TV. Lyckligtvis kan du enkelt sideload Android-appar på din Android TV.
För att sidlösa appar på din Android TV kan du helt enkelt ladda ner APK-filen till din dator, kopiera den till en USB-flash-enhet . Sedan kopplar du bara USB-enheten till din Android TV och använder en app som ES File Explorer för att installera APK på din TV.
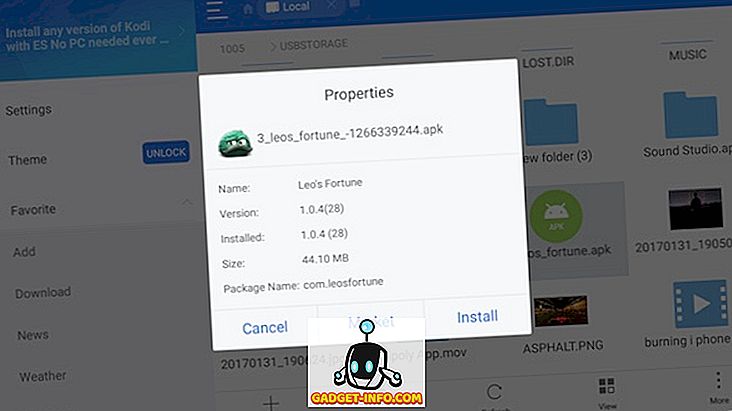
Om det inte är möjligt att ansluta en USB-flash-enhet, kan du till och med använda FTP för att sidlösa Android-appar på din Android TV.
2. Använd din mobil som fjärrkontrollen för Android TV
Android TV-lådor kommer med några riktigt anständiga fjärrkontroller. Mi-boxen levereras med en väldigt fin, lätt och slät fjärrkontroll. Dessa Bluetooth-fjärrkontroller kan dock bara gå så långt när det gäller användarvänlighet, särskilt när du behöver skriva text på din TV. Lyckligtvis har Google en app " Android TV Remote Control " (gratis), som du kan använda för att få ett fjärrgränssnitt på din mobil . Med en Bluetooth / WiFi-anslutning mellan din TV och telefonen kan du enkelt navigera i gränssnittet via din Android-telefon.
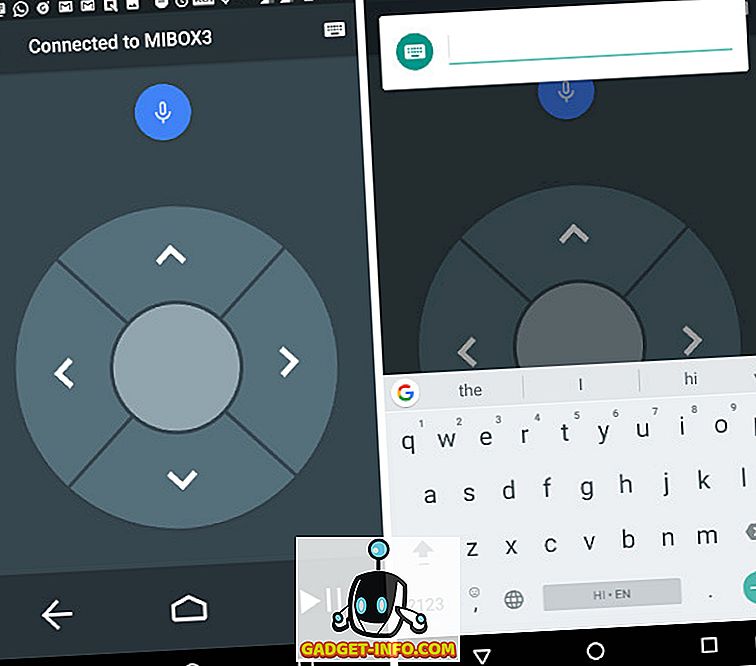
Det bästa med det här är att när du behöver skriva in text på Android TV kan du använda skärmtangentbordet på din mobil för att göra det, vilket är definitivt mycket snabbare än att använda Leanback-tangentbordet som Android TV-apparater kommer med .
3. Bläddra på Internet på Android TV
Android TV-apparater kommer vanligtvis inte med webbläsare inbyggda. Men eftersom det är möjligt att sidlösa Android-appar på en Android TV, kan du enkelt sidlösa en webbläsare på din Android TV och använda den för att bläddra på internet, på den största skärmen i ditt hus . Det finns en hel del bra Android-webbläsare som du kan sidlösa på din Android TV, och de flesta kommer att fungera bra. Med en webbläsare på din Android TV kan du fritt bläddra på internet direkt på din TV, och större skärmar är oftast bättre. Vi använde Google Chrome på vår Android TV, men det fungerar inte bra utan en pekdon, så du måste ansluta en mus till din TV. Om det är en avtalsbrytare för dig, är TV-webb (gratis) en annan webbläsare du kan använda, men den har en dålig användargränssnitt.
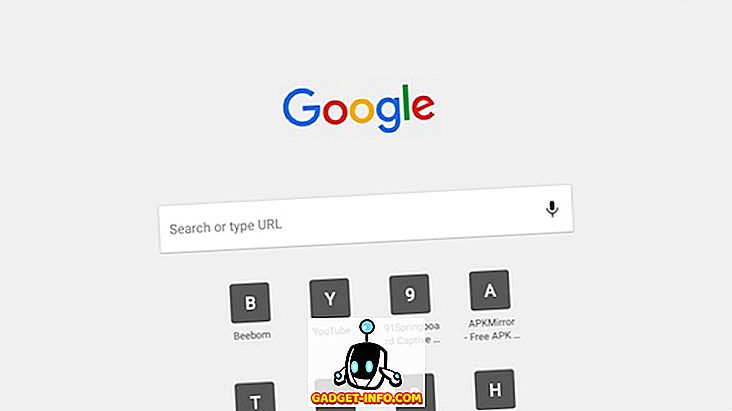
4. Anslut Gamepad med musläget
Google vill klart att Android TV ska bli en lönsam spelplattform. åtminstone för casual gaming. Därför kan de flesta Android-spelportar enkelt anslutas till Android-tv via Bluetooth och kan sedan användas för att spela spel. Men många gamepads, som Amkette Evo Pad 2 som vi använder, kommer med ett "Musläge", och byte till det läget kan faktiskt ge dig en markör på din Android TV för pek och klick-åtgärder .
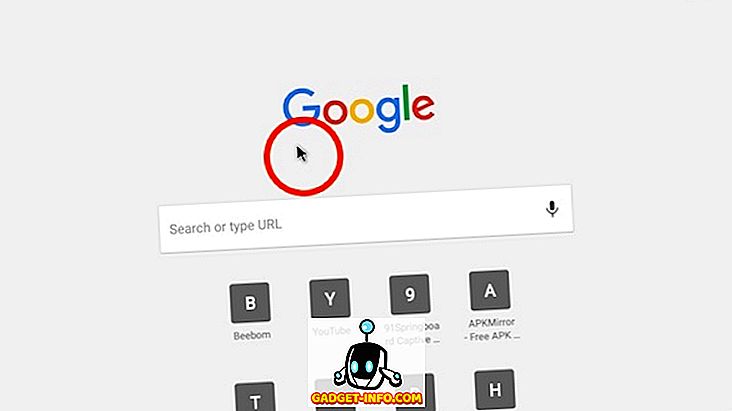
Detta kan vara användbart när du använder webbläsare som Google Chrome, som inte erbjuder något annat sätt att klicka på länkar. Observera att inte alla gamepads kommer med den här funktionen, så om det här är något du vill, bör du kontrollera i förväg om den kontroller du köper stöder den här funktionen eller inte.
5. Använd Android TV som en dator
Skulle det inte vara kul om du kan använda din Android TV som en dator? Det packar trots allt tillräckligt med ström för att fungera som en grundläggande webbläsare, tillsammans med lite lätt spel och ordbehandling. Det är ganska mycket, med tanke på att Android TV-lådor går så lågt som $ 70.
Du kan enkelt koppla ett Bluetooth-tangentbord och en mus till din Android TV-box, och du är helt klar. Använd markören för att peka och klicka, och tangentbordet för att snabbt skriva, och där har du det, en enkel att ställa in Android-driven dator, precis i ditt vardagsrum, på den största skärmen du har. Plus, med Bluetooth-kringutrustning kan du sitta vart du vill, och använd din dator med lätthet.
6. Ta skärmdumpar på Android TV
Android TV-plattformen är utmärkt för casual gaming, tack vare det faktum att även prisvärda Android TV-lådor, som Mi Box, enkelt hanterar de flesta spel (till och med Asfalt!). Så, vad händer om du spelar Leos Fortune på din Android TV, och vill dela något riktigt coolt med en vän? Tja, skärmdumpar är vägen att gå! Lyckligtvis kan du enkelt ta skärmdumpar på Android-TV, och processen är exakt densamma som den är på alla Android-enheter .
Håll bara strömbrytaren och volymen nedtryckt samtidigt för att ta en skärmdump av din Android TV. Skärmbilderna sparas i "/ sdcard / Pictures / Screenshots /", så du kan enkelt komma åt dem senare eller dela dem som du vill.
7. Anpassa rekommendationerna Carousel
Android TV, som en plattform, försöker mycket svårt att alltid ha något nytt för oss att titta på. Detta kan vara både en boon och en bane; och medan vissa människor kanske gillar de "rekommendationer" som Android TV erbjuder, vill jag inte se rekommendationer från nästan varje förinstallerad källa på min Android TV. Lyckligtvis finns det ett enkelt sätt att anpassa de källor som visas i rekommendationskarusellen på din Android TV.
För att göra detta, följ bara stegen nedan:
- Gå till Inställningar -> Startskärm .
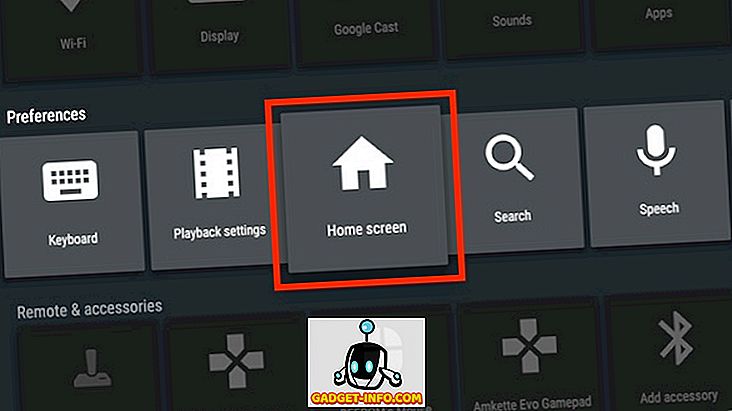
- Gå till " Recommendations Row ".
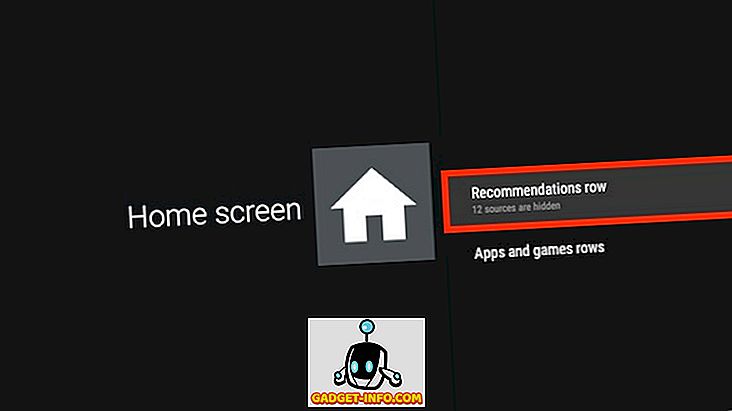
- Här kan du visa / dölja de tillgängliga källorna på din TV, enligt dina önskemål.
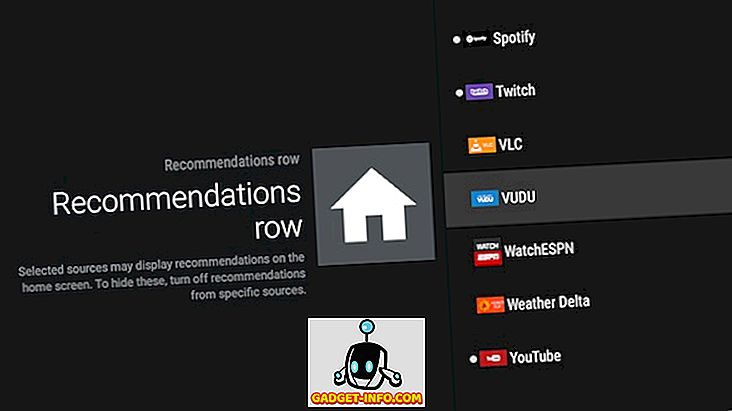
8. Öka intern lagring med anteckningsbar lagring
Om det finns ett problem med prisvärda Android TV-lådor, som Mi Box ($ 69), är det att de kommer med extremt begränsat lagringsutrymme . Lyckligtvis kan du enkelt lägga till mycket lagringsutrymme för dessa lådor tack vare deras USB OTG-support . Du kan enkelt lägga till en USB-flash-enhet i Android TV-rutan och öka hur mycket lagring din TV har. För att göra detta, följ bara stegen nedan:
- Anslut en extern USB-flashenhet till din Android TV. Du kommer att hälsas med en skärm som säger "USB-enhet ansluten". Välj här " Set up as internal storage ".
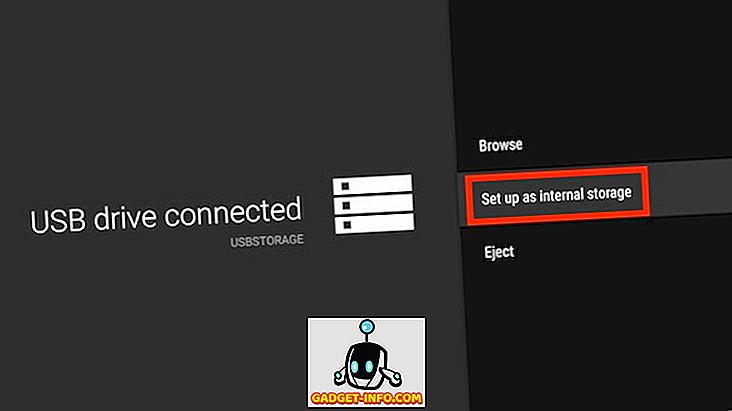
- På nästa skärm väljer du "Format".
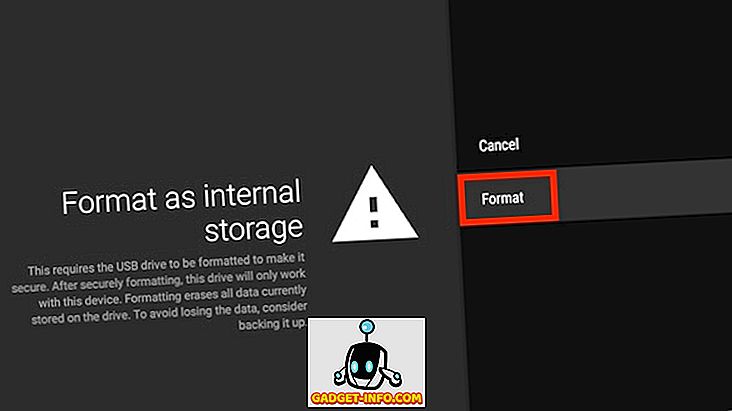
USB-flashenheten formateras som internminne, och du kan börja använda den som en logisk internminnepartition för att spara appar och mycket mer.
Obs! När du formaterar en USB-enhet raderas alla data som redan finns på den. Se till att du har en säkerhetskopia av all data på din USB-enhet innan du gör det här.
9. Spela Android Marshmallow Easter Egg Game
Android TV körs för närvarande på Android 6.0 Marshmallow, och som du säkert vet finns det ett doldt spel inne i Android Marshmallow. Tja, du kan spela den på din Android TV också. Det här är mycket bättre än att spela på en Android-mobil, tack vare den större skärmen. För att spela Android Marshmallow Easter Egg-spelet, följ bara stegen nedan:
- Gå till Inställningar -> Om .
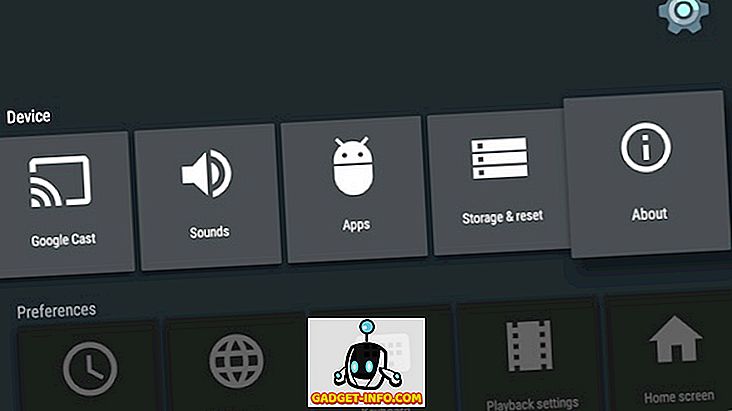
- Bläddra ner till "Version", och snabbt klicka på det några gånger.
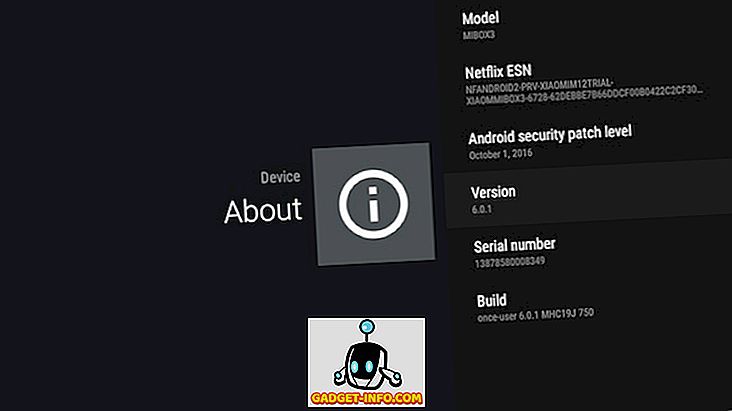
- På nästa skärm klickar du igen snabbt ett antal gånger.
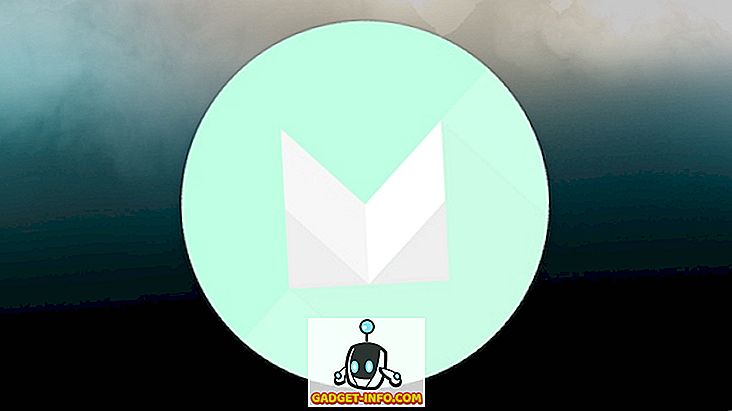
Marshmallow-spelet startar, och du kan trycka på välj (eller upp) -knappen på fjärrkontrollen för att styra Android-boten på skärmen. Låt dig inte luras, men att spela detta spel på en större skärm är lika svår som det är på en mindre skärm, så det bästa!
10. Mirror din telefon / bärbara skärm med Google Cast
En annan cool sak som du kan göra med din Android TV, kastas din telefon eller laptop skärm till din TV via WiFi. Tack vare integrationen med Google Cast i Android TV behöver du inte ens ställa in någonting. Öppna bara mediefilen som du vill kasta till din TV och starta streaming. På bärbara datorer kan du enkelt kasta till din Android-tv, med Google Chrome . Du kan välja att bara kasta fliken du är i, eller hela skrivbordet till din Android TV.
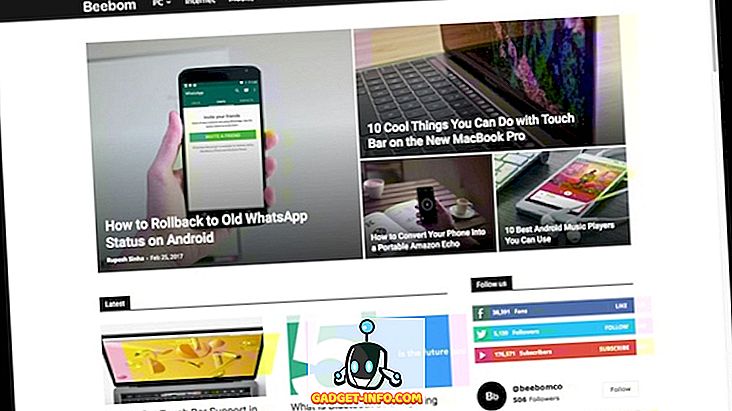
Tyvärr stöder inte iPhones Google Cast . Men om du vill strömma mediefiler från din iPhone till din Android TV kan du använda en app som AllCast (gratis inköp i app) för att uppnå detta. Appen har en gratisversion, som begränsar längden på videoklipp som kan castas till din Android TV tillsammans med annonser. Du kan ta bort dessa begränsningar med ett inköp på appen på 4, 99 USD
11. Visa information om din lediga TV
Som standard visas en svart skärm när din TV är vilolös. Men med Android TV kan du få din TV att visa användbar information när den inte används. Tack vare Daydream-funktionen i Android-enheter kan du få din TV att visa information som den aktuella tiden, tillsammans med datumet och vädret direkt på skärmen. Med en app som " Lucid Daydream " (gratis, med inköp i app) kan du få den här funktionen på din Android TV. Det finns många andra moduler tillgängliga i Lucid Daydream, inklusive kalenderhändelser, meddelanden och mer . Du kan välja de saker du vill ha din TV att visa, från Daydream-inställningar.
För att ställa in Daydream, följ bara stegen nedan:
- Gå till Inställningar -> Visa .
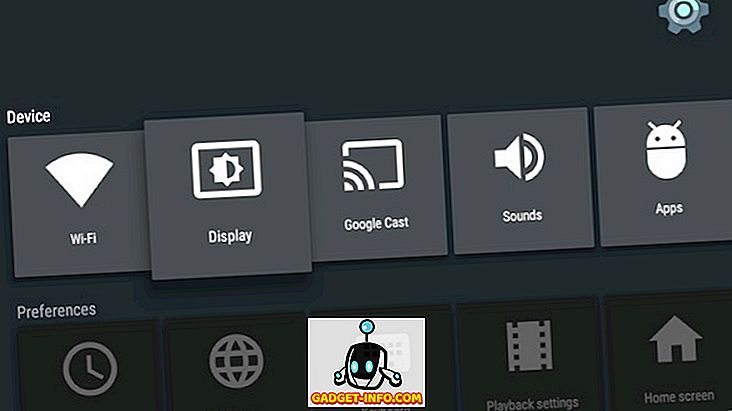
- Här går du till "Daydream".
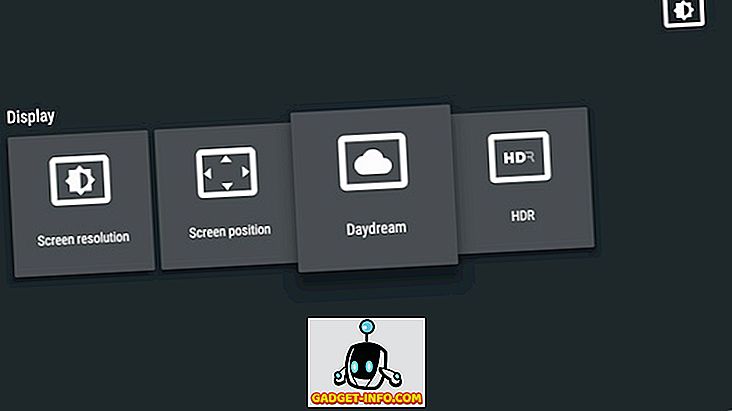
Du kan sedan välja appen för Daydream, tillsammans med andra Daydream-inställningar som du kan leka med. Plus, om Lucid Daydream inte tycker om dig, finns det många coola Daydream-appar som du kan använda.
12. Spela med Android TV-utvecklaralternativ
Om du gillar att tinka med inställningar och spela runt med dolda (avancerade) funktioner, kommer du vara glad att veta att du kan få tillgång till utvecklaralternativ på din Android TV. Gör så här om du vill aktivera utvecklingsalternativ på en Android TV:
- gå över till Inställningar -> Om och tryck på "Byggnummer" 7 gånger .
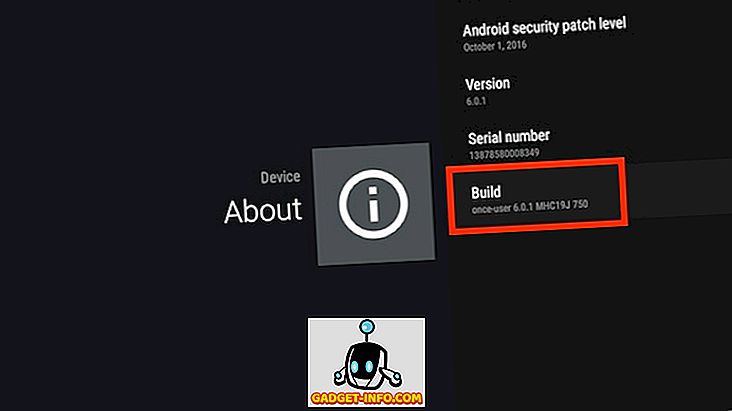
- Du kan sedan hitta utvecklaralternativ i "Inställningar", under "Inställningar".
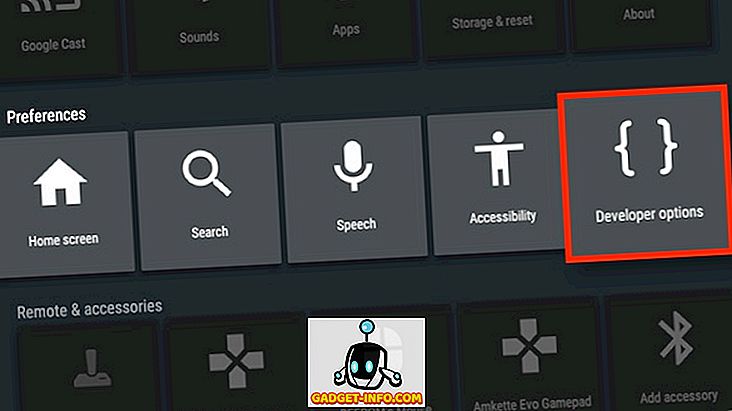
- I utvecklingsalternativ kan du göra saker som aktivera ADB-debugging . Detta kan vara användbart om du utvecklar Android TV-appar och vill prova dem på din Android TV.
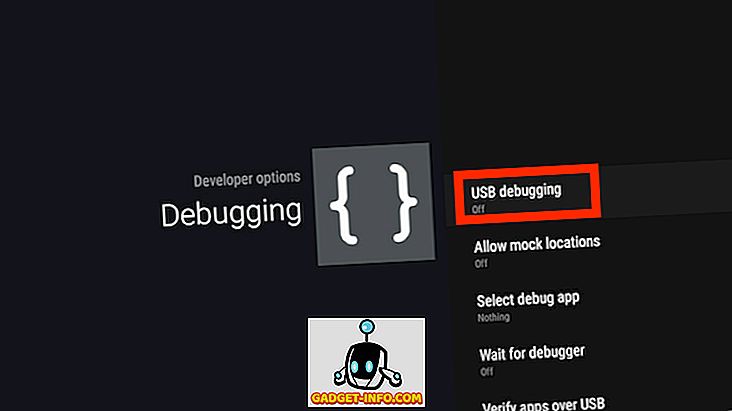
- Under avsnittet " Ritning " kan du ändra animationsskalan för olika animeringar. Om du ändrar dessa inställningar kan systemet bli mycket snyggare än vanligt.
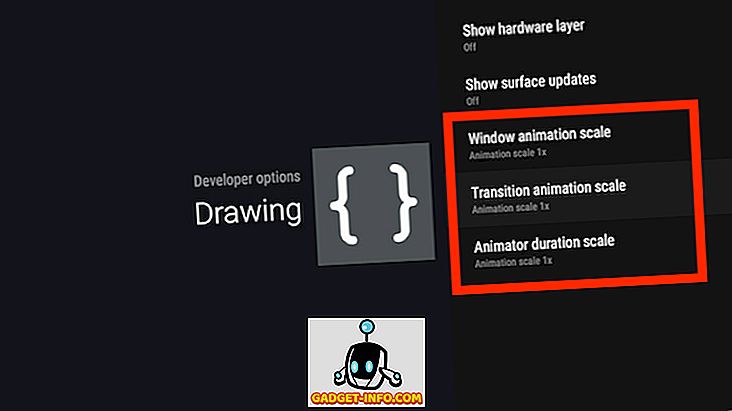
Det finns mycket mer du kan ändra i utvecklaralternativ, men på grund av dessa inställningar bör de bara spelas med om du gör vad du gör.
Använd dessa Android TV-trick för att få mer ut av din TV
Även om det körs på en TV, är Android TV som en plattform inget annat än Android, och körs på en större skärm. Därför finns det verkligen mycket anpassning möjlig på en Android TV, och du kan använda dessa tips och tricks för att förbättra din upplevelse med en Android TV. Som alltid vill jag veta dina tankar på Android TV som en plattform; och appstöd (eller brist på det) för Android TV. Om du känner till några andra Android-tv-tips och tricks, låt mig också veta om dem i kommentarfältet nedan.








