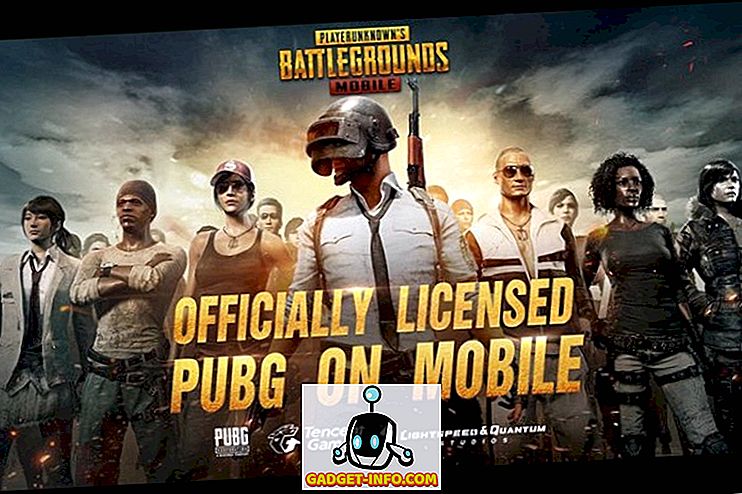Vi har alla skannade fysiska dokument för att konvertera dem till digitala på en viss tidpunkt i våra liv. Ändå har de flesta av oss inte skannrar i våra hem. Vi brukar gå ut i en butik för att få jobbet gjort. Men i en tid av smartphones behöver vi verkligen inte investera en bit av våra tjänade pengar i en dedikerad skanner. Android samt iOS-enheter har kunnat skanna dokument med hjälp av program från tredje part i flera år nu. Men från och med den nya iOS 11-uppdateringen behöver du inte ens någon sådan app installerad på din telefon för att göra det här. Istället kan användarna skanna alla fysiska dokument genom att använda sig av den inbyggda Notes-appen. Även om scanningsresultatet är underparerat jämfört med en dedikerad skanner, är kvaliteten fortfarande tillräckligt bra för att göra skärningen för professionell användning i de flesta fall. Tja, om du är intresserad av att prova det här, låt oss ta en titt på hur du kan skanna dokument internt i IOS 11:
Native Scan Documents i IOS 11
Obs! Jag försökte detta på min iPhone 7 Plus och iPhone 6s, men det borde fungera på äldre iPhones samt den nya iPhone 8, 8 Plus och iPhone X.
Skanna dokument med hjälp av inbyggda anteckningar App
Förfarandet är ganska enkelt, och allt du behöver är bara några sekunder för att skanna ett papper med telefonens kamera och konvertera det till en pdf-fil. Så följ bara stegen nedan för att få det gjort utan problem:
- Öppna Notes-applikationen på din iPhone och tryck på ikonen "Skapa en ny anteckning" längst ned till höger på skärmen. Det indikeras faktiskt av en penna och ett papper. Nu trycker du på "+" -ikonen som ligger strax ovanför tangentbordet på skärmen.

- När du är klar trycker du på "Skanna dokument" . Nu öppnar Notes-appen kameran och du kan använda den för att peka mot något fysiskt dokument som du vill skanna. När du har justerat dokumentet med din kamera klickar du på en bild . Nu kan du förbättra skanningen genom att justera hörnen på det skannade dokumentet. Om du är nöjd med skanningen kan du helt enkelt trycka på "Fortsätt skanna" . Å andra sidan, om kvaliteten inte är tillräckligt bra, kan du välja att återta skottet också.

- Nu kan du visa det skannade dokumentet i Notes-programmet. Det är värt att notera att skanningarna sparas som en bild . Men om du vill göra en PDF-fil ur denna skanning är det helt möjligt. Välj bara det skannade dokumentet och tryck på ikonen för dela som finns längst upp till höger på skärmen. Nu trycker du på "Skapa PDF" för att konvertera det till en PDF-fil. När du är klar kan du spara filen.

Tja, det är ganska mycket allt du behöver göra för att skanna dina fysiska dokument med din iOS-enhet nationellt. Men förutom detta kan du också använda populära tredjepartsprogram som Evernote Scannable, Adobe Scan, Intsig Camscanner etc. för att skanna dokument. Med detta sagt kommer kvaliteten på skanningarna att vara starkt beroende av kameran som din iOS-enhet har, vilket innebär att de nyare iPhonesna ger dig ett bättre resultat än på äldre enheter.
Native Scan Documents i IOS 11 med lätthet
Även om du alltid kan skanna dokument på din iOS-enhet med appar, är möjligheten att göra det naturligt ett välkommet tillägg till operativsystemet. Skanningen tar knappt några sekunder och det är mycket bekvämare än att gå ut till en närliggande butik, bara för att få en dokumentsökning. Nåväl, är du redo att skanna dokument med den inbyggda Notes-appen på iOS 11, eller kommer du bara hålla fast vid de tredje partens appar som du har använt hela tiden? Låt oss veta, genom att skjuta dina värdefulla åsikter i kommentarfältet nedanför.