Om du använder en iPhone, håller du med när vi säger att det är ganska enkelt att använda tack vare iOS enkelhet och strömlinjeformat gränssnitt. Medan iOS är definitivt mycket lätt att använda, tar det några extra steg för att göra enkla uppgifter, till skillnad från Android, där du har massor av snabba genvägar att använda. Tja, det nya är det, det finns flera iOS-genvägar för att utföra vissa uppgifter snabbare. Dessa iPhone genvägar är ganska enkla men förvånansvärt är inte många människor medvetna om det. Så, utan vidare, är 14 snygga iPhone-genvägar du absolut måste använda:
1. Avvisa flera appar
När du har massor av appar öppna på din iPhone kan det vara en irriterande uppgift att ta bort dem en efter en från multitasking-skärmen. Men inte många människor är medvetna om att det finns ett (lite) snabbare sätt att göra detsamma. Du kan använda två fingrar i taget för att dra upp två olika appar från multitaskingsskärmen. Ganska enkelt, skulle du inte säga?
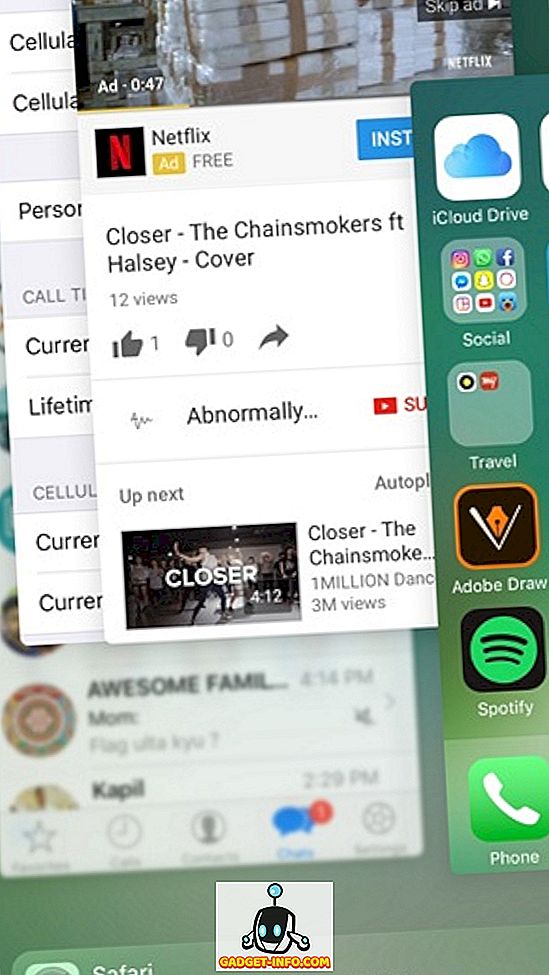
2. Lägg till webbsidor på startskärmen
Öppnar Safari eller någon annan webbläsare du använder, anger du adressen till din favoritwebbplats eller ens till bokmärken är inte en snabb lösning. Lyckligtvis tillåter iOS dig att skapa genvägar för webbsidor i startskärmen. Det är enkelt, gå bara till webbsidan i Safari och klicka på dela-knappen . I den tredje raden på delningssidan klickar du på knappen " Lägg till till startskärmen " och webbsidans genväg kommer att läggas till på startskärmen.
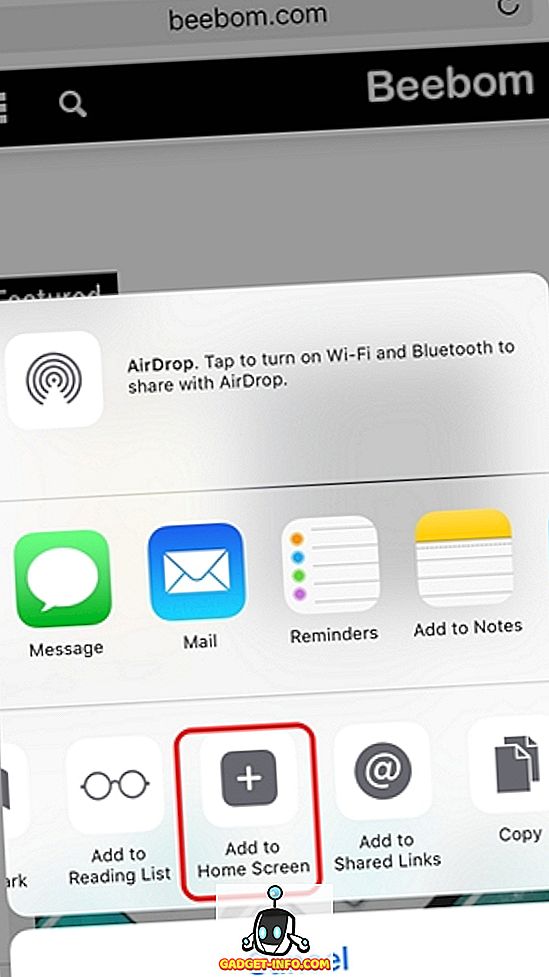
3. Återgå direkt till föregående app
Medan du alltid kan använda multitasking-omkopplaren för att växla mellan olika öppna appar, finns det en ännu snabbare lösning. När du öppnar en app från en annan app säger du att du öppnade App Store från en iTunes-länk i Safari, visas en ikon längst upp till vänster som visar dig en bakåtknapp. Du kan bara klicka på den ikonen för att gå tillbaka till föregående app.
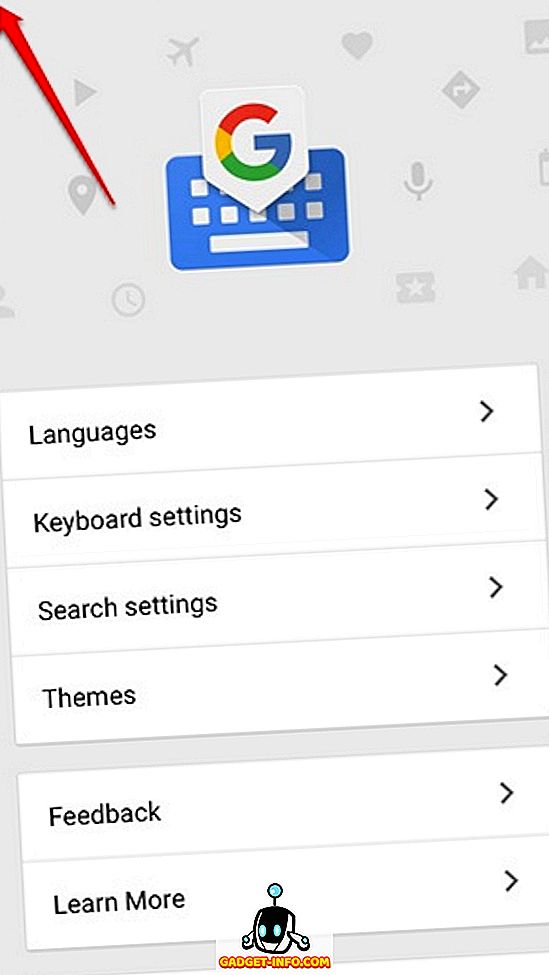
4. Kontrollera iPhone med huvudrörelser
Om du vill utföra några uppgifter utan att ens röra skärmen, låter iPhone dig också göra det. Du kan ställa in kameraskift i Inställningar-> Tillgänglighet för att ställa in olika uppgifter genom en vänster eller höger huvudrörelse .
Du kan välja ett objekt, flytta till olika gränssnittselement, utföra uppgifter som att öppna anmälningscenter, app switcher, Siri etc., alla med enkla huvudrörelser. Vi har en detaljerad artikel om iPhone: s huvudbehåll, du bör kolla in det för alla detaljer.
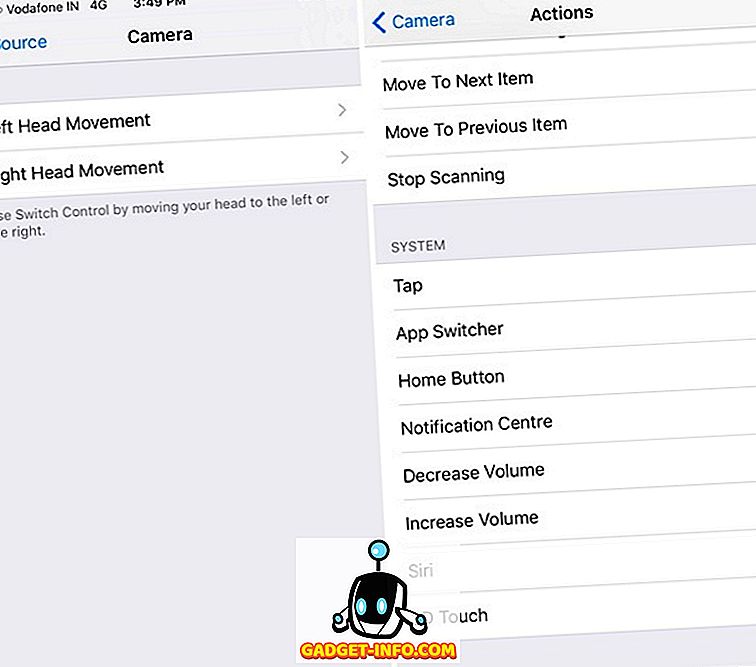
5. Ta bilder med volymknappen
Att ta en bild från skärmbilden kan vara skrämmande uppgift, speciellt när du tar en selfie och du har en iPhone 7 Plus. Tja, du kan enkelt ta bilder på din iPhone genom att trycka på någon av de två volymknapparna . Faktum är att funktionen är aktiverad som standard, så du kan bara gå över till kameraprogrammet och bara trycka på volymväljaren för att ta ett foto. Du kan till och med trycka på en volymknapp för att ta bilder med brast.
6. Avsluta samtal snabbt
Det finns tillfällen när du är på ett möte och du glömmer att sätta telefonen för tyst och rätt då börjar telefonen ringa. Ja, det kan vara pinsamt. Tja, nästa gång det händer, kan du snabbt tysta eller avvisa ett samtal med den här snygga iPhone-genvägen. Medan du kan ringa ett telefonsamtal genom att trycka på volymknappen, kan du avböja ett samtal genom att snabbt trycka på ström / låsknappen två gånger .
7. Använd Assistive Touch
Inte alla tycker om att använda hårdvaruuthemsknappen, speciellt när du använder en stor enhet som iPhone 7 Plus. Jo, iOS har en cool Assistive Touch-funktion. Du kan aktivera det i Inställningar-> Tillgänglighet och en gång gjort, kommer du att se en flytande ikon, som ger genvägar till startskärmen, kontrollcenter, Siri, skärmorientering, volym, anmälningscenter och mer. Du kan till och med lägga till fler åtgärder i den flytande menyn.
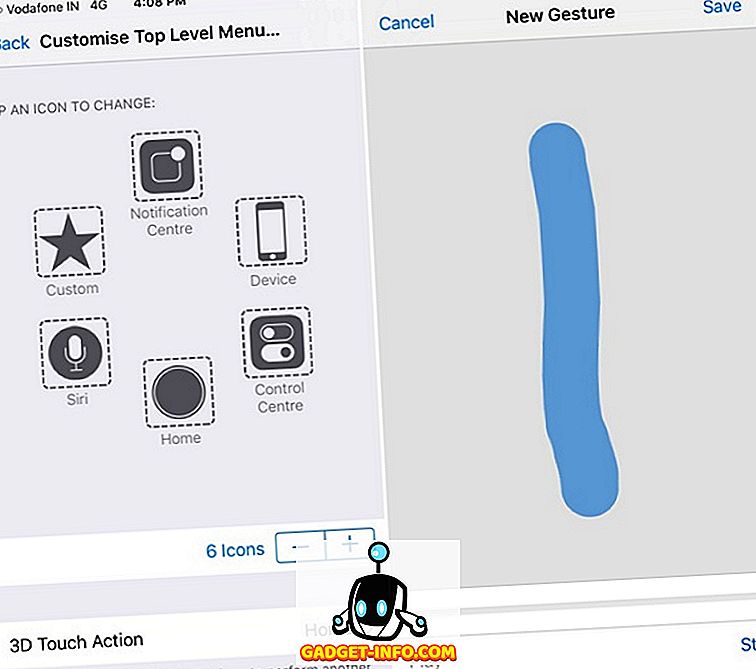
Det har också ett coolt gester alternativ, som låter dig göra en skärm gest genom en enda kran. Till exempel kan du bara skapa en swipe up gest för att använda den när det finns en stor webbplats och du vill inte rulla länge. Vi använde också funktionen i ett av Snapchat-tricksna för att spela in videor utan att behöva hålla på infångningsknappen, så prova det.
8. Ta bilder medan du spelar in videoklipp
Chansen är att du redan vet den här men om du inte är medveten kan du ta bilder medan du spelar en video. När du tar en video kommer du att se en inspelningsknapp längst ned till höger, som du enkelt kan trycka för att ta bilder. Det här är till nytta eftersom inte alla gillar att dela en video och i det fallet kommer du också att ha en bild samtidigt som du gör en video för att dela en stund.
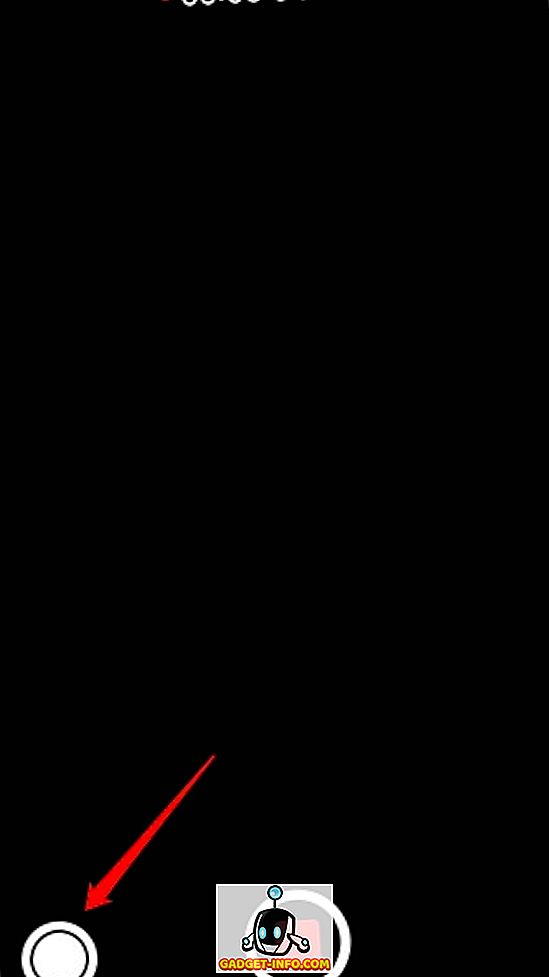
9. Tillgänglighetsgenvägar från hemknappen
IOS låter dig komma åt olika tillgänglighetsfunktioner från din hemknapp. Du kan aktivera detta i Inställningar-> Tillgänglighet-> Tillgänglighetsgenväg . Det finns alternativ för att aktivera VoiceOver, Invert Colors, Zoom, AssistiveTouch och mer. Du kan välja flera genvägar och sedan kan du starta dem med trippel-tryckning på hemknappen .
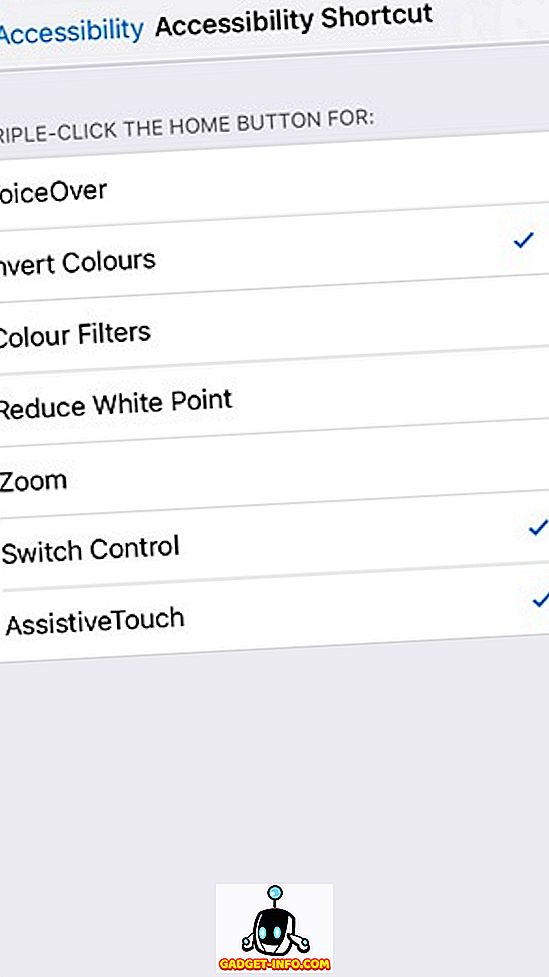
10. Aktivera enhandsläge
En annan ganska vanlig men ändå inte så populär iOS-funktion är Reachability aka one-hand-läge, vilket ger hela användargränssnittet ner för att få de olika elementen lätt att nå, speciellt om du använder en iPhone Plus-version. Läget aktiveras genom att du dubbelklickar på hemnyckeln . Du kan aktivera Reachability i någon app och den öppnas med UI-skalan, så att du kan använda gränssnittet med bara din tumme och ena handen.
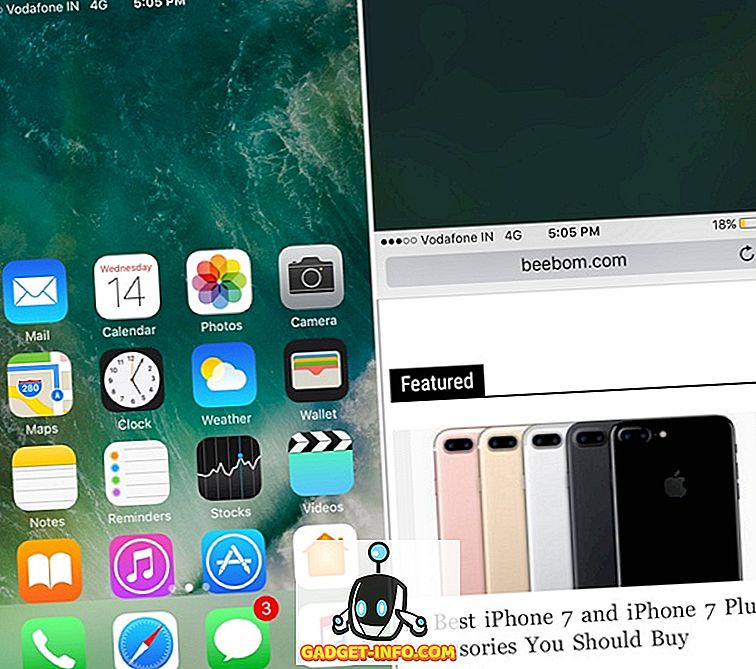
11. Använd Siri
Siri blir bättre med iOS 10, tack vare att Apple öppnat den virtuella assistenten till tredje part utvecklare. Medan du alltid kunde ställa frågor till Siri, ställa in påminnelser, larm etc. kan du göra ännu mer nu. Med den senaste iOS-uppdateringen kan du använda Siri till textpersoner på WhatsApp, få en cab från Lyft eller Uber, skicka betalningar via Venmo och mer . Det här är bara början men vi kan förvänta oss ännu fler tredjepartsprogram för att ta med Siri-integrationen, vilket gör det till den ultimata iPhone-genvägen, med tanke på att du kan aktivera Siri handsfree, även när din iPhone är låst.
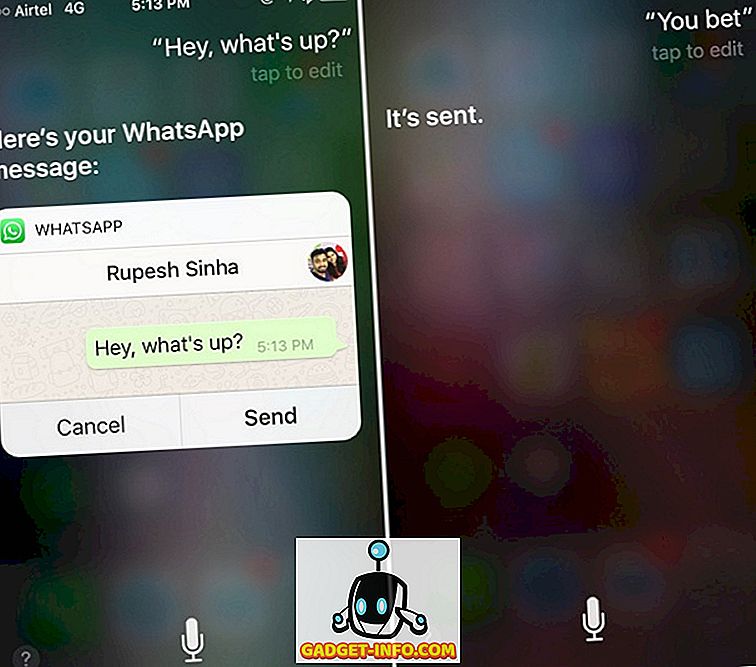
12. Försök med 3D Touch
3D Touch var en av våra favoritfunktioner som kom med iPhone 6s och med iOS 10 blir det ännu bättre. Du kan nu tvinga på nästan alla användargränssnitt i IOS 10 och få lite ny info eller alternativ. Du kan till exempel använda 3D Touch för att kolla in en förhandsgranskning av ett meddelande, svara på meddelanden från låsskärmen, radera alla meddelanden, få fler alternativ i Control Center och nästan överallt för att få saker gjort snabbare.
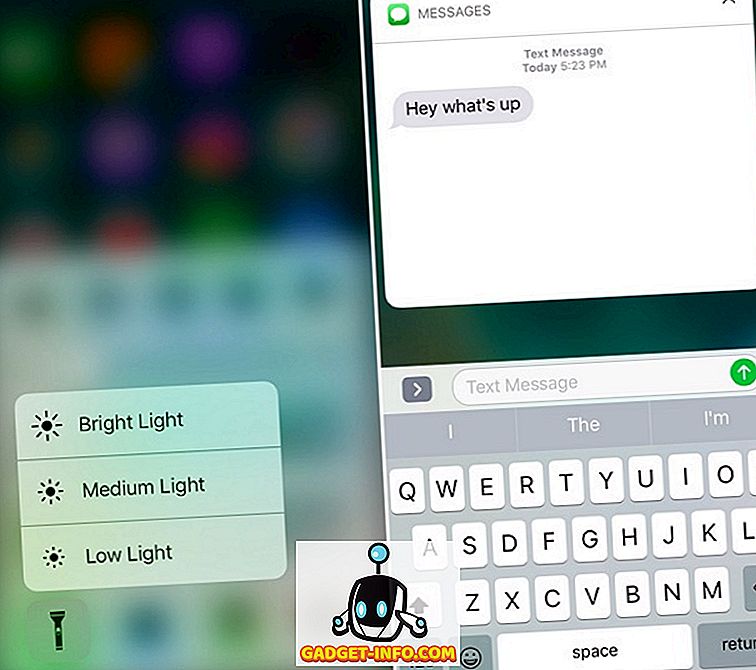
13. Widgets
Widgets är en iOS-funktion som vi tror är ganska undervärderad. Med iOS 10 får widgets en egen ruta från hemskärmen, liksom låsskärmen, vilket gör det mer strömlinjeformat. Widgetar är säkert praktiska iPhone-genvägar, eftersom det finns widgets tillgängliga för väder, påminnelser och larm, dina favoritkontakter, appförslag baserat på vad du använder mest, anteckningar etc. Dessutom kan du installera några fantastiska widgets-appar från App Store också. I grund och botten kan du bara gå vidare till widgetsektionen och kolla olika uppgifter, starta dina mest använda appar, ringa dina favoritkontakter och mer .
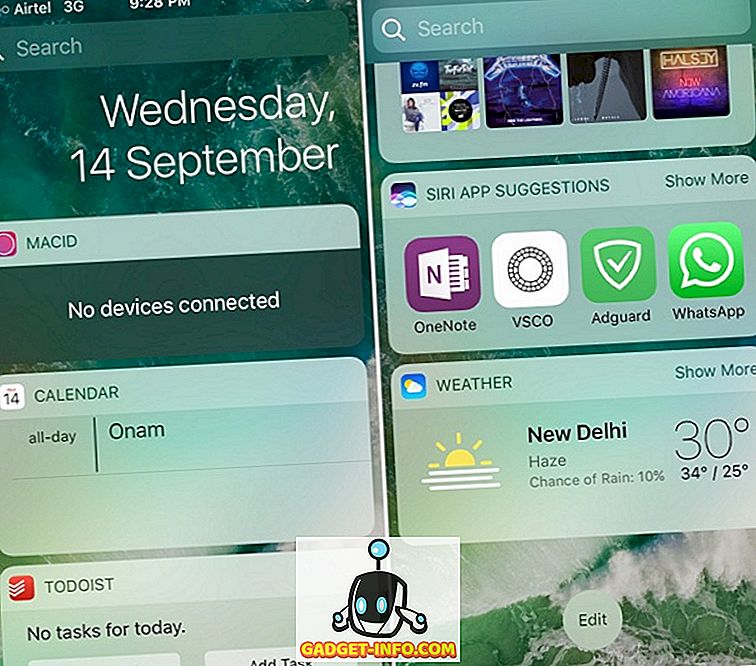
14. IOS-tangentbordsgenvägar
Vi älskar iOS-tangentbordet och om du inte gör det finns ett antal coola tangentbordsgenvägar som erbjuder dig att uppskatta det mer. Medan det finns ett antal enkla kortkommandon listar vi de som vi tycker du inte vet om. Så här går det:
Aktivera enskilda bokstäver
Att slå Caps Lock och sedan skriva ett brev i kapital och sedan slå Caps Lock igen för att stänga av kapitalisering kan vara irriterande när du skriver en lång text. Tja, du kan enkelt kapitalisera enskilda bokstäver i IOS-tangentbordet genom att hålla Caps Lock-tangenten och dra till bokstaven du vill kapitalisera.
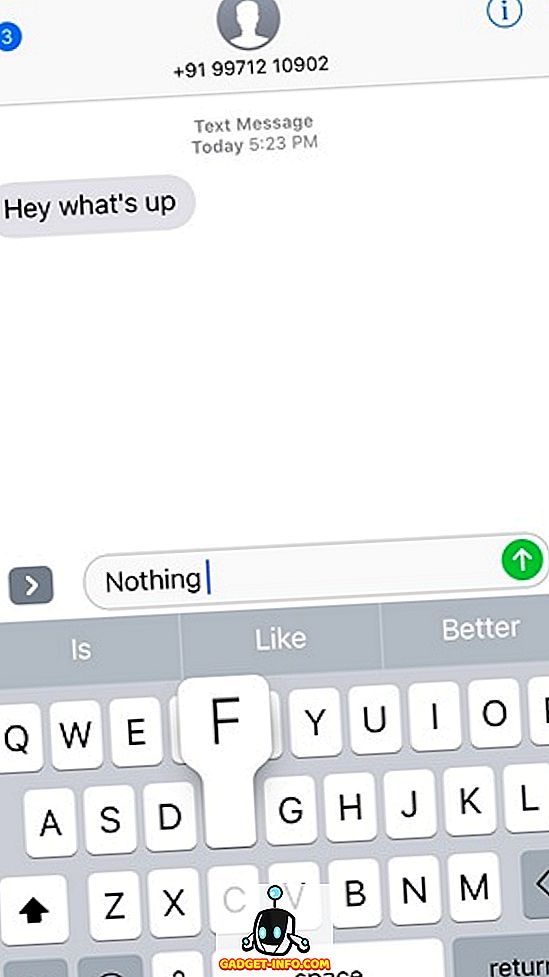
Skaka för att ångra
Ja, du hörde det rätt! Du kan bokstavligen skaka din iPhone för att ångra en typad, kopierad, klippt eller klistrad text . Om du har skrivit, kopierat, klippt eller klistrat in en text som du vill rensa snabbt, skaka bara på din telefon och du får ett meddelande som säger "Ångra kopia / klipp / klistra in / skriva".
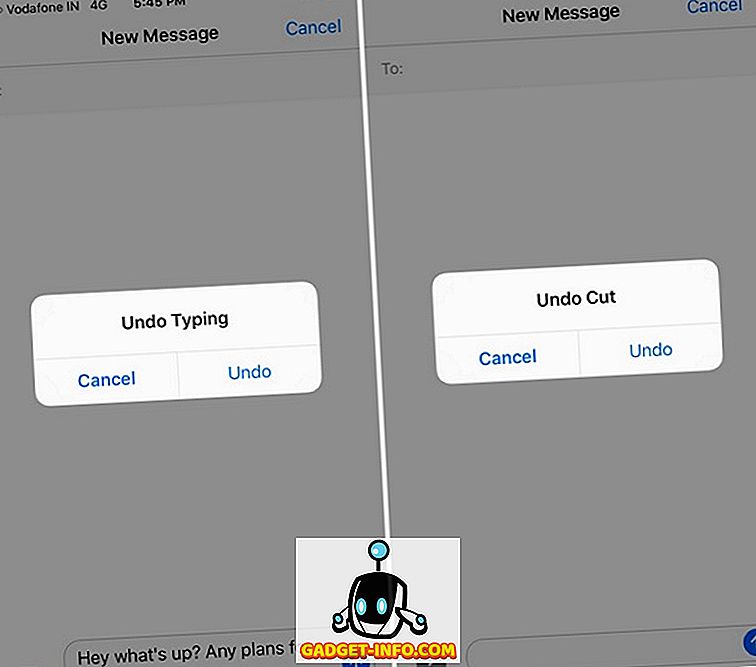
Ställ in egna genvägar
IOS låter dig skapa egna kortkommandon. Du kan gå över till Inställningar-> Allmänt-> Tangentbord-> Textbyte . Här kan du lägga till genvägar som "wru" och fras för genväg "Where are you?". Så när du skriver "wru" kommer det automatiskt att konverteras till "Where are you?". Hur coolt är inte det?
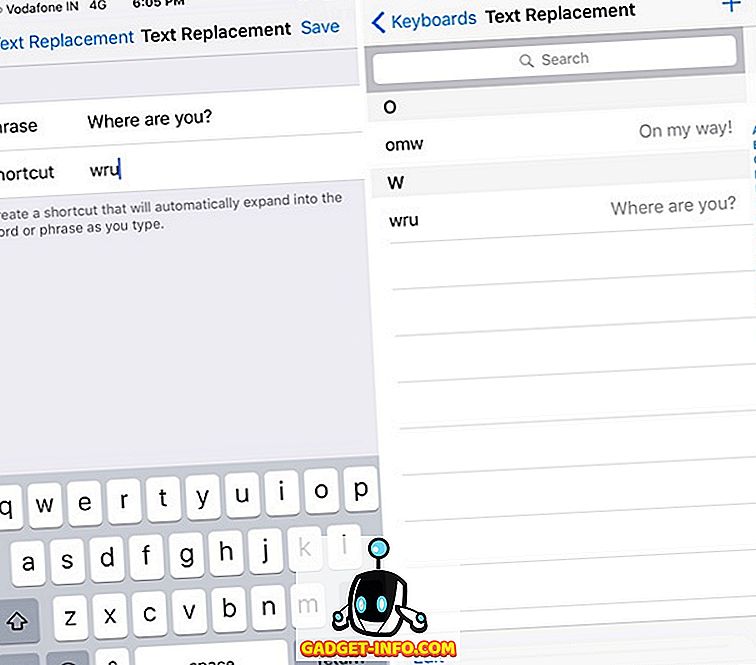
Testa dessa iPhone-genvägar för att påskynda uppgifterna
IPhone är en ganska snabb enhet men det finns alltid utrymme för förbättringar och det är precis vad dessa genvägar ger. Dessa snygga iPhone-genvägar skär ner stegen till olika uppgifter, så det borde verkligen påskynda saker för dig. Tja, försök dem och låt oss veta hur du gillar dem. Låt oss också veta om det finns en iPhone-genväg som du tror vi missade på. Ljud av i kommentarfältet nedan.









