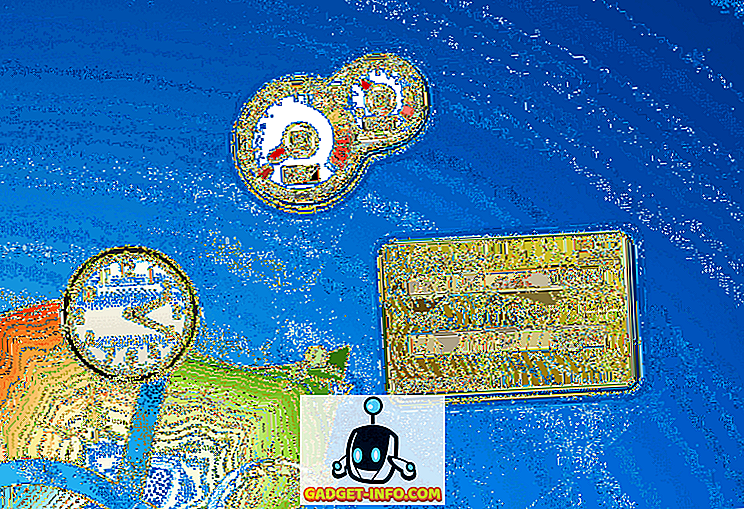Google rullade ut den nya Android P Beta idag på Google I / O, och pojken är den funktionen laddad. Medan gestnavigeringen stjäl rampljuset, introduceras ytterligare en bra funktion som tillägg av Google Lens till Google Assistant. Google-objektivet som tidigare var tillgängligt via appen Google Foton gör att användaren kan skanna en bild och göra sökningar baserat på Googles analys av bilden. Med Android P har Google uppdaterat Google Lens, så att användaren enkelt kan välja text från vilken text som den skannar, för att söka på nätet eller helt enkelt kopiera till urklippet. Så vill du veta hur man gör det här? Tja, läs vidare, som vi visar dig hur du använder textval i Google Lens på Android P:
Använd textval i Google Lens på Android P
Obs! Jag testade följande metod på min Google Pixel 2 XL som kör Android P beta 1. Metoden bör förbli densamma för alla andra enheter som kör Android P beta.
1. Först av, starta Google Assistant genom att hålla nere hemknappen. Tryck sedan på Google Lens-ikonen längst ner till höger.
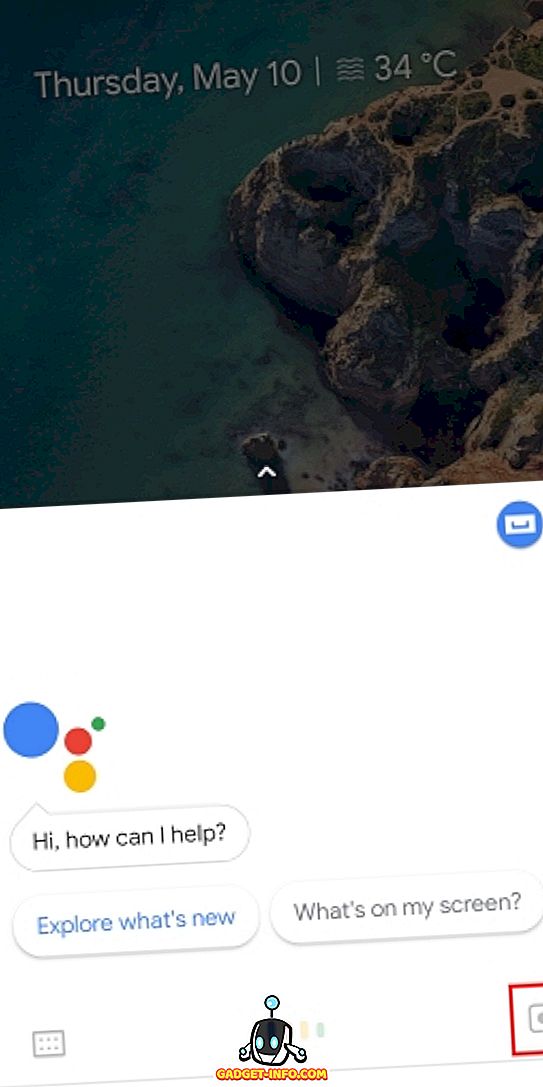
2. Peka nu på kameran i texten du vill att Google Lens ska ta och klicka på på skärmen . Google Lens scanner nu automatiskt och markerar texten i bilden som den tagit.
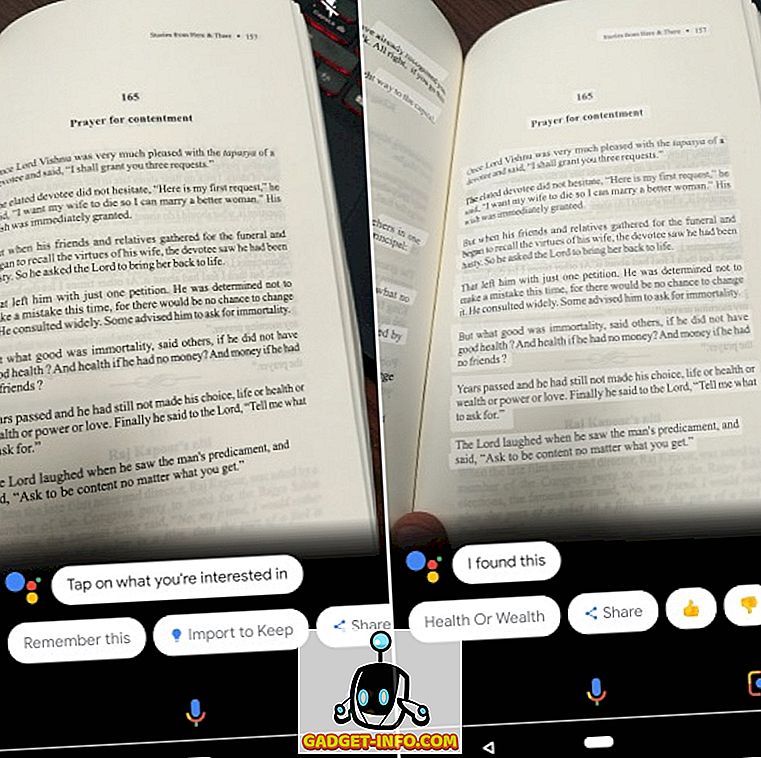
3. Och det är det. Klicka bara på den markerade texten efter eget val, och du får alternativ till antingen "Sök" för det eller "Kopiera" texten till klippbordet.
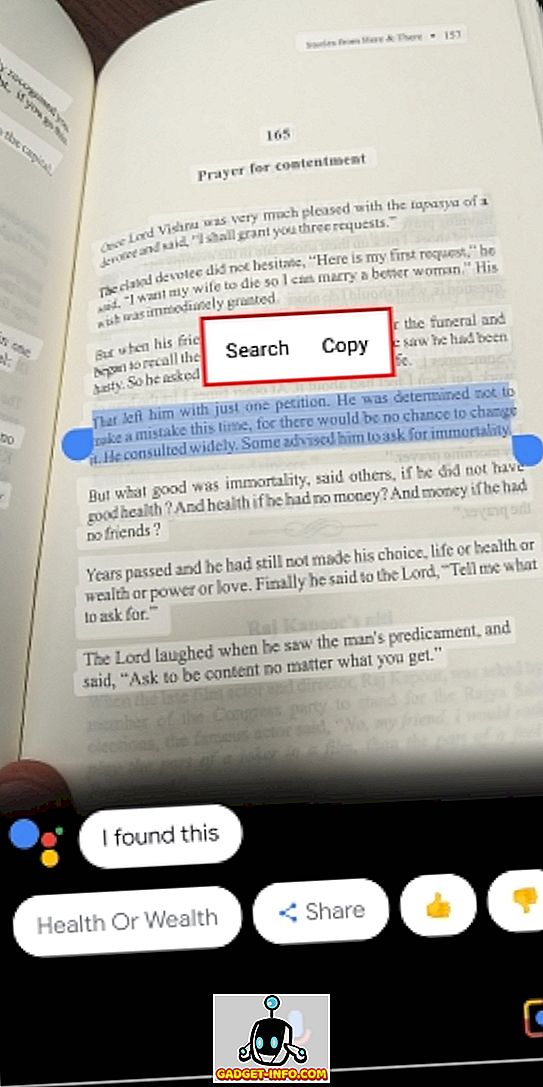
Kopiera text från bilder med hjälp av Google Lens på Android P
Tja, det är ganska mycket det. Google-objektiv är definitivt en bra funktion, att det med hjälp av Googles avancerade sökfunktioner gör det enklare att använda den dagliga användningen av smartphones. Personligen älskar jag att använda förmågan på min Android P-enhet. Att använda Google Lens är ganska användbar, och med möjligheten att enkelt välja text är den allt starkare nu. Men du då? Hur tänker du använda den nya textvalfunktionen i Google Lens? Låt oss veta i kommentarerna nedan.