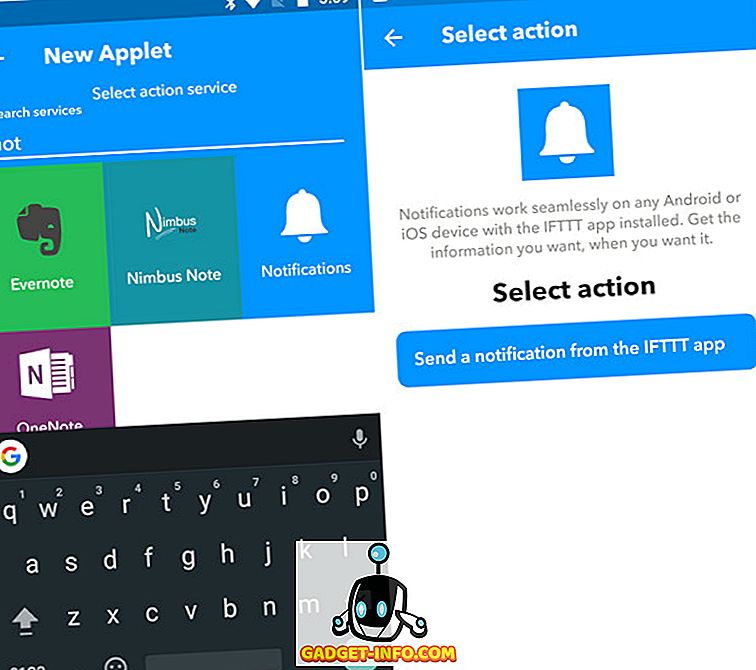Google Home kanske inte har så mycket skicklighet som Amazon Echo, men integrationen av Google Assistant med IFTTT (If This Then That) innebär att du kan göra mycket mer med din smarta högtalare om du bara spenderar lite tid att ställa in det. Om något har du möjlighet att anpassa dina kommandon precis som du vill, i stället för att arbeta med standardkommandon som programmeras av Google. Med IFTTT kan du använda Google Hem för att lägga till objekt i din kundvagn, släcka ditt smarta ljus på eller av, avmarkera ett e-postmeddelande, skicka ett textmeddelande och göra mycket, mycket mer. För att komma igång är allt du behöver ett IFTTT-konto, som du kan skapa gratis, antingen genom att gå över till den officiella IFTTT-webbplatsen eller genom att ladda ner appen gratis från Play Store eller App Store. När du är där kommer du att upptäcka att det finns många existerande "applets" eller "recept" som du kan använda direkt, men idag tar vi en titt på hur du kan skapa din egen. Så utan vidare ado, så här kan du skapa en IFTTT-applet som låter dig skicka meddelanden genom att ge Google Home den här instruktionen:
Använd IFTTT med Googles startsida
- När du har installerat IFTTT-appen på din telefon, skapa ett konto eller logga in med ditt befintliga konto om du redan har en. Sök nu efter Google Assistant i menyraden och välj det alternativet som det visas på skärmen. Tryck sedan på "Connect" -knappen enligt bilden nedan.
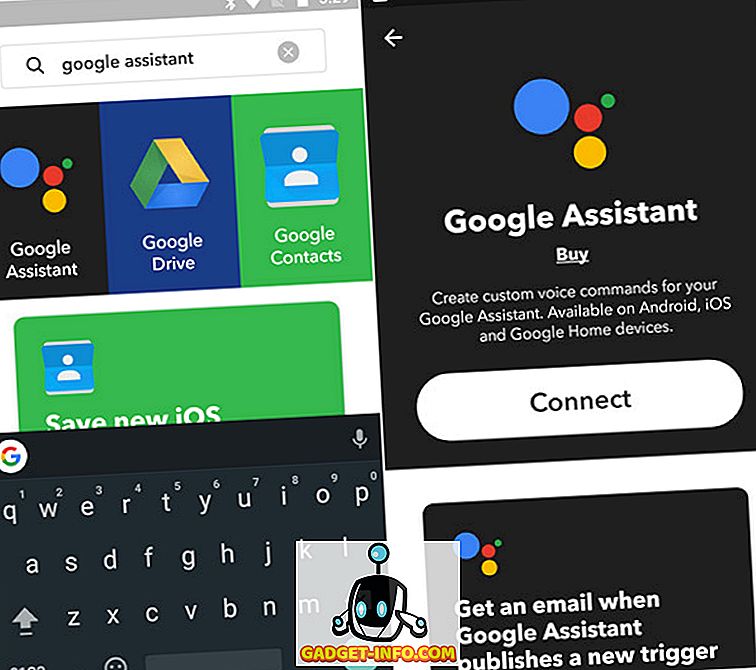
- Du måste nu logga in med dina Google-uppgifter, så se till att du loggar in med det konto som är anslutet till ditt Google-hem . När du har gjort det måste du ge IFTTT till ditt Google-hem, så tryck bara på den blåa "Tillåt" -knappen .
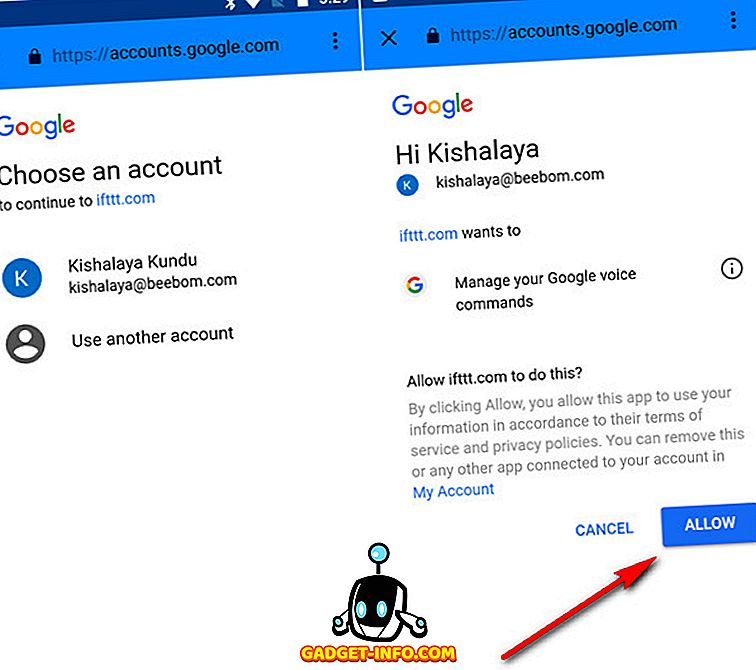
- Nu när du har tillgång till Google Assistant-kanalen kan du börja skapa appletter där Google Home används som utlösare. För att komma igång, välj alternativet "New Applet" längst ner och tryck sedan på den blå "+ denna" texten som visas på skärmbilden nedan.
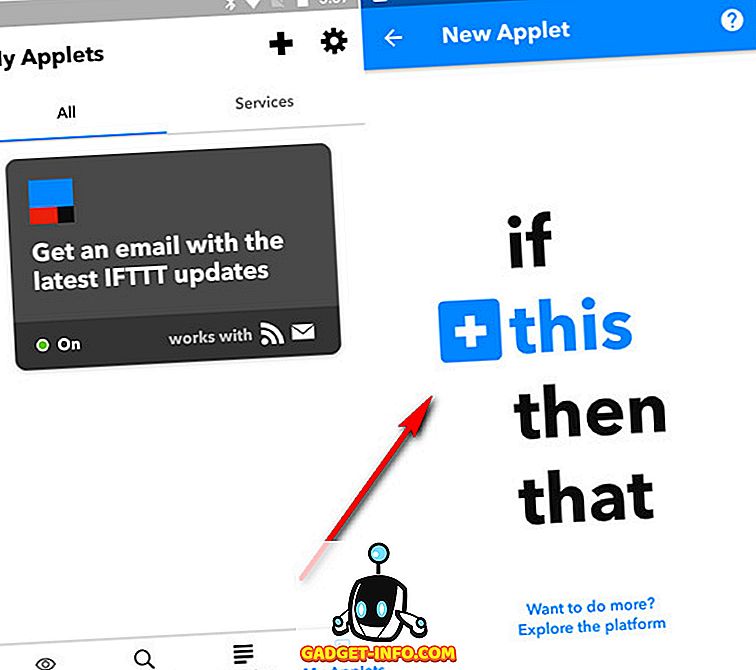
- Eftersom du vill konfigurera Google Assistant söker du efter det på menyraden och trycker på det alternativet för att välja en "trigger" som får din assistent att arbeta. Vi håller sakerna enkla, varför vi väljer alternativet "Säg en enkel fras" .
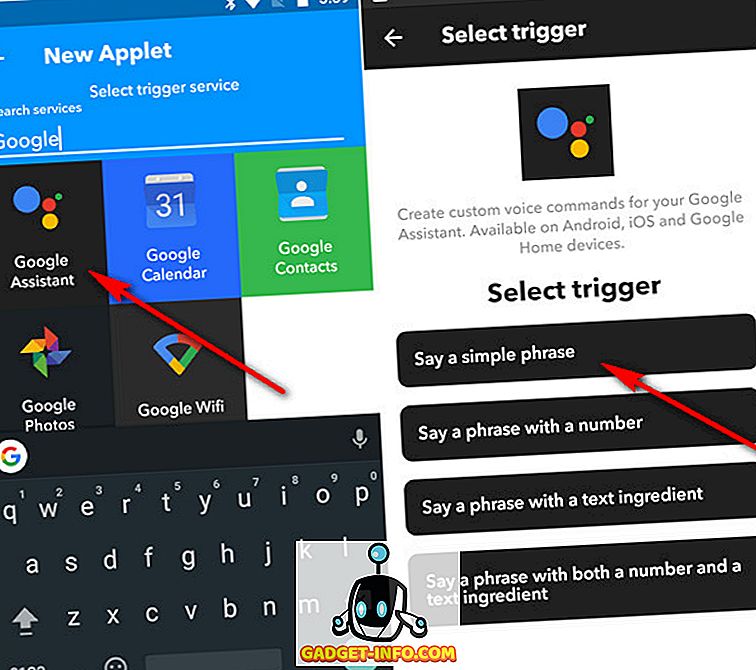
- Därefter måste du ange det kommando som du vill att din assistent ska svara på, liksom det verbala svaret när det är klart med uppgiften. När du är klar med båda, tryck på markeringen " högst upp till höger. När du har gjort det får du möjlighet att ange vad du vill att Google Assistant ska göra när den tar emot det här kommandot. Tryck på "+ det" för att lägga till en åtgärd.
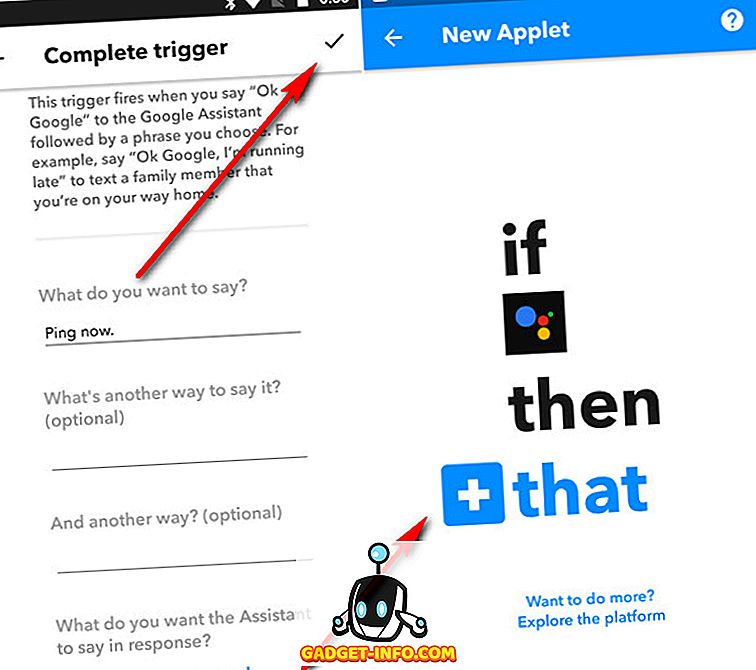
- Välj nu den kanal du vill utlösas. I vårt fall väljer vi "Meddelande" . När vi valde det, var vi tvungna att välja "Skicka en anmälan från IFTTT-appen" .
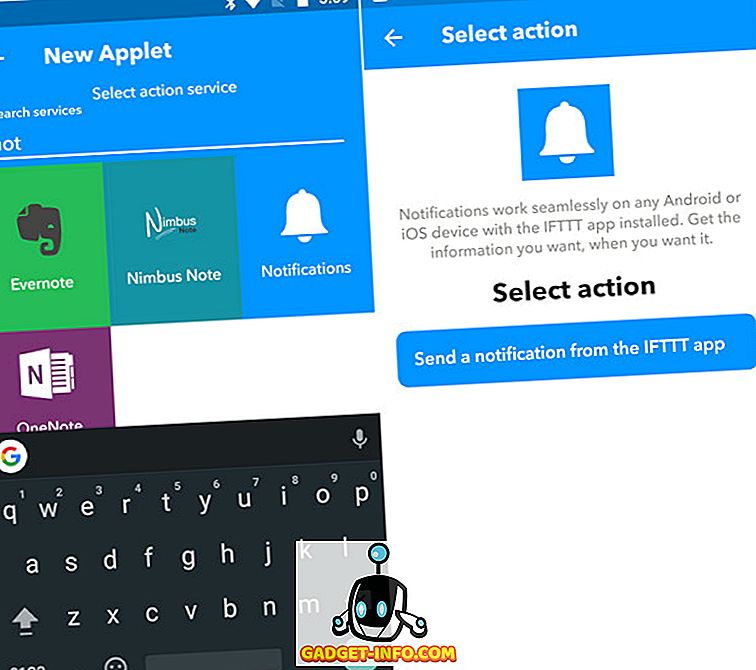
- Slutligen konfigurerar du din åtgärd (skriv i så fall meddelandeteksten) och tryck på kryssrutan " högst upp till höger. På nästa skärm, tryck på "Slutför" .
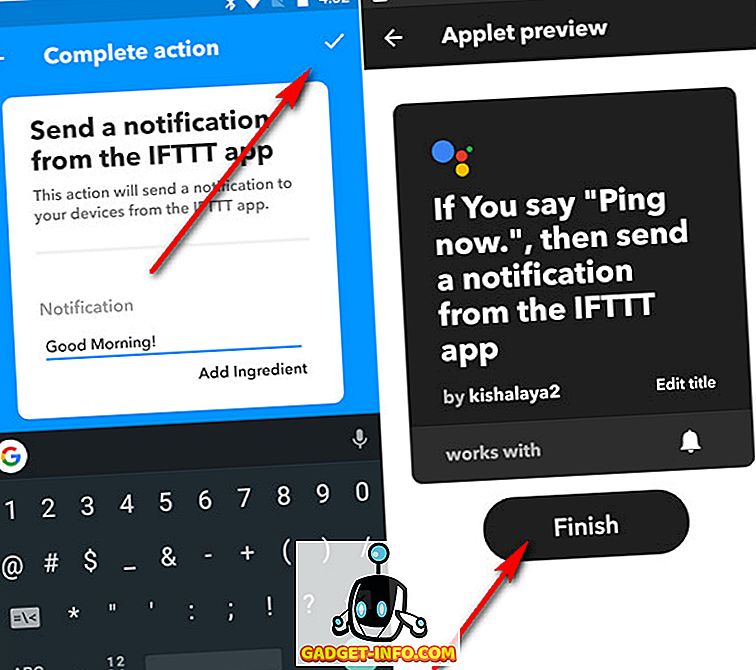
- Det är allt! Du har lyckats konfigurera Google Assistant för att skicka en "Good Morning" -meddelande när du säger "Ok Google, ping nu".
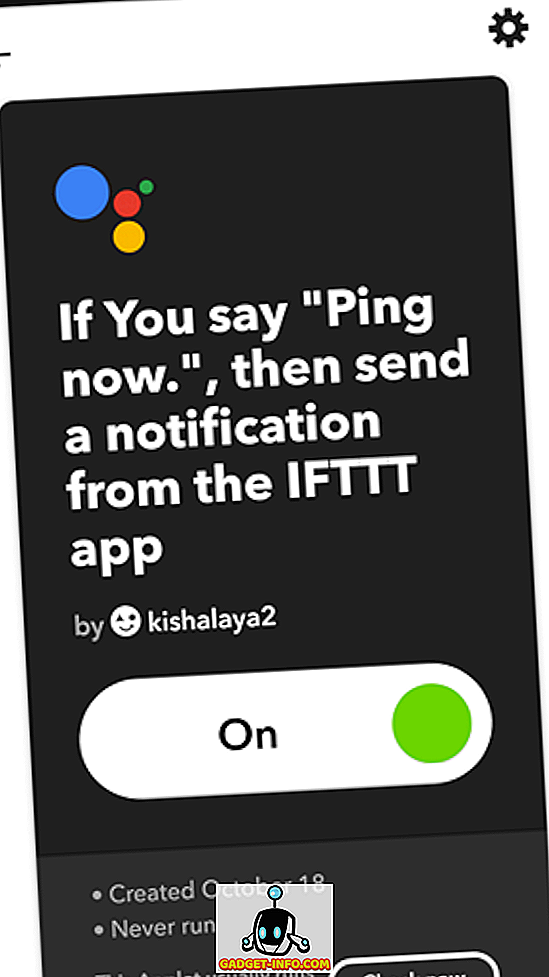
- Som du kan se på skärmbilden ovan kan du också klicka på knappen "Kontrollera nu" längst ner för att se till att din applet fungerar som planerat.
Använd IFTTT för att öka funktionen hos Googles hem
IFTTT är ett fantastiskt verktyg som låter dig ansluta dina favorittjänster och smarta enheter till varandra, skapa en sömlös upplevelse och lägga till ny funktionalitet för dem. Tjänsten stöder många en plattform, inklusive Google Assistant, så om du redan äger ett Google-hem eller en smartphone med Google Assistant på det, är det nu lika bra som att börja dra nytta av IFTTTs fantastiska befogenheter om du har tillflyktsort har redan gjort det.
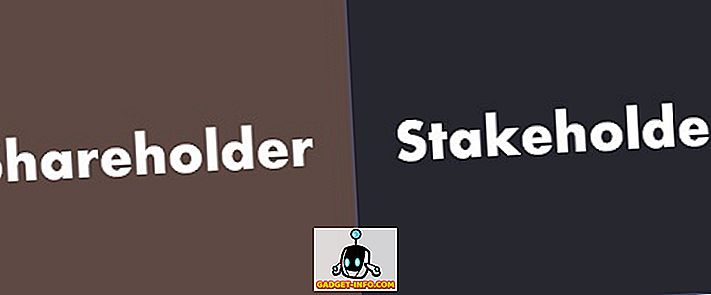

![Amazon - Inside Story [Infographic]](https://gadget-info.com/img/best-gallery/698/amazon-inside-story.gif)