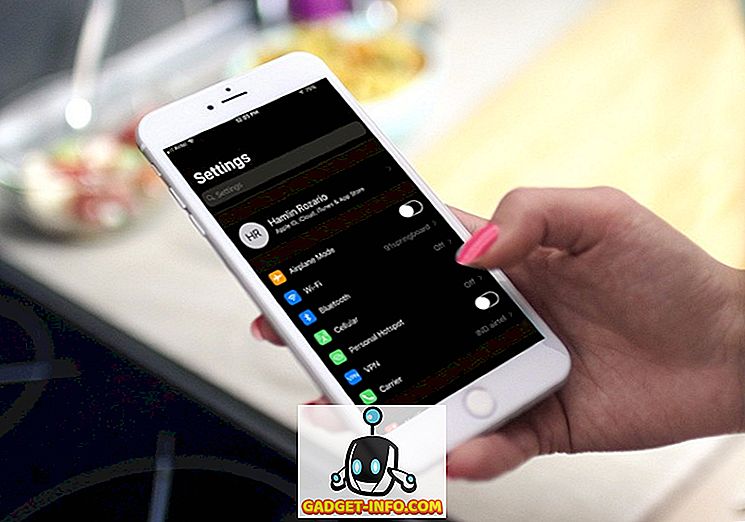Det är ganska vanligt att oavsiktligt radera en viktig fil och sedan hamna i det ögonblickliga ögonblicket. Oavsett om du har raderat en viktig fil medan du var i delete-all-the-junk-files spree, eller om du var tvungen att helt formatera hårddisken, kanske det inte är världens ände. Det finns fortfarande risk att du kan återställa din raderade data om du följer rätt steg och använder rätt verktyg.
Du kan använda ett tredje parts dataåterställningsverktyg eller till och med en dataåterställningstjänst för att återställa raderad data. I det här inlägget visar vi hur du kan återställa raderade filer i Windows 10 med två olika metoder.
Obs! Nedanstående instruktioner fungerar i alla versioner av Windows, så du kan använda dem även om du har en annan version av Windows.
Varför är uppgifterna återställbara?
Du kanske tror att alla dina data blir raderade så fort du raderar det, i själva verket är dataen bara markerade som "raderade" och gör operativsystemet att det inte finns där. Uppgifterna är fortfarande tillgängliga på hårddisken, men det blir överskriven med tiden när du lägger till mer data. Om det inte skrivs över kan ett återställningsverktyg extrahera denna data och låta dig återställa den. Du kanske också undrar, händer detta med alla dina privata uppgifter också? Svaret är ja, det är därför du borde använda en file shredder-programvara för att permanent ta bort privata data.
Hitta den borttagna filen
Innan vi börjar "återställa" data är det bättre att se till att uppgifterna faktiskt raderas och det inte finns några säkerhetskopior av det tillgängliga. Återställingsprocessen är hårdare och mer riskfylld, så det skulle vara bättre om vi skulle kunna få filen med något annat medelvärde. Nedan har vi listat några vanliga platser där din fil kanske lurar runt.
Kontrollera papperskorgen: Det kan verka lite uppenbart, men vissa mindre tekniskt kunniga människor vet fortfarande inte om papperskorgen. När du tar bort en fil går den direkt i papperskorgen istället för att bli helt raderad. Papperskorgen ska vara på Windows 10-skrivbordet, bara öppna papperskorgen och leta efter din fil där. Om du hittar det, högerklicka på det och välj "Återställ" för att återställa filen.


Kontrollera säkerhetskopior: Om du använder Windows-inbyggd säkerhetskopia eller ett backupverktyg för tredje part, kolla sedan den externa säkerhetskopian och kontrollera om du kunde hitta din viktiga fil där.
Kontrollera Cloud Storage: Om din viktiga fil har lagrats i en mapp för lagring av moln som OneDrive eller Google Drive, finns det goda chanser att det fortfarande finns tillgängligt i papperskorgen. Få tillgång till din cloud storage-tjänst och se om din viktiga fil finns tillgänglig i mappen "Trash". De flesta molnlagringstjänster håller dina raderade filer säkra i upp till 60 dagar, så skynd dig snabbt.
Sök efter det: Det finns en chans att du kanske har felplacerat filen eller en annan användare på din dator flyttat den någon annanstans. Ange i så fall det exakta namnet på din fil i "Sökfältet" och Windows 10 visar det till dig.
Återställ den borttagna filen
Okej så det verkar som om du har raderat filen säkert och det finns ingen säkerhetskopia av den att återhämta sig från. Tja, låt oss börja återhämta dina värdefulla data med hjälp av ett dataåterställningsverktyg. För detta ändamål är Recuva ett perfekt verktyg som är enkelt och mycket kraftfullt. Den har både en kostnadsfri och en betald version, men den betalda versionen erbjuder bara stöd för virtuell hårddisk, automatiska uppdateringar och premium kundsupport. Det finns inga begränsningar för funktionerna i den fria versionen, så det är klokt att använda den fria versionen och återställa data (om du inte behöver återställa data från en virtuell hårddisk).
Recuva kan användas på två sätt för att återställa data, ett snabbare sätt och ett säkrare sätt.
Saker att tänka på innan du återställer data
Nedan följer några saker som du bör tänka på när du återställer data:
- Du kan bara återställa data från en magnetisk hårddisk, SSD-filer raderar helt data och en återställningsprogramvara fungerar inte på dem.
- Försök att inte lägga till mer data på hårddisken för att säkerställa att din viktiga fil inte skrivs över.
- Återställningsprogramvaran kan också återställa överförda filer, så det finns fortfarande en chans att du kanske kan återställa vissa delar av filen.
Metod nr 1: Säkrare metod för mycket viktiga filer
Om filen du vill återställa är oerhört viktigt och du inte vill ta några chanser, vänligen stäng av datorn nu och läs det här inlägget från en annan enhet. Ju mer du använder din dator, desto mer data skrivs på hårddisken. Även när du surfar lägger du till data på hårddisken, till exempel lokal cache, temporära filer och nedladdningar, etc. Dataen skrivs slumpmässigt, så även om en enda del av din fil blir överskriven kan den korrumpera filen.
Det blir riskabelt om du hämtar Recuva direkt på hårddisken som innehåller din viktiga fil, det kan skriva över filens data. Här kan du ladda Recuvas portabla version på en extern enhet och använda den för att återställa data. Hämta Recuva Portable version på en annan dator och flytta den till den externa enheten, som en USB-flash-enhet (du måste extrahera den först).
Anslut nu den externa enheten till datorn som innehåller din viktiga fil och lansera Recuva-portabel version från den externa enheten. Recuva-guiden startar, den kommer att styra dig genom hela återställningsförfarandet och göra det enklare att återställa data, klicka på nästa här för att starta processen.

En första sidan, du måste välja filtyp. För att göra det enklare och snabbare för verktyget att hitta din fil är det bäst att välja filtypskategori där din fil tillhör. Annars kan du också välja "Alla filer" här för att söka efter alla filer (bra för flera typer av borttagna filer också).

När filtypen väljs kommer du att bli uppmanad att välja den exakta platsen där du raderade filen. Du kan välja papperskorgen, dokument, drivrutiner och till och med externa enheter. Om du inte är säker på den exakta platsen, välj "Jag är inte säker" och klicka på "Nästa".

På nästa sida ser du ett alternativ till "Aktivera Deep Scan" och starta skanningen. Det rekommenderas att du bara använder "Deep Scan" om snabbsökning inte kan återställa din borttagna fil. Deep Scan tar mycket tid (jämna timmar), så det är bättre att snabbt skanna ett försök först. Utan att möjliggöra djupsökning, klicka på "Start" och Recuva börjar skanna.

Det tar bara några sekunder för en snabbsökning att slutföra och du kommer se alla återställda filer i Recuva-gränssnittet. Du bör se en cirkel bredvid varje återställd fil som anger om de kan återställas eller inte.
Grön Cirkel: Det betyder att filen är helt återställbar och ingen data skrivs över.
Orange Circle: Det betyder att vissa data överstiger, men filen kan fortfarande återställas och kan fungera bra också.
Röd cirkel: Det betyder att de flesta data har skrivits över och det är mycket osannolikt att du kommer att kunna återställa filen eller använda den.
Du kan markera kryssrutan bredvid de filer du vill återställa och klicka på "Recover" knappen nedan för att försöka återställa dem. Om du vill ha fler alternativ kan du också klicka på knappen "Växla till avancerat läge".

I avancerat läge kan du söka efter filen med namn och även omskanna olika platser med full kontroll. Du kan också ändra grundläggande inställningar genom att klicka på "Alternativ" längst upp till höger.

Om snabbsökningen inte visar din borttagna fil, upprepa processen igen och välj "Aktivera Deep Scan" den här gången. Det tar mycket tid, men kommer säkert att visa upp din raderingsfil (även om den inte kan återställa den).
Metod nr 2: Snabbare metod men kan skriva över dina viktiga data
Om du inte känner av att gå igenom den långa processen som nämns i den första metoden, kan du också ladda ner Recuva direkt och starta återställnings processen. I processen kommer du att surfa på webben, ladda ner Recuva och sedan installera den. Om data från något av dessa steg överstiger den viktiga filen kan den korrumpera den. Men chansen är också mycket låg och om du nyligen tog bort filen kommer det förmodligen inte att skrivas över av någon data. Jag har även lyckats återställa data så gamla som 2 år, så det finns en bra chans att du inte kommer att få problem (men risken finns där). Bara ladda ner Regular Recuva installationsfil och installera den. Starta filen och resten av stegen är samma som nämnts i den första metoden.
Tips ! Om du inte kan återställa filen med ovanstående metoder kan du också få hjälp från en professionell dataräddningstjänst, som DriveSavers. De kan vara mycket dyra, men i de flesta fall kan de återställa till och med en helt överskriven fil.
Slutsats
För tillfället kan Recuva ha sparat dina data och låta dig använda din fil igen. Återställ data baseras på tur, om någon av de nya data skriver över din fil kan den bli skadad. Så det är bäst att alltid ha en säkerhetskopia av alla dina viktiga filer så att du aldrig behöver lita på ett återställningsverktyg. Du kan använda Windows inbyggd backup-lösning eller prova en mängd säkerhetskopieringslösningar från tredje part för att skydda dina viktiga data.
Har du möjlighet att återställa dina viktiga data med Recuva? Dela din historia med oss i kommentarerna nedan.