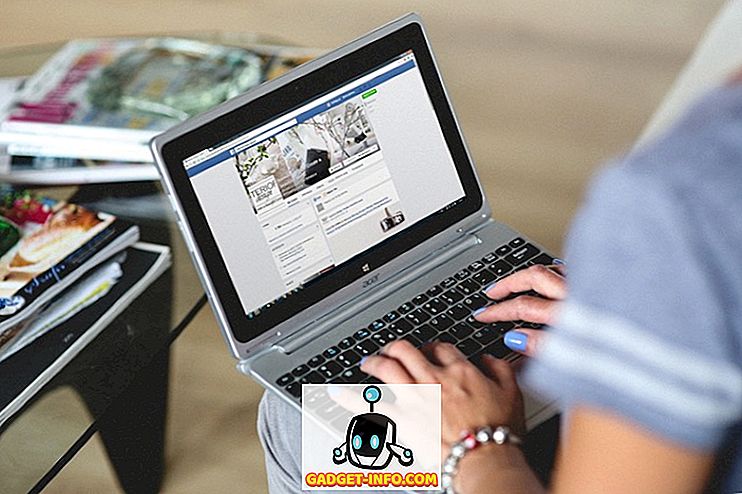Windows 10 har varit här ganska länge nu men om du bara har uppgraderat från Windows 8, 7 eller XP, eller om du har bytt från Mac eller Linux så skulle du definitivt hitta de här tipsen för Windows 10 ganska praktiskt. Faktum är att Windows 10 har potential att vinna över de mest dedikerade hängivna av Windows gamla utgåvor och till och med andra operativsystem som OS X och Linux. Windows 10 introducerar många funktioner, ger många bra ändringar och åtgärdar olika problem som rankar det bättre än andra och överlägsen sina föregångare. Den nya produkten respekterar det arv som Windows tillsammans med det traditionella skrivbordet har tjänat under de senaste åren.
Windows 10 har ett förbättrat Metro-gränssnitt, och ger tillbaka startmenyn som alla missade i Windows 8. Det erbjuder också många nya funktioner som Cortana - den digitala assistenten, Microsoft Edge - den nya och snabba webbläsaren, Virtuella skrivbord, Meddelandecenter, Windows Hej - stöd för biometrisk autentisering, och det bästa av allt - enhetliga appar och enhetlig butik, det vill säga appar och butik som stöder och körs på alla Windows 10-enheter. Det hävdar att erbjuda mix-matchningen för både Windows 7 och 8 på ett nytt sätt som är användbart, förbättrar produktiviteten och ser fantastisk ut än någonsin!
Frågorna uppstår - hur man använder dessa nya funktioner? Hur kan de nya funktionerna vara till hjälp? Hur förbättrar du Windows 10-upplevelsen? För att svara på dessa frågor har vi sammanställt en lista över några av de mest användbara tips och tricks som hjälper de nya Windows 10-användare att bli bekanta och få ut det mesta av deras uppgradering och använda de nya Windows för att underlätta sitt liv. Låt oss ta en titt på vad som finns i butiken.
Windows 10 Tips och tricks för nybörjare
1. Lär dig Nyttiga Touchpad-fester
Mitt arbete kräver att jag använder regelbundet både Mac och Windows. En av de saker som jag brukade sakna mycket om MacOS operativsystem när jag använde Windows var gesterna. Allt som ändrats efter att Microsoft släppte fullt stöd för touchpad-gestus i Windows 10. Om din bärbara dator använder Windows Precision-drivrutiner får du tillgång till ett ton av inbyggda gester på din dator vilket gör det lättare för dig att navigera användargränssnitt och växla mellan appar.

De nya gesterna inkluderar att använda tvåfinger swipes för att bläddra igenom ett dokument eller en webbsida, trefinger swipes för att byta mellan appar och starta multitasking-visningen, fyrafinger swipes för att flytta mellan virtuella skrivbord och ett antal andra gester och kranar. För att hitta vad du kan göra med pekplattan på din Windows 10-maskin och avaktivera eller aktivera dessa gester, gå bara till Inställningar -> Enheter -> Pekplatta och interagera med de alternativ som finns där. Jag säger till dig, när du väl har behärskat gesterna kommer du aldrig att kunna gå tillbaka.
2. Använd Storage Sense för att hantera lagring
En av mina favorita nya funktioner i Windows är dess förmåga att automatiskt ta bort tillfälliga och skräpfiler för att släppa ut lagring på din enhet. Den här funktionen är inte aktiverad som standard så du måste gå tillbaka till appen Inställningar för att aktivera den. För att aktivera den här funktionen, gå till Inställningar -> System -> Lagring och sätt på växeln under alternativet "Storage Sense" . Med detta aktiverat tar Windows automatiskt bort onödiga filer som tillfälliga filer och filer i papperskorgen för att släppa ut lagring på enheten. Du kan ytterligare anpassa denna åtgärd genom att klicka på alternativet "Ändra hur vi frigör lagring" nedanför växeln. Den här funktionen är särskilt avsedd för personer som alltid har låg diskutrymme.

3. Slå på nattlampa
Ett annat litet men smutsigt tillägg till Windows 10 är en funktion som kallas Night Light. Vad den här funktionen gör är att det tar bort allt det blå ljuset från skärmen vilket är en stor orsak till varför vi är vakna sent på kvällen. Om du arbetar på din bärbara dator på natten och inte vill att den ska påverka dina sovvanor måste du aktivera den här funktionen. Du kan antingen manuellt aktivera den här funktionen när du vill eller kan du schemalägga Night Light som aktiverar den här funktionen vid en viss tidpunkt på dagen. För att aktivera Night Light, gå till Inställningar -> System -> Visa och slå på växeln bredvid Night Light . Du kan också konfigurera intensiteten hos Night Light och schemalägga tiden genom att klicka på alternativet "Nattljusinställningar" som markeras på bilden nedan.

4. Snabbt åtkomst till Emoji-tangentbordet
Emojis har blivit mer populära än någon någonsin kunde ha föreställt sig och medan det är lättare att komma åt dem på en mobil enhet finns det inget uppenbart sätt att snabbt komma åt emojis på din Windows-maskin. Det är inte många som vet om den här funktionen, men med Windows 10 kan du snabbt få tillgång till ett emoji-tangentbord med några få klick. Allt du behöver göra är att aktivera den här funktionen först. För att komma åt emoji-tangentbordet först aktivera du den virtuella tangentbordsknappen genom att högerklicka på Aktivitetsfältet och klicka på "Visa tangentbordsknappen" .

Nu, när du vill komma åt emoji-tangentbordet, klicka först på tangenttryckstangenten längst ned till höger och klicka sedan på emoji-symbolen. Här kan du välja och använda alla emojis som du vill.

5. Slå på Dynamic Lock
Om du är någon som ständigt glömmer att låsa sin Windows-dator när han flyttar sig bort från det, kan det här spetsen spara mycket besvär. När den är påslagen låser systemet automatiskt ditt system när du går bort från din arbetsbord. I grunden använder funktionen Bluetooth-anslutning med din telefon för att avgöra om du är i närheten eller inte. När telefonen är utanför området när du går bort kommer ditt system automatiskt att stängas av. Du kan aktivera den här funktionen genom att gå till Inställningar -> Konton -> Inloggningsalternativ och aktivera funktionen "Dynamisk lås" . När du har aktiverat den här funktionen måste du koppla din smartphone till din Windows-dator om du inte redan har gjort det. Jag älskar verkligen den här funktionen och jag kan inte förklara hur många gånger det har sparat mig en resa tillbaka till min dator bara för att låsa ner den. Om du är hälften så glömlig som jag, bör du definitivt aktivera den här funktionen för att spara informationen från nyfikna ögon.

6. Slå på det nya skärmdumpverktyget
Eftersom jag skriver ett ton av hur man artiklar tar jag en massa skärmdumpar dagligen. Tidigare var det inte så intuitivt att ta en skärmdump på Windows, eftersom användarna var tvungna att hoppa genom många hoops om de ville fånga en del av skärmen och inte hela skärmen. Det nya skärmdumpverktyget lindrar dock detta problem genom att ge användarna mer kontroll. Som det är med de flesta av dessa funktioner är det inte aktiverat som standard och du måste aktivera det genom att gå till Inställningar. Gå bara till Inställningar -> Enkel åtkomst -> Tangentbord och sätt på "Snabbmeny" . När du har gjort det, kommer du varje gång du trycker på knappen Skriv ut skärm att presenteras med tre alternativ. Du kan antingen fånga hela skrivbordet, ta del av en del av skrivbordet eller ta en del av skrivbordet i fri form. När du har tagit skärmbilden kommer den att öppnas i ett fönster där du också enkelt kan annotera den och dela den med någon du vill.

7. Sekretessinställningar
Om du är orolig för din integritet och inte vill att Microsoft ska uppnå vissa typer av information på din (t.ex. platsdata, lära känna dina funktioner och mer), så skulle det vara bra att du spenderar lite tid i sekretess Inställningar för att ta reda på vad du vill och inte vill dela med företaget. Först och främst, gå till Inställningar -> Sekretess -> Allmänt och stäng av alla växlar om du inte vill att Windows ska spåra användarnas vana och visa förslag baserat på ditt beteende.

Gå sedan till " Inking and typing personalization " och stäng av den. Detta kommer att begränsa Windows från att spåra din maskinskrivnings- och bläckhistorik. På samma sätt kan du klicka på andra alternativ som "Diagnostik och feedback", "Aktivitetshistorik" och mer för att inaktivera delning av din information som du inte vill. För att vara rättvis registrerar Windows användningen för att ge dig en bättre tjänst, men om du inte är bekväm med att dela din information med Microsoft, bör du säkert stänga av dessa saker.

8. Spela in skärm med Xbox-app (inbyggd skärminspelare i Windows 10)
Det är inte många användare som vet det, men med Windows 10 kan du spela in din skärm utan någon extern app. Faktum är att du inte bara kan spela in video utan även både system och mikrofon. Funktionen heter "Game Capture" men det fungerar med alla appar som du använder. Jag har använt den här appen för att spela otaliga korta handledning för mina vänner och familj. Jag älskar den här funktionen, eftersom det är väldigt enkelt att åberopa. Allt en användare behöver göra är att slå snabbtangenten "Windows + G" och en inspelningsmeny öppnas. Här kan du ställa in dina inställningar och sedan trycka på inspelningsknappen för att starta inspelningen. Medan det här verktyget inte är riktigt riktigt, är det definitivt lätt att använda, och att vara tillgängligt är det ett av de bästa verktygen för att fånga och dela en liten inspelning av din Windows-dator.

9. Aktivera mörkt läge
En av de mest efterfrågade funktionerna från Windows-användare har äntligen introducerats i Windows 10. Användare kan nu enkelt aktivera mörkt läge genom att gå till inställningsappen. För att aktivera mörkt läge gå till Inställningar -> Anpassning -> Färger och bläddra ner och aktivera mörkt läge . Vad jag älskar om det mörka läget här är att det är verkligen mörkt så att du inte får den mörkgrå färg som du vanligtvis ser på andra operativsystem. Eftersom det här är ett systemaktiverat mörkt läge, gör alla dina navigeringspaneler i varje app, inklusive inställningar, filutforskare och mer till mörkt läge. Med detta sagt behöver funktionen fortfarande raffinera speciellt i File Explorer som för närvarande, det gör det lite svårt att hitta saker du letar efter.

10. Börja använda Windows 10 virtuella stationära datorer
Microsoft har äntligen tagit out-of-the-box support för virtuella skrivbord, vilket var tillgängligt i Linux och OS X under mycket lång tid. Med virtuella skrivbordsfunktioner kan du bättre hantera de öppna applikationerna och windows genom att klubba dem i grupper.
Vilket som helst av det virtuella skrivbordet (eller appgruppen) kan vara aktivt åt gången och erbjuder sålunda en snygg uppdragsvisning. För att komma igång med virtuella skrivbord öppnar du Uppdragsvisning genom att klicka på dess ikon på aktivitetsfältet (finns direkt till höger om sökfältet) eller håll ner Win + Tab- tangenterna.

11. Lär dig nya tangentbordsgenvägar i Windows 10
Du kan bli mer produktiv om du lär dig genvägarna för att utföra olika vanliga uppgifter, t.ex. att använda virtuella skrivbord, knäppa appar och mer. Nedan finns genvägarna för att hjälpa dig att göra saker snabbare.
- Win + Tab (öppna uppgifter Visa)
- Win + Left + Up (flytta app till topp-vänster kvadrant)
- Vinn + Vänster + Nedåt (flytta app till botten vänster kvadrant)
- Vinn + Höger + Uppåt (flytta app till högra högkvadrant)
- Win + Right + Down (flytta app till botten-höger kvadrant)
- Win + Ctrl + Vänster eller Höger (ändra virtuella skrivbord)
- Win + Ctrl + D (nytt virtuellt skrivbord)
- Vinn + Ctrl + C (prata med Cortana)
- Vinn + S (se väder, nyheter, sport, hjälp, etc.)
- Vinn + Ctrl + F4 (stäng virtuellt skrivbord)
- Vinn + upp och ner (snap apps till toppen eller botten av skärmen eller maximera dem)
12. Bli bekant med den nya kommandotolkningen
Kommandotolken i den nya Windows levereras med den ständigt krävande funktionen. Det har blivit mer tillgängligt än någonsin genom att stödja standardkopiorna och klistra in alternativen. Från och med nu kan du enkelt kopiera och klistra in textinnehållet i kommandotolken (cmd.exe) med respektive Ctrl + C och Ctrl + V- tangentkombinationer. Dessutom packar den massor av anpassningar under Egenskaper-alternativet.

13. Förbättra batterilivslängden i Windows 10
Windows 10s batterisparfunktion kan hjälpa dig om din bärbara datorns batteri är lågt. Det är smart nog att smala bakgrundsprocesser och trådar för att begränsa strömförbrukningen och spara ström så att din maskin kan hålla längre. Det är bättre än energisparlägen som hittades i tidigare Windows-versioner och kan aktiveras med den här proceduren: Klicka på Start-menyn> Inställningar> System> Batterisparare .

14. Sidanlägga icke-butiksprogram i Windows 10
Windows 10 stöder sidladdning av appar, som låter dig ladda ner och installera program utanför Microsoft Store. Det finns massor av appar som inte är tillgängliga i affären och de kan installeras med hjälp av det här tricket. Sidladdning av appar får endast tillåtas för utvecklare, och därmed måste du aktivera utvecklarläge innan du installerar appar som inte lagras.
För att aktivera utvecklarläget, öppna Start-menyn> Inställningar> Uppdatera och säkerhet> För utvecklare och välj Utvecklarläge . När du har blivit utvecklare för ditt system, aktivera sidladdning av program genom att gå igenom stegen: starta Start-menyn> Inställningar> Uppdatera & Säkerhet> För utvecklare och välj Sidpanel Apps . Det är allt, du kan nu ladda ner och sidlösa appar.

15. Stäng av Windows 10 Meddelande och Systemljud
Meddelande och systemljud används för att varna användaren när en viktig åtgärd utförs. För att stänga av systemljudet i Windows 10 måste du göra följande steg: högerklicka på ikonen Högtalare på Aktivitetsfältet > Ljud och välj Inget ljud under Ljudschema och tryck på OK-knappen. Om du vill inaktivera alla anmälningsljud för alla appar öppnar du Start-menyn> Inställningar> System> Meddelanden och stänger av Visa appanmälningar . Observera att det också stänger av alla meddelanden och inte bara ljuden för meddelandena.

16. Flytta eller Installera Apps till en annan enhet
Windows 10 Apps är Metro Apps som introducerades i Windows 8. De är som standard installerade i C (System) -partitionen, men om du vill skapa utrymme genom att flytta dem till en annan enhet, så är här vad du behöver göra: gå till Start-menyn> Inställningar> System> App & Funktioner och klicka på appen du vill flytta, välj Flytta, välj en enhet och klicka på Flytta för att flytta appen.
Flytta program en efter en kan vara smärtsamt om du har många installerade applikationer. Du kommer att hitta att ändra standardinstallationsplatsen mycket enklare och bekvämare än rörliga appar. Om du vill ändra standardplatsen för installation av Windows 10-apparater öppnar du Start-menyn> Inställningar> System> Lagring . Klicka på Spara platser, välj vilken enhet som Nya appar ska spara till . Den här funktionen är kanske inte tillgänglig i vissa utgåvor, men möjligen erbjuds snart genom en uppdatering.

17 Använd Snap Assist
Windows 10 har bättre snabbare möjligheter och försöker hjälpa dig när du snapar apps med musen. När du försöker knäppa en app och en del av skärmen fortfarande är tom visas Snap Assist-funktionen med en miniatyrlista med öppna fönster. Du kan välja ett app / fönster från listan för att snäppa det till vänster eller höger om skärmen tillsammans med ditt tidigare snäppade appfönster.

18. Använd Windows 10 Hej
Windows Hello är ett biometrisk autentiseringssystem på systemnivå. Det hävdas att det är mycket säkrare teknik än traditionella lösenord, och ger dig direkt åtkomst till dina Windows-enheter. Din enhet behöver dock ha stöd för fingeravtryck eller kamera för den här funktionen. Du kan gå till Start-menyn> Inställningar> Konton> Inloggningsalternativ, hitta posten för Windows Hej och alternativ för att konfigurera antingen ett ansikte eller ett fingeravtryck och efter installationen kan du använda dig själv för att logga in på din Windows 10.

Bonus: Anpassa Windows 10 Startmeny
Startmenyn i Windows 10 är en meddelande om två världar - startmenyn från Windows 7 och startskärmen i Windows 8. Den är vacker och användarvänlig än någonsin och levereras med en massa nya anpassningsalternativ. För att stifta en app, högerklicka på den på Start-menyn och välj Stift till Start . För att ta bort en kakel, högerklicka på den och välj Unpin from Start . Högerklicka på en kakel ger fler alternativ som storlek, etc. För att skapa en grupp kakel, dra en kakel till tomt utrymme i Start-menyn tills en horisontell eller vertikal bar visas och sedan kan du dra fler appar där för att skapa en grupp.
Faktum är att vi har en detaljerad artikel om hur du anpassar Windows 10 startmeny, du bör definitivt kolla in det för att lära dig mer om detta.

Bästa tips på Windows 10 för att få dig igång
Det slutar vår artikel om de bästa tips och tricks för Windows 10 som hjälper dig att få ut mesta möjliga av din bärbara dator eller dator. Kolla in dessa tips och tricks och låt oss veta om du har problem med att förstå dem. När du har behärskat dessa tips och tricks och vill lära dig något mer avancerat, låt oss veta genom att skriva i kommentarfältet nedan. Om tillräckligt många läsare är intresserade skriver vi och publicerar en artikel för avancerade användare.